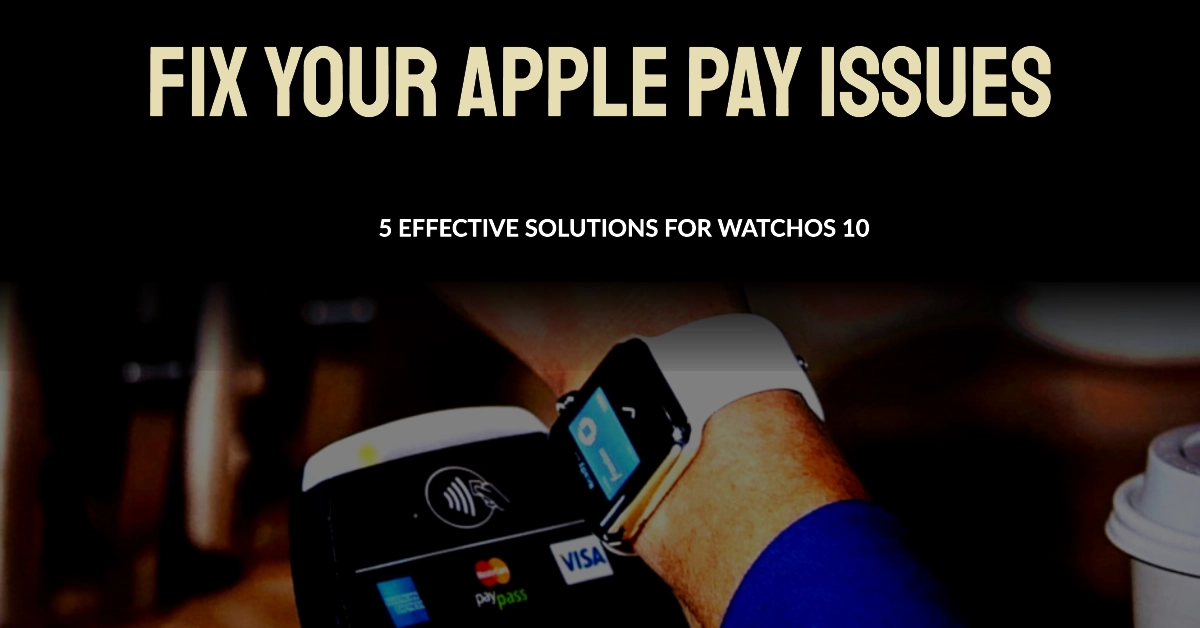Apple Pay has become a popular and convenient way to make payments on the go using your Apple Watch. However, like with any technology, there can sometimes be issues with Apple Pay, especially after a new software update, such as WatchOS 10. If you’re having problems with Apple Pay on your Apple Watch, don’t worry – there are a few things you can do to try to fix them.
In this article, we’ll discuss five effective solutions to Apple Watch Apple Pay issues in WatchOS 10, including card payment not working. We’ll also provide step-by-step instructions on how to carry out each solution, so you can get back to using Apple Pay as soon as possible.
Common Reasons Why Apple Watch Apple Pay Card Payment Not Working
There are a number of common reasons why Apple Watch card payment may not work. Here are some of the most common:
- Software issue: Apple Pay relies on software on both your Apple Watch and iPhone to function properly. If either device is not running the latest version of its respective operating system, or if there is a bug in the software, it can cause Apple Pay to not work.
- Hardware issue: If there is a problem with the hardware on your Apple Watch or iPhone, such as a faulty NFC chip, it can also prevent Apple Pay from working.
- Payment card issue: If your payment card is inactive, has insufficient funds, or is not supported by Apple Pay, it will not work with Apple Watch.
- Merchant issue: Not all merchants accept Apple Pay. If you are trying to use Apple Pay at a merchant that does not accept it, the payment will not go through.
- User error: It is also possible that you are simply making a mistake when using Apple Pay. For example, you may not be double-tapping the side button correctly, or you may not be holding your Apple Watch close enough to the payment terminal.
Potential Solutions to Apple Pay Card Payment Issues on Apple Watch
Here are 5 effective solutions that you can try when dealing with card payment errors with Apple Pay on your Apple Watch:
Solution 1: Check for software updates
The first thing you should do if you’re having problems with Apple Pay on your Apple Watch is to make sure that both your watch and iPhone are running the latest version of their respective operating systems. Apple regularly releases software updates that include bug fixes and security improvements, so it’s important to keep your devices up to date.
Here’s how to check for software updates on your Apple Watch:
- Open the Settings app on your Apple Watch.
- Tap General.
- Tap Software Update.
- If there’s an update available, tap Download and Install.
Here’s how to check for software updates on your iPhone:
- Open the Settings app on your iPhone.
- Tap General.
- Tap Software Update.
- If there’s an update available, tap Download and Install.
Solution 2: Restart your Apple Watch and iPhone
Another simple solution that can sometimes fix Apple Pay problems is to restart your Apple Watch and iPhone. This can help to clear any temporary glitches that may be causing the problem.
To restart your Apple Watch, follow these steps:
- Press and hold the side button until the Power Off slider appears.
- Drag the slider to the right to turn off your Apple Watch.
- After a few seconds, press and hold the side button again to turn your Apple Watch back on.
To restart your iPhone, follow these steps:
- Press and hold the power button until the Power Off slider appears.
- Drag the slider to the right to turn off your iPhone.
- After a few seconds, press and hold the power button again to turn your iPhone back on.
Solution 3: Check your default payment card
If you’re still having problems with Apple Pay, make sure that your default payment card is active and has enough funds. You can check your default payment card and balance by opening the Wallet app on your iPhone.
Here’s how to check your default payment card:
- Open the Wallet app on your iPhone.
- Tap the Wallet & Apple Pay tab.
- Under Cards, tap your default payment card.
- You’ll see your card balance and information at the top of the screen.
If your default payment card is inactive or doesn’t have enough funds, you can change your default payment card or add a new card.
Solution 4: Remove and re-add your payment card
If you’re still having problems with Apple Pay, try removing and re-adding your payment card to your Apple Watch. This can sometimes fix problems with cards that have been corrupted or damaged.
To remove and re-add your payment card, follow these steps:
- Open the Watch app on your iPhone.
- Tap Wallet & Apple Pay.
- Tap your payment card.
- Tap Remove.
- Tap Add Card and follow the instructions to add your card again.
Solution 5: Contact Apple Support
If you’ve tried all of the above solutions and you’re still having problems with Apple Pay on your Apple Watch, you may need to contact Apple Support for further assistance. Apple Support can help you to troubleshoot the problem and, if necessary, help you to escalate the issue to an engineer.
Here’s how to contact Apple Support:
- Go to the Apple Support website.
- Click Contact Support.
- Click Apple Watch.
- Click Wallet & Apple Pay.
- Click Payment not working.
- Follow the instructions on the screen to contact Apple Support.
By following the solutions in this article, you can usually fix Apple Watch Apple Pay issues in WatchOS 10, including card payment not working. If you’re still having problems, don’t hesitate to contact Apple Support for further assistance.