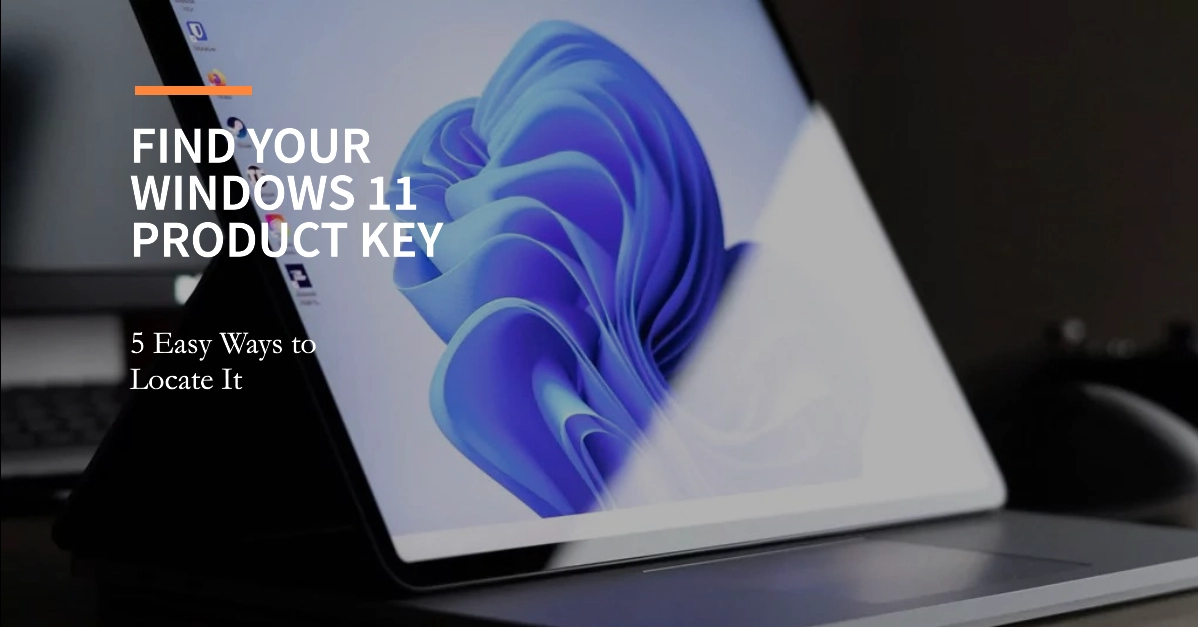Your Windows 11 product key is a unique 25-character code that’s essential for activating or reinstalling your operating system. You may need this key in situations like upgrading your hardware, troubleshooting problems, or performing a clean Windows 11 installation.
In this article, we’ll guide you through several reliable methods to locate your Windows 11 product key.
Understanding Windows 11 Product Keys
Before we dive into the retrieval methods, let’s understand a few key points:
- Types of Windows 11 Licenses: Windows 11 licenses primarily fall into two main categories:
- OEM (Original Equipment Manufacturer): If your computer came preinstalled with Windows 11, you likely have an OEM license. The product key is embedded into your device’s firmware.
- Retail: If you purchased Windows 11 separately, you have a retail license. The key should be provided in your purchase confirmation or on the product packaging.
- Key Storage: Your product key’s location depends on how you acquired the operating system.
Methods to Find Your Windows 11 Product Key
Now, let’s explore the different ways you can locate your Windows 11 product key:
Method 1: Using Command Prompt
- Open Command Prompt as Administrator:
- Press the Windows key and type “cmd.”
- Right-click on “Command Prompt” and select “Run as administrator.”
- Execute the Command:
- In the Command Prompt window, carefully type the following command and press Enter:
wmic path SoftwareLicensingService get OA3xOriginalProductKey - Retrieve the Key: Your Windows 11 product key will be displayed directly below the command.
Method 2: Using PowerShell
- Open PowerShell as Administrator:
- Press the Windows key and type “powershell.”
- Right-click on “Windows PowerShell” and select “Run as administrator.”
- Execute the Command:
- Type the following command in the PowerShell window and press Enter:
(Get-WmiObject -query 'select * from SoftwareLicensingService').OA3xOriginalProductKeyUse code with caution.content_copy - Retrieve the Key: Your product key will appear on the following line.
Method 3: Using Third-Party Software
Several reputable third-party utilities can help you retrieve your Windows 11 product key. Some popular options include:
- ShowKeyPlus: A free, lightweight tool that displays your product key along with other installation information.
- NirSoft ProduKey: Another free tool that can recover keys from local or remote computers.
- Download and install your chosen third-party software.
- Launch the application and follow its on-screen instructions to locate your product key.
Method 4: Checking Physical Documentation or Email
- Retail Purchase: If you purchased a physical copy of Windows 11, the product key should be on a label inside the packaging or on a separate card.
- Digital Purchase: For digital purchases, check your confirmation email from Microsoft or the retailer where you bought Windows 11.
Method 5: Contacting Microsoft Support
If none of the above methods yield results, you can directly contact Microsoft Support for assistance. Be prepared to provide proof of purchase or other relevant information.
Important Notes:
- Record Your Key Safely: Once you’ve retrieved your product key, store it securely in a safe place for future reference.
- Avoid Unsolicited Product Key Offers: Be wary of online platforms offering free Windows 11 product keys. These keys may be illegitimate and could compromise your system’s security.