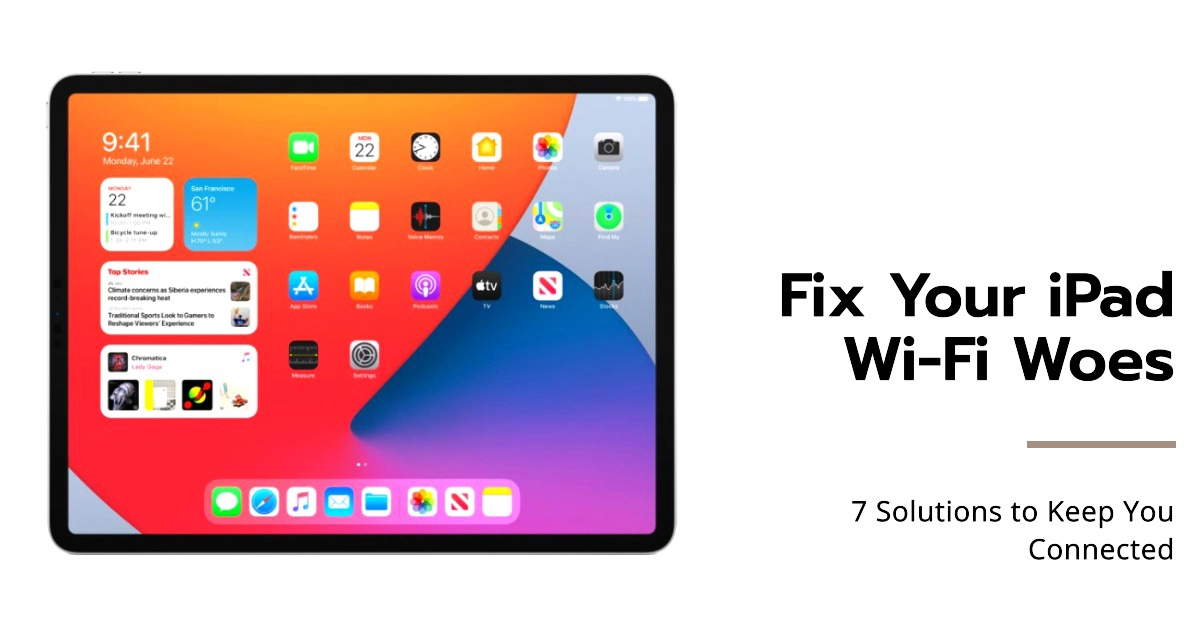Your iPad is a great device for staying connected to the internet, but it can be frustrating if it keeps disconnecting from Wi-Fi. There are a few common reasons why this might happen, and there are also a few things you can do to fix the problem.
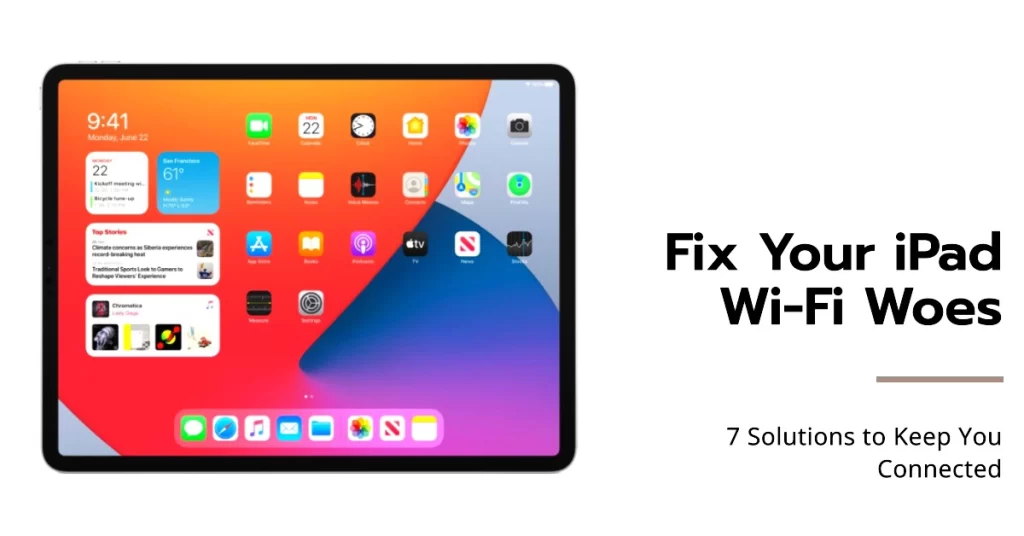
In this article, we’ll walk you through seven effective solutions for an iPad that keeps disconnecting from Wi-Fi. We’ll also explain the common causes of this issue, so you can better understand how to prevent it from happening in the future.
What Causes Wi-Fi Drops on Apple iPad?
There are a number of reasons why an iPad might keep disconnecting from Wi-Fi. Some of the most common causes include:
- Weak Wi-Fi signal. If you’re too far away from the router, or if there are obstacles between your iPad and the router, the Wi-Fi signal may be too weak for your iPad to maintain a connection.
- Congested Wi-Fi network. If there are too many devices connected to the same Wi-Fi network, it can cause the network to become congested and slow down. This can lead to your iPad disconnecting from Wi-Fi.
- Incorrect Wi-Fi settings. If your iPad’s Wi-Fi settings are incorrect, it may not be able to connect to the Wi-Fi network.
- Software glitches. Sometimes, software glitches can cause problems with your iPad’s Wi-Fi connection.
- Hardware problems. In rare cases, hardware problems, such as a damaged Wi-Fi antenna, can cause your iPad to keep disconnecting from Wi-Fi.
Recommended Solutions To Frequent Wi-Fi Disconnects on iPad
Here are some effective solutions that you can try when dealing with Wi-Fi drops on your iOS slate.
1. Restart your iPad and router.
This is a simple solution, but it can often fix minor software glitches that may be causing your iPad to disconnect from Wi-Fi.
- To restart your iPad, press and hold the power button until the slide to power off slider appears. Then, slide the slider to the right and turn off your iPad. Once your iPad is turned off, press and hold the power button again until the Apple logo appears.
- To restart your router, unplug it from the power outlet and wait for 30 seconds. Then, plug the router back in and wait for it to boot up.
2. Make sure you’re in range of the Wi-Fi network.
If you’re too far away from the router, your iPad may have trouble maintaining a strong Wi-Fi connection. Try moving closer to the router and see if that fixes the problem.
If you’re still having trouble connecting to Wi-Fi even if you’re close to the router, try restarting your iPad and router again.
3. Forget the Wi-Fi network and reconnect to it.
This can sometimes fix problems with your iPad’s Wi-Fi connection.
- To forget a Wi-Fi network, go to Settings > Wi-Fi and tap the i icon next to the network name. Then, tap Forget This Network.
Once you’ve forgotten the network, go back to the Wi-Fi settings menu and tap the network name to reconnect to it.
4. Reset your iPad’s network settings.
This will reset all of your iPad’s Wi-Fi, cellular, and VPN settings.
- To reset your network settings, go to Settings > General > Transfer or Reset iPhone > Reset > Reset Network Settings.
Note: Resetting your network settings will erase all of your saved Wi-Fi passwords, so you’ll need to re-enter them after the reset is complete.
5. Update your iPad’s software.
Sometimes, outdated software can cause problems with your iPad’s Wi-Fi connection.
- To check for software updates, go to Settings > General > Software Update.
If there’s an update available, tap Download and Install.
6. Check your router’s firmware.
Just like your iPad, your router also needs to be running up-to-date firmware.
- To check for firmware updates, log in to your router’s admin panel. You can usually find the router’s IP address on the bottom of the device.
Once you’re logged in to the router’s admin panel, check for firmware updates. If there’s an update available, install it.
7. Contact your internet service provider (ISP).
If you’ve tried all of the above solutions and your iPad is still disconnecting from Wi-Fi, the problem may be with your ISP.
Contact your ISP and let them know about the problem. They may be able to help you troubleshoot the issue or provide you with a solution.
Bonus Tips!
Here are a few additional tips to help you avoid Wi-Fi connection problems on your iPad:
- Avoid placing your iPad near metal objects or appliances, as these can interfere with the Wi-Fi signal.
- If you’re using a case on your iPad, make sure it’s not blocking the Wi-Fi antenna.
- Keep your router’s firmware up to date.
- If you’re having trouble connecting to a public Wi-Fi network, try using a VPN.
Overall Thoughts
If your iPad keeps disconnecting from Wi-Fi, there are a few things you can do to fix the problem. Try restarting your iPad and router, making sure you’re in range of the Wi-Fi network, forgetting and reconnecting to the Wi-Fi network, resetting your iPad’s network settings, updating your iPad’s software, checking your router’s firmware, and contacting your ISP.
If you’ve tried all of the above solutions and your iPad is still disconnecting from Wi-Fi, you may need to take your iPad to an Apple Store or authorized Apple service provider for further assistance.