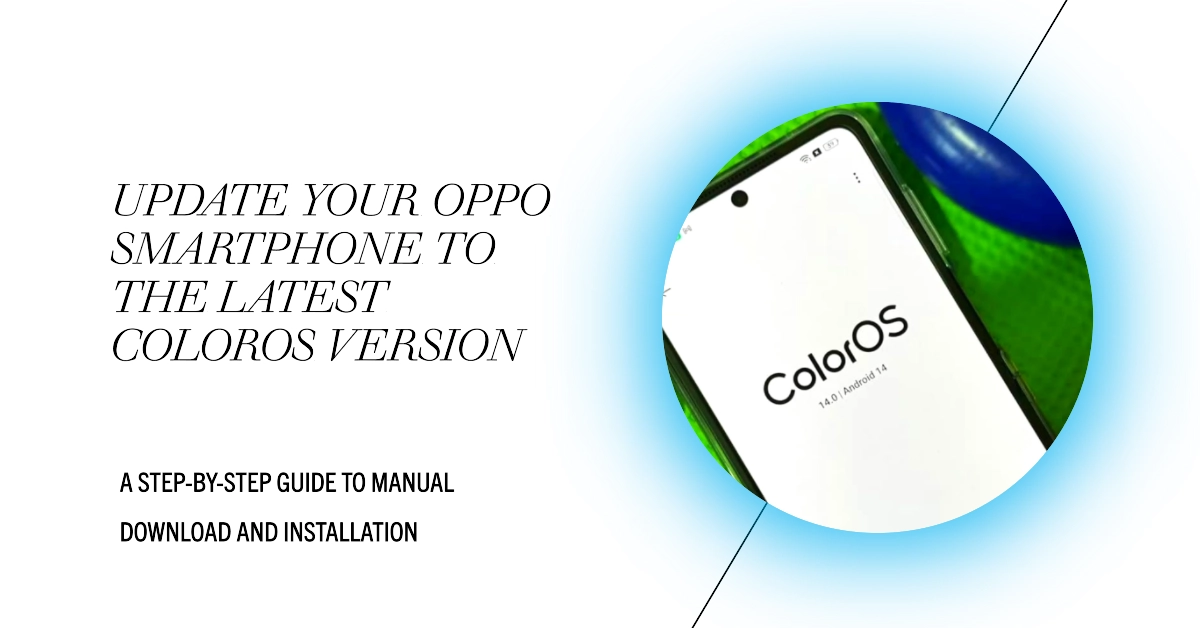Keeping your Oppo smartphone updated with the latest software is crucial for optimal performance, security, and access to new features. While your phone usually checks for updates automatically, sometimes you might need to initiate the process manually.
This guide will walk you through the entire process of manually updating your Oppo smartphone, ensuring you have the latest software running smoothly. We’ll cover various methods, including checking for updates through settings, using the OTA Assistant, and updating via a PC.
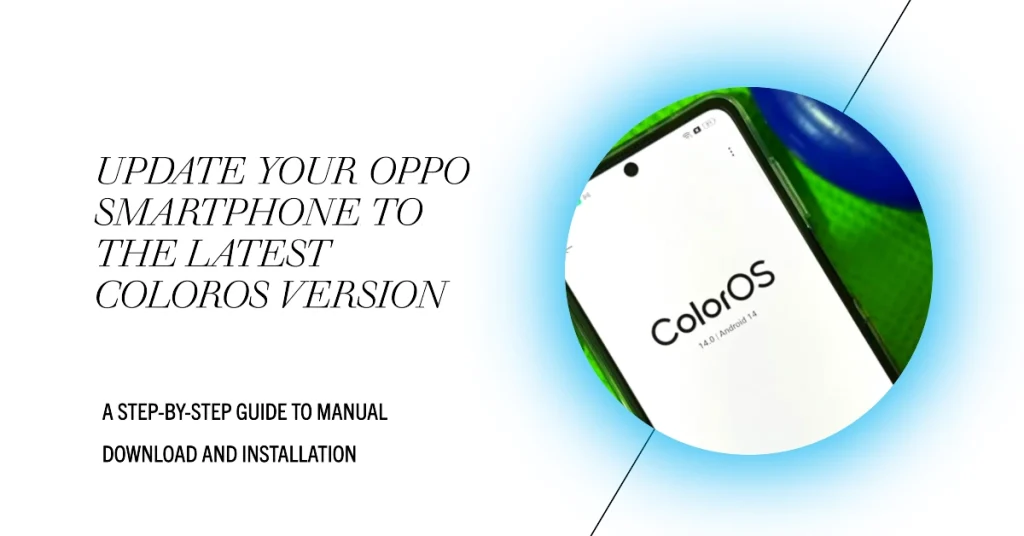
Before You Start:
- Backup your data: Manually updating your phone can sometimes lead to unexpected data loss. Therefore, it’s crucial to back up all your important data like contacts, photos, and messages before proceeding. You can use Oppo’s built-in backup tool or a cloud storage service like Google Drive.
- Charge your phone: The update process can consume a significant amount of battery. Ensure your phone is at least 50% charged or plugged into a power source before starting the update.
- Connect to a stable Wi-Fi network: Downloading the update file requires a stable internet connection. Avoid using mobile data for this process, as it can be slow and expensive.
With these preparations in place, let’s begin the manual update process:
Checking for Updates Through Settings
This is the simplest method and is often enough for most users. Here’s how:
- Open the Settings app on your Oppo smartphone.
- Scroll down and tap on “Software Update.”
- If an update is available, it will be displayed on the screen. Tap “Download Now” to begin downloading the update.
- Once the download is complete, tap “Install Now” to install the update. Your phone will restart automatically during the installation process.
- After restarting, your Oppo smartphone will be updated to the latest software version.
Updating Using OTA Assistant
If you’re having trouble finding updates through Settings, or if you want to download the update on your PC and transfer it to your phone, you can use the OTA Assistant tool. Here’s how:
- Download the OTA Assistant tool from the Oppo official website (https://www.oppo.com/en/rom/).
- Connect your Oppo smartphone to your PC using a USB cable.
- Install the OTA Assistant tool on your PC.
- Open the OTA Assistant tool and click on “Connect Device.”
- Your Oppo smartphone will be detected by the tool. Select the “Check for Updates” option.
- If an update is available, it will be displayed on the screen. Click on “Download” to download the update to your PC.
- Once the download is complete, click on “Install” to transfer the update to your Oppo smartphone. Your phone will restart automatically during the installation process.
- After restarting, your Oppo smartphone will be updated to the latest software version.
Updating from a Downloaded File
In some cases, you may have the update file downloaded on your phone’s storage. Here’s how to install it:
- Open the File Manager app on your Oppo smartphone.
- Navigate to the folder where you downloaded the update file. This is usually the “Downloads” folder.
- Tap on the update file to open it.
- Follow the on-screen instructions to install the update. Your phone will restart automatically during the installation process.
- After restarting, your Oppo smartphone will be updated to the latest software version.
Important Precautions:
Before proceeding with a manual update, ensure the following:
- Your Oppo smartphone has at least 50% battery remaining.
- You have a stable Wi-Fi connection.
- You have enough free storage space on your phone to download and install the update.
- Back up your important data to avoid any potential loss during the update process.
Additional Tips:
- It’s recommended to update your Oppo smartphone regularly to ensure you have the latest security patches and bug fixes.
- If you encounter any issues during the manual update process, contact Oppo customer support for assistance.
Congratulations! You have successfully manually updated your Oppo smartphone.
By keeping your phone updated, you can enjoy the latest features, improved security, and smoother performance. Remember to regularly check for updates and follow these steps to ensure your Oppo smartphone is always running its best.