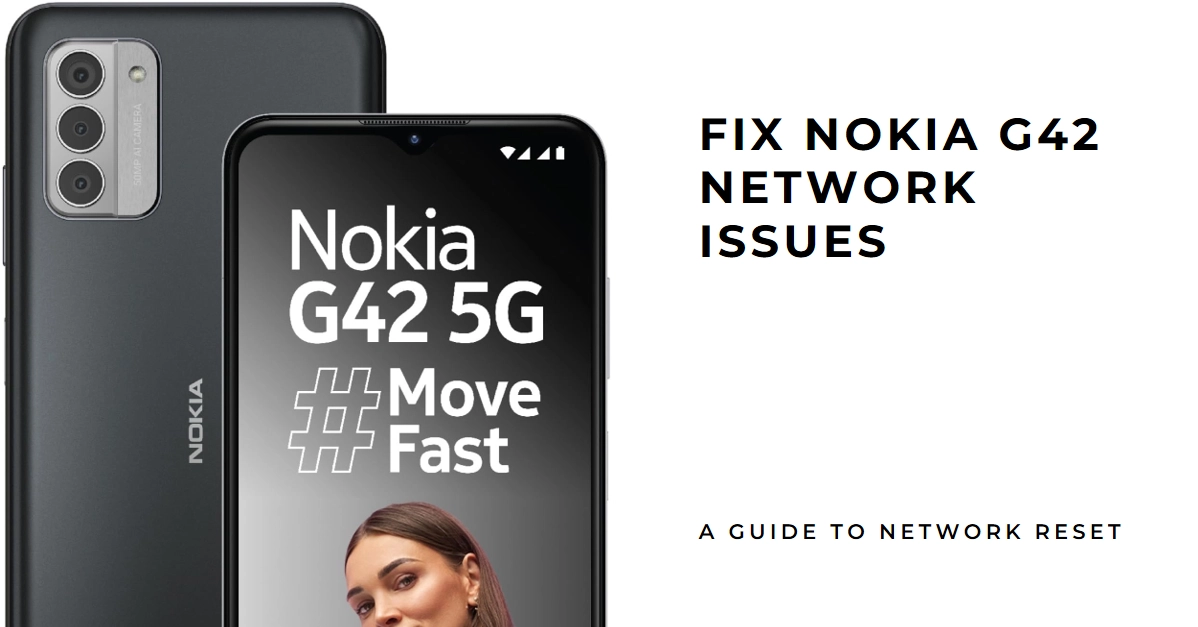Is your Nokia G42 plagued by sluggish downloads, unreliable Wi-Fi connections, or inexplicable Bluetooth hiccups? Perhaps it’s time to consider a network reset. This powerful tool can revive your phone’s connectivity and restore it to its former glory. But before you dive in, let’s understand what a network reset entails and when it’s the right solution for your troubles.
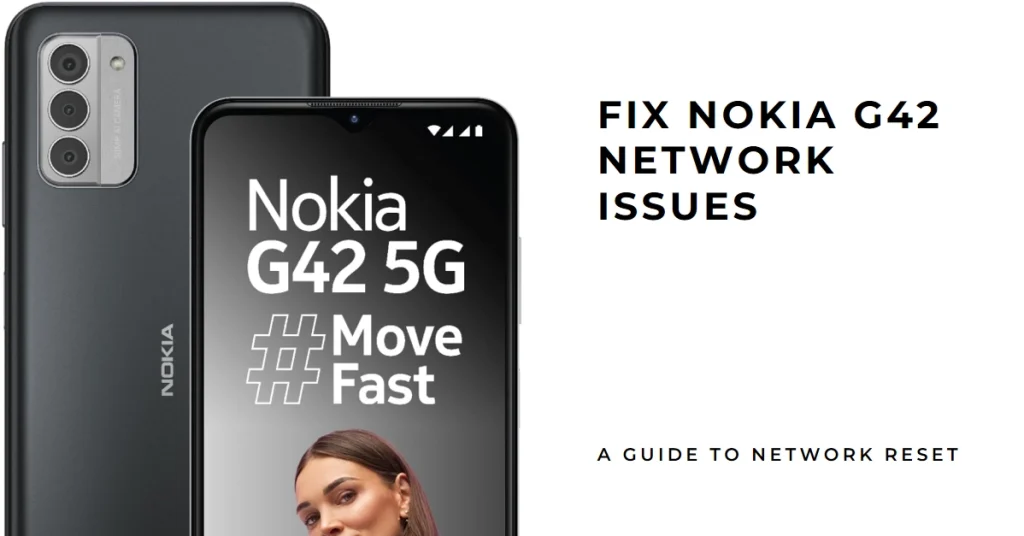
Understanding the Scope of a Network Reset
A network reset on your Nokia G42 essentially throws away all saved network configurations and reverts them to factory defaults. This includes:
- Wi-Fi networks: All saved Wi-Fi passwords and settings are wiped clean.
- Cellular networks: Your phone will re-establish connections with your carrier’s network from scratch.
- Bluetooth: Paired Bluetooth devices will be unlinked, and settings will be reset.
When to Consider a Network Reset
While a network reset can be a potent solution, it shouldn’t be your first line of defense. Here are some situations where it shines:
- Connectivity issues: If you’re experiencing persistent problems like slow internet, unreliable Wi-Fi connections, or Bluetooth dropouts, a network reset can potentially re-establish stable connections.
- Software glitches: If you suspect a software glitch is affecting your network connectivity, a reset can clear the slate and potentially resolve the issue.
- New network setup: If you’re switching to a new Wi-Fi network or cellular plan, a network reset can ensure a clean slate and prevent any lingering configuration conflicts.
Before You Reset
Before taking the plunge, remember that a network reset is irreversible. Back up your important data, including Wi-Fi passwords and paired Bluetooth devices, to ensure you don’t lose them during the process. Additionally, note down your current cellular network settings if you need them for future reference.
Performing the Network Reset
Now, let’s get down to the nitty-gritty. Here’s how to perform a network reset on your Nokia G42:
1. Open the Settings app.
2. Scroll down and tap on “System.”
3. Tap on “Reset options.”
4. Choose “Reset Wi-Fi, mobile & Bluetooth.”
5. Read the warning message and confirm if you’re ready to proceed.
6. Enter your PIN or password if prompted.
7. Wait for the process to complete. Your phone will then restart automatically.
After the Reset
Once your phone restarts, you’ll need to reconfigure your network settings. This includes:
- Reconnecting to Wi-Fi networks: Enter the passwords for your preferred Wi-Fi networks again.
- Pairing Bluetooth devices: Pair your Bluetooth devices from scratch.
- Setting up cellular network: Your phone should automatically re-establish connections with your carrier’s network. If not, contact your carrier for assistance.
Troubleshooting Tips
If you encounter any issues after performing a network reset, here are some troubleshooting tips:
- Restart your phone again.
- Check for software updates.
- Ensure you’re entering the correct Wi-Fi passwords.
- Contact your carrier for assistance with cellular network issues.
Alternatives to Consider
Before resorting to a full network reset, consider these alternatives:
- Restart your phone: This can often resolve minor connectivity glitches.
- Update your software: Outdated software can sometimes cause network issues.
- Forget and reconnect to Wi-Fi networks: This can sometimes refresh your connection.
- Turn on and off Wi-Fi or Bluetooth: This can sometimes re-establish the connections.
A network reset can be a powerful tool for resolving connectivity issues on your Nokia G42. By understanding its scope and when to use it, you can leverage this option to breathe new life into your phone’s networking capabilities. Remember to back up your data and follow the steps carefully to ensure a smooth and successful reset.
If you encounter any problems, don’t hesitate to consult your carrier or seek further assistance. With a little know-how and a network reset, your Nokia G42 can be back to its connected best in no time.