Having issues with Gmail on your iPhone can be immensely frustrating. You likely rely on the Gmail app to stay on top of your email, so when it starts acting up, it can throw off your entire day. Before getting too concerned, know that Gmail problems on iPhone are usually temporary and easy to troubleshoot yourself. With a few simple fixes, you can get your Gmail working again smoothly.
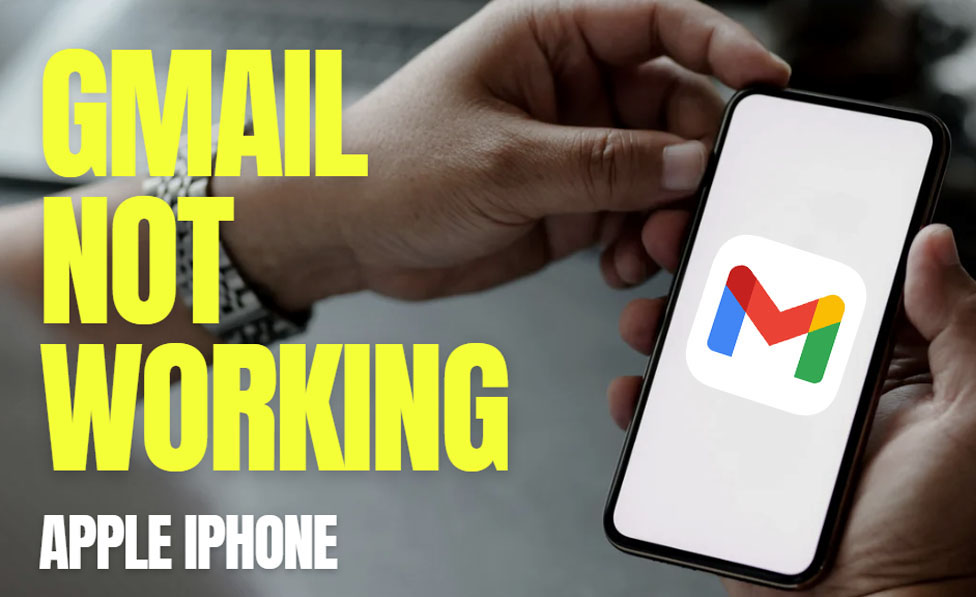
Gmail is a robust app that rarely experiences catastrophic failures or data loss. Most problems stem from temporary bugs, connectivity issues, or needing to re-sync your account. Trying a few DIY troubleshooting steps can often resolve Gmail problems and get your inbox back on track within minutes. This guide outlines effective solutions to apply when Gmail stops functioning properly on your iPhone.
Common Causes
There are a few key reasons why Gmail may suddenly stop working as expected on your iPhone:
- Connectivity issues – Loss of wi-fi or cellular data will prevent Gmail from accessing your account. Check that you have an internet connection.
- Background app refreshing disabled – Gmail needs this enabled to sync properly. Make sure it’s turned on in Settings.
- Outdated app version – An outdated version of the Gmail app can cause problems. Update to the latest version.
- Account sync issues – Sometimes Gmail gets stuck trying to sync your account. Force quitting and reopening the app usually fixes this.
- iOS software bugs – Bugs in the iOS software can affect apps like Gmail. Updating your iPhone’s OS often resolves this.
- iPhone storage full – If your iPhone storage is completely full, apps can’t function properly. Delete files to free up space.
- Permissions issues – Gmail may lack the proper permissions it needs to run and access data. Re-enable permissions.
- Sign-out bug – A known bug can randomly sign you out of Gmail. Sign back in and enable 2-factor authentication.
Troubleshooting Procedures
If you are experiencing issues with Gmail on your iPhone, try these troubleshooting steps:
Check Your Internet Connection
For Gmail to work properly, you need a stable wi-fi or cellular data connection to access your account information and emails online.
To check your iPhone’s internet connection, go to Settings > Wi-Fi and make sure you are connected to a network. Toggle wi-fi off then on again.
Also check that Cellular Data is enabled if not on wi-fi.
Force Quit and Reopen the App
Forcing Gmail to quit and restarting it essentially refreshes the app, which can resolve many temporary errors causing it to malfunction.
To do so, double tap the Home button to open the multitasking view. Swipe up on the Gmail preview to force quit the app. Then reopen Gmail from your Home screen.
Update Gmail to the Latest Version
Updating to the most recent version of the Gmail app will install any needed bug fixes and optimizations that improve functionality.
To manually check for and install pending update for Gmail app, open the App Store, tap your profile icon, and select Update next to the Gmail listing to update to the latest version.
Enable Background App Refresh
Gmail needs background app refreshing enabled to sync your inbox when you aren’t actively using the app.
To enable Background App Refresh on your iPhone, go to Settings > General > Background App Refresh and make sure it is turned on.
Also enable it specifically for Gmail while there.
Sign Out Then Sign Back Into Your Account
Signing out then back in forces Gmail to fully re-sync and reconnect to your account on the iPhone app.
To sign out, open Gmail, tap your profile icon, tap Manage accounts, select your account, and then tap Sign out. Then add your account again.
Clear the Gmail Cache
Clearing cached data forces Gmail to start fresh, which can resolve account conflicts and loading issues, especially if you added or removed accounts recently.
To clear Gmail cache on your iPhone, tap Settings > Gmail > Clear Cache to wipe the existing cache. Your emails will re-download upon opening the app again.
Update Your iPhone Software
Keeping your iPhone software updated ensures you have the latest bug fixes and optimizations needed for Gmail performance.
To manually update your iPhone, go to Settings > General > Software Update to install the most recent iOS version available for your device.
Ensure that your iPhone has ample storage, a stable Wi-Fi internet connection, and is sufficiently charged.
Remove and Reinstall the App
If all else fails, removing Gmail and re-downloading it is an easy way to resolve stubborn account syncing or freezing issues.
You can delete Gmail from the Home screen by holding down the icon until it starts wiggling, then tap the X to delete. Then download a fresh version of Gmail from the App Store.
With a little time and patience, these troubleshooting tips should get your Gmail working properly again on your iPhone. Don’t hesitate to contact Apple support if any strange issues continue occurring.
FAQs about Gmail Not Working on iPhone
What are some common reasons why Gmail might stop working on my iPhone?
Some common causes of Gmail issues on iPhone include connectivity problems, disabled background app refreshing, an outdated Gmail app version, account syncing problems, iOS bugs, insufficient device storage, permission problems, or random sign-out bugs. Checking your internet connection, updating the app, signing out and back in, clearing the cache, and upgrading your iOS version can often resolve many Gmail problems.
How can I troubleshoot and fix Gmail when it’s not working properly on my iPhone?
Start by checking your internet connection and restarting the Gmail app. Make sure background app refreshing is enabled for Gmail in iPhone settings. Update to the latest Gmail version via the App Store. Sign fully out of your account then sign back in to force a full sync. Clear cached data and try updating your iPhone’s iOS if needed. As a last resort, delete and reinstall Gmail to resolve lingering issues.
What should I do if Gmail is still not working on my iPhone after troubleshooting?
If basic troubleshooting steps don’t restore functionality, contact Apple support for further assistance. Provide details on the specific problems occurring, like freezing, crashing, inability to access emails, etc. Apple can walk you through more advanced troubleshooting to identify the cause, like isolating system data and testing in safe mode. A Genius Bar appointment at an Apple Store can provide in-person support fixing stubborn Gmail issues.