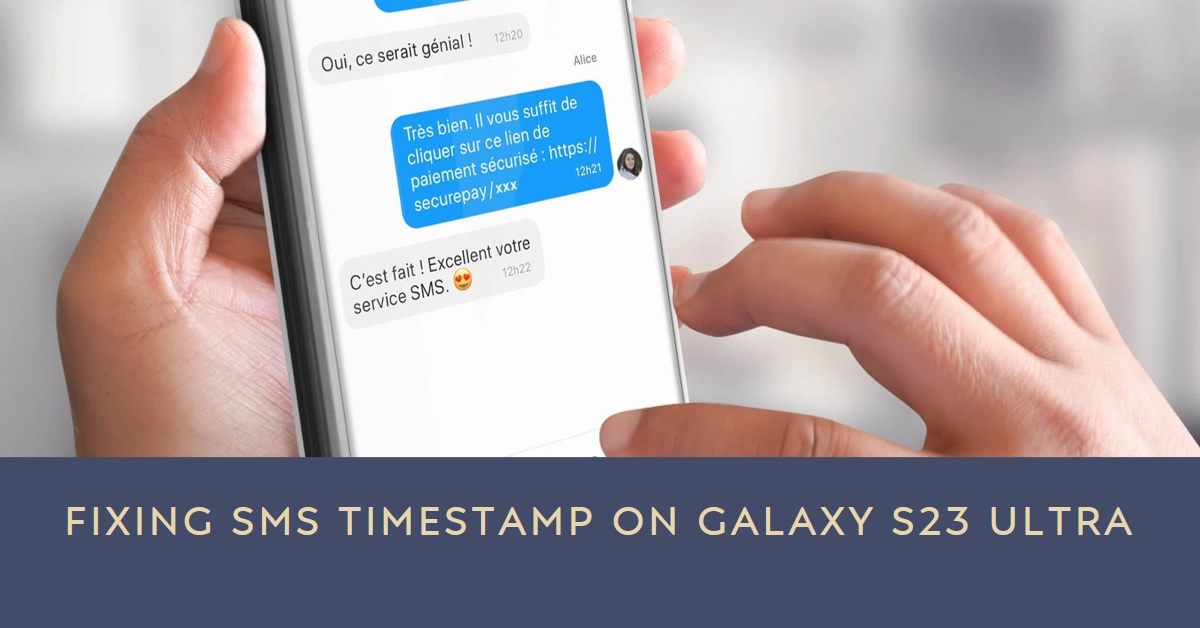Receiving text messages with timestamps from the future or the past can be confusing and frustrating. If you’re experiencing this on your Galaxy S23 Ultra, you’re not alone. This article will delve into the causes of incorrect SMS timestamps and guide you through various troubleshooting steps to get your messages back in chronological order.
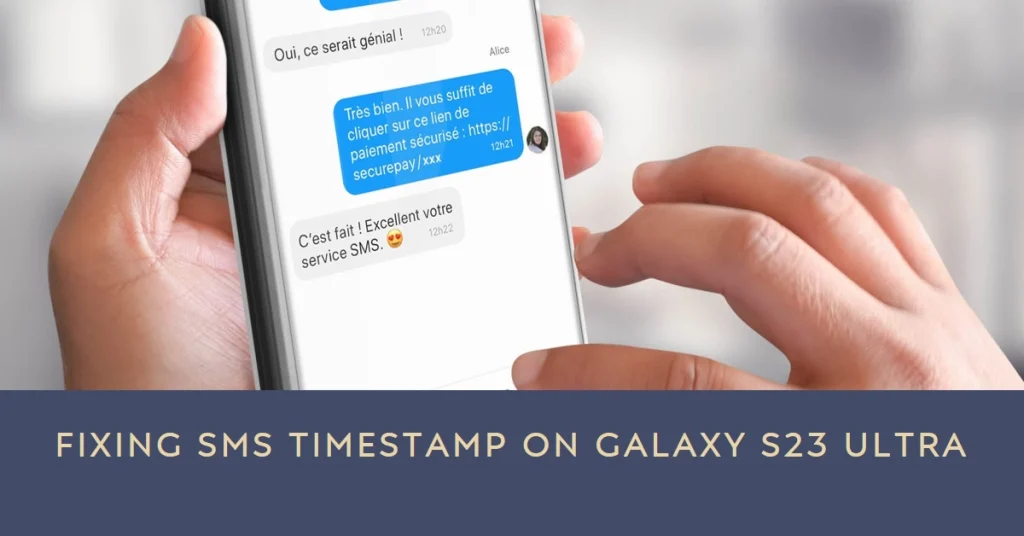
Before we begin, let’s clarify the issue: Imagine receiving a text at 10:00 PM, but the timestamp shows 2:00 AM the next day. This is a classic example of an incorrect SMS timestamp. Now, let’s explore the potential culprits and solutions.
Understanding the Cause: What’s Messing Up Your Timestamps?
Several factors can contribute to inaccurate SMS timestamps on your Galaxy S23 Ultra. Here are some of the most common culprits:
- Incorrect Date and Time Settings: This might seem obvious, but it’s often the first thing to check. Ensure your phone’s date and time are set automatically and synchronized with the correct time zone.
- Network Issues: Connectivity problems with your cellular network or Wi-Fi can disrupt time synchronization, leading to timestamp errors.
- Software Bugs: Occasionally, software bugs within the Messages app or the Android operating system itself can cause timestamp inconsistencies.
- Third-Party Apps: Certain apps that interact with your messaging system can sometimes interfere with timestamps.
Fixing the Problem: A Step-by-Step Guide to Accurate Timestamps
Now that we understand the potential causes, let’s tackle the problem head-on! Follow these steps to fix incorrect SMS timestamps on your Galaxy S23 Ultra:
1. Double-Check Date and Time Settings:
- Go to Settings > System > Date and Time.
- Ensure Set Date and Time Automatically is enabled.
- If disabled, manually set the correct date, time, and time zone.
- Restart your phone to apply the changes.
2. Troubleshoot Network Connectivity:
- Toggle Airplane Mode on and off for a few seconds.
- Turn off Wi-Fi and rely solely on your cellular network for a while.
- If using Wi-Fi, restart your router.
- Check if your carrier is experiencing network issues in your area.
3. Update Your Software:
- Check for and install any available updates for the Messages app and the Android operating system.
- Go to Settings > System > Software update.
- Tap Download and install or Check for updates depending on your version.
4. Disable Third-Party Messaging Apps:
- If you use alternative messaging apps like WhatsApp or Telegram, try temporarily disabling them to see if the timestamp issue persists in the default Messages app.
- If disabling third-party apps resolves the problem, investigate potential conflicts within those apps or consider switching back to the default Messages app.
5. Clear App Data and Cache:
- Go to Settings > Apps > Messages.
- Tap Storage & cache.
- Clear both App data and Cache.
- Restart your phone.
6. Factory Reset (Last Resort):
If all else fails, consider performing a factory reset. This will erase all data from your phone and restore it to its original factory settings. Make sure to back up your important data before proceeding!
- Go to Settings > System > Reset options.
- Tap Erase all data (factory reset).
- Follow the on-screen instructions to complete the reset.
Additional Tips and Resources
- If you’re still experiencing problems after trying all these steps, contact your carrier or Samsung customer support for further assistance.
- Consider using a third-party app that displays timestamps with more detail, such as seconds or milliseconds, to get a more accurate picture of message timing.
- Keep in mind that even with accurate timestamps, there can be slight delays between the time a message is sent and the time it appears on your phone, depending on network conditions and carrier processing.
We hope this comprehensive guide helps you fix your Galaxy S23 Ultra’s incorrect SMS timestamps! Remember, if none of these steps solve the problem, seeking professional help from your carrier or Samsung is the best course of action.