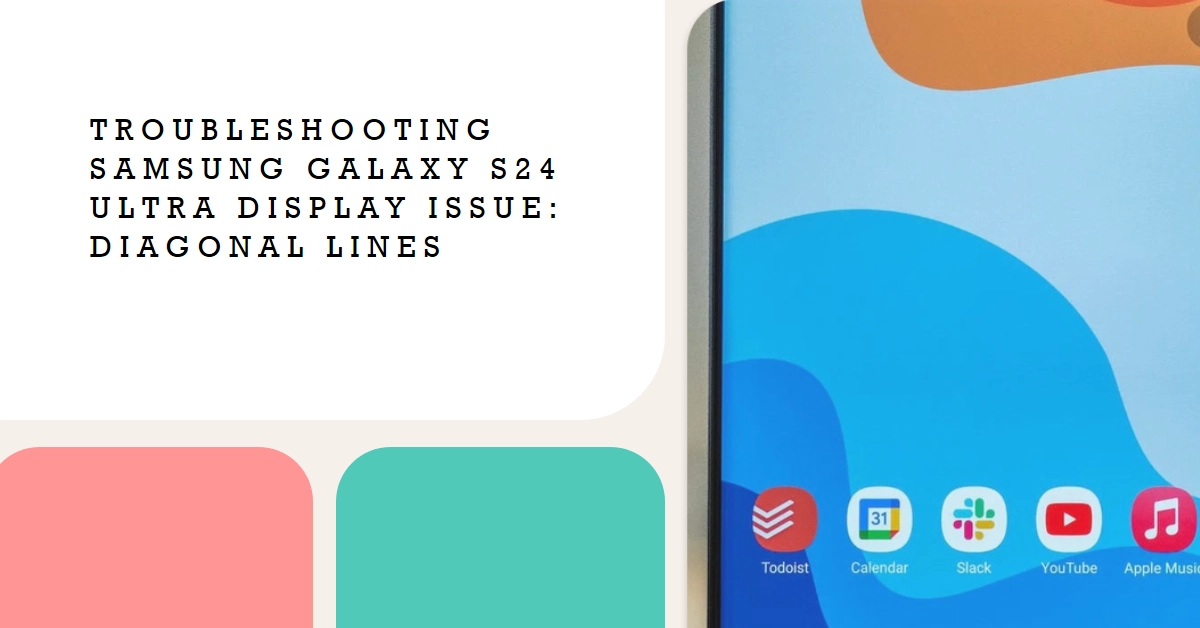Owning a cutting-edge phone like the Samsung Galaxy S24 Ultra is a treat, but encountering unexpected issues can dampen the experience. One such issue that can raise concerns is a diagonal line pattern appearing on the display. This can be frustrating, leaving you wondering if your phone is defective.
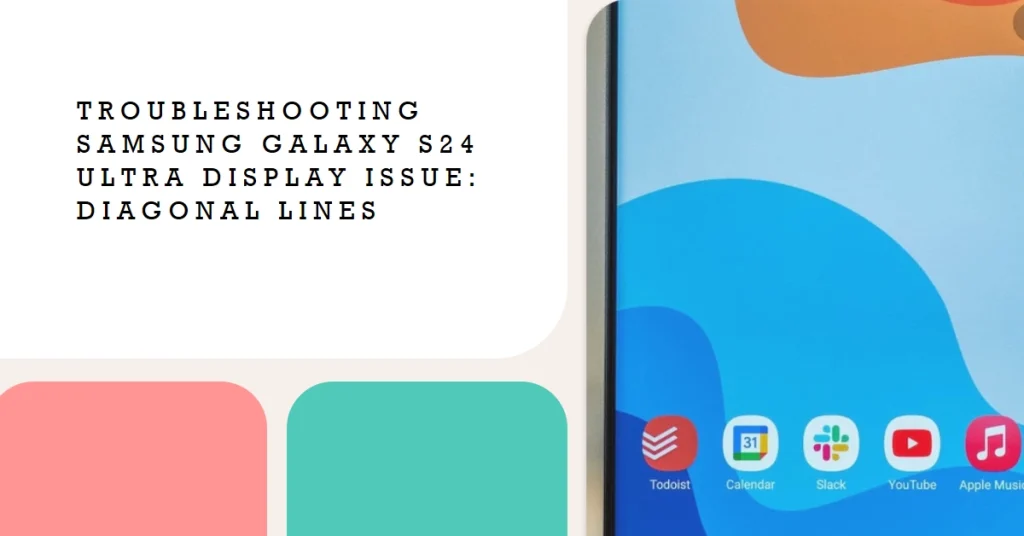
Before jumping to conclusions, let’s explore the potential causes and troubleshooting steps to tackle this display anomaly on your S24 Ultra.
Understanding Diagonal Lines on Your S24 Ultra Display
Diagonal lines on your S24 Ultra display can manifest in various ways – thin, thick, colored, or flickering. They could appear across the entire screen or just in specific sections. While a hardware defect is a possibility, it’s crucial to rule out software glitches or external factors before resorting to repairs.
Possible Causes of Diagonal Line Pattern on Galaxy S24 Ultra Display
- Software glitches: Temporary software bugs or app malfunctions can sometimes manifest as visual artifacts like lines on the screen.
- Physical damage: Accidental drops, bumps, or exposure to extreme temperatures can damage the display panel, causing lines or cracks.
- Faulty hardware: Internal components like the display driver or GPU (graphics processing unit) could be malfunctioning, leading to display abnormalities.
- Software updates: Incompatible or buggy software updates might introduce display issues like lines or flickering.
- Third-party apps: Certain apps, especially those with intensive graphics, could trigger temporary display glitches.
Troubleshooting Steps for Diagonal Lines on Your S24 Ultra
1. Restart Your Phone
Sometimes, a simple restart can resolve temporary software glitches that might be causing the display issue.
- Simply, press and hold the power button and volume down button simultaneously for about 10 seconds until the phone restarts.
Check if the lines persist after the phone boots up.
2. Update Your Software
Outdated software can sometimes lead to display issues. Ensure your S24 Ultra is running the latest software by heading to Settings > Software update > Download and install.
Install any available updates and see if the lines disappear.
3. Adjust Display Settings
Improper display settings can sometimes create the illusion of diagonal lines. Try adjusting the brightness, contrast, and color temperature.
You can also switch between different display modes like Vivid, Natural, and Movie to see if any setting makes the lines less noticeable.
4. Check for Physical Damage
While less likely, physical damage to the display can cause diagonal lines. Carefully inspect the screen for any cracks, scratches, or dents. If you notice any damage, contact Samsung support for repair options.
5. Safe Mode and Third-Party App Interference
Sometimes, third-party apps can interfere with the display driver or cause software conflicts. Restart your phone in Safe Mode, which temporarily disables all third-party apps.
There are two main ways to boot your Samsung Galaxy S24 Ultra into Safe Mode:
Method 1: Hardware Key Combination
- Turn off your S24 Ultra. Press and hold the Power button until the power off options appear.
- Tap and hold the “Power off” icon. This will bring up a confirmation prompt with the “Safe mode” option.
- Tap “Safe mode.” Your phone will restart and boot into Safe Mode. You will see “Safe mode” displayed in the bottom left corner of the screen.
Method 2: Software Shortcut
- Open the Power Menu. Press and hold the Power button until the power menu appears.
- Press and hold the Power off icon. This will bring up the same confirmation prompt as in Method 1.
- Tap and hold the “Restart” option. You will see a prompt asking if you want to restart in Safe Mode.
- Tap “Safe mode.” Your phone will restart and boot into Safe Mode.
Once in Safe Mode, only pre-installed apps will be functional. Third-party apps will be disabled. This is helpful for troubleshooting issues caused by third-party apps.
- To exit Safe Mode, simply restart your phone normally. The “Safe mode” text will disappear from the screen, and your phone will boot up in its regular mode.
If the lines disappear in Safe Mode, it indicates a potential app interference. Uninstall any recently installed apps or identify any app causing display issues and uninstall it.
6. Factory Reset (Last Resort)
If none of the above steps resolve the issue, consider performing a factory reset. This erases all your data and settings, so be sure to back up your important files before proceeding.
- Should you wish to proceed with a full system reset, go to Settings > General management > Reset > Factory data reset > Erase everything.
Remember, this is a last resort, and if the issue persists after the reset, it’s likely a hardware problem.
Additional Tips
- Avoid exposing your phone to extreme temperatures, as this can damage the display.
- Use a screen protector to prevent scratches and accidental damage.
- Avoid dropping your phone or subjecting it to rough handling.
Further Diagnosis and Recommendations
If the diagonal line pattern persists after trying all the troubleshooting steps, it’s likely a hardware issue. In this case, your best course of action is to:
- Contact Samsung Support: Reach out to Samsung’s official support channels for further assistance. They can help diagnose the problem and offer repair options if necessary.
- Visit an Authorized Service Center: Take your S24 Ultra to an authorized Samsung service center for a professional diagnosis and repair.
While encountering a diagonal line pattern on your Galaxy S24 Ultra display can be concerning, remember that it doesn’t always signify a permanent defect.
By following the troubleshooting steps outlined in this article, you can potentially diagnose the issue and resolve it yourself. If hardware problems are suspected, don’t hesitate to seek help from Samsung Support or authorized service personnel.