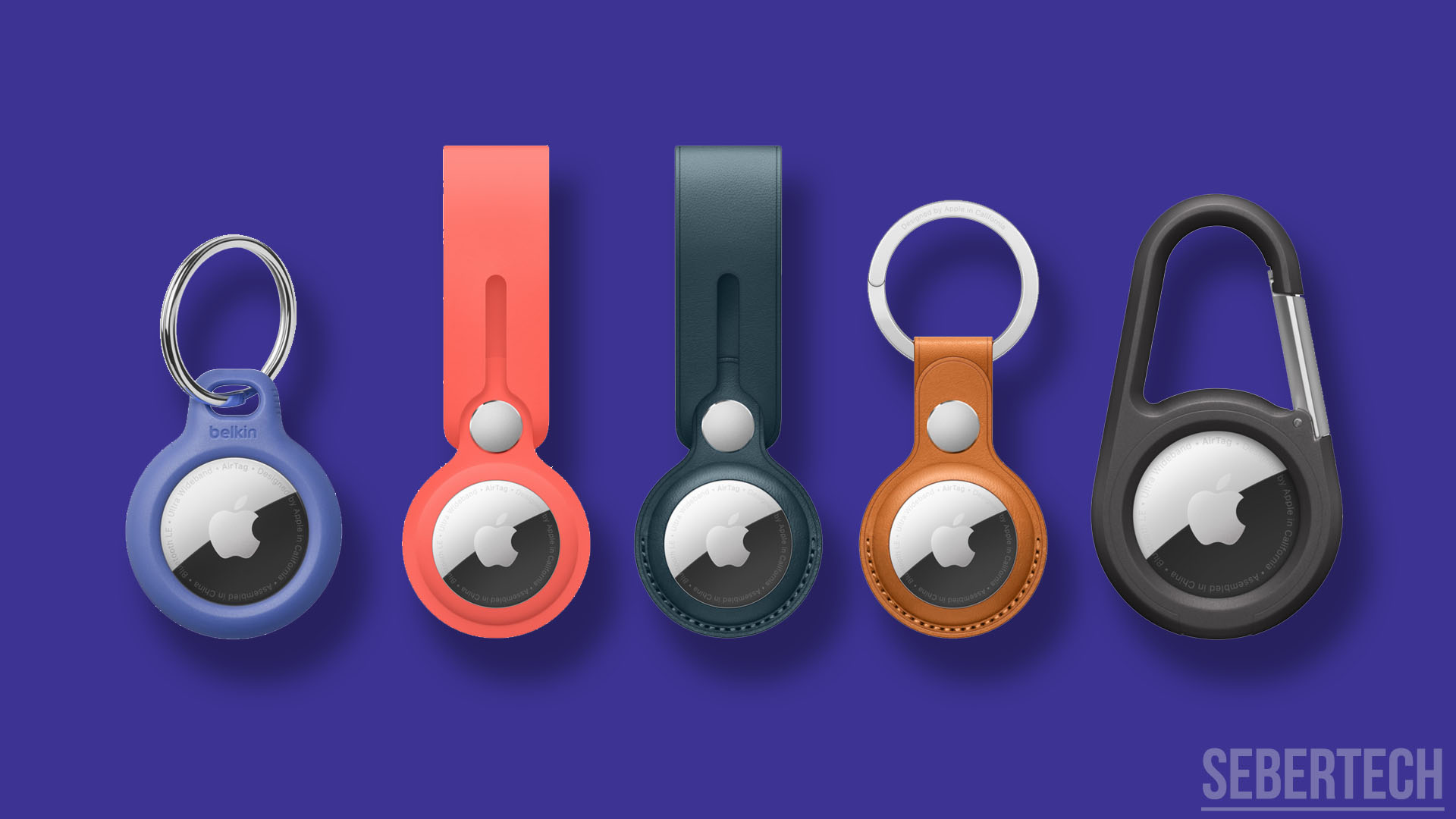Having connectivity issues getting your Apple AirTag to pair with your iPhone can be really annoying. I know how frustrating it must feel when your AirTag fails to connect via Bluetooth, preventing you from using it to track items.
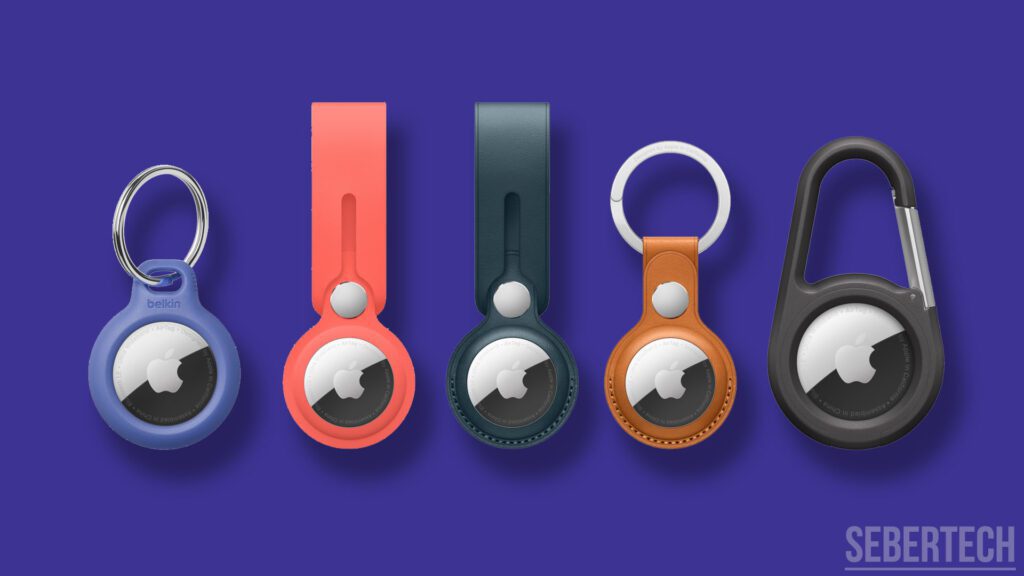
The good news is there are several troubleshooting tips we can walk through to get your AirTag pairing with your iPhone. The problem is likely due to some common causes. By understanding the possible issues and solutions, you can get your AirTag back up and running.
Sections
Common Causes
There are a few usual suspects that can lead to AirTag connection problems with an iPhone. Being aware of the potential culprits can point us in the right direction during troubleshooting. Common reasons an AirTag may not connect or pair to an iPhone include:
- Outdated iOS software version – Older iOS versions may not fully support AirTag pairing. Updating to the latest iOS can resolve this.
- Bluetooth disabled – The Bluetooth radio must be turned on in order for the AirTag to connect. Enabling Bluetooth is essential.
- Interference from other devices – Nearby electronics using the 2.4GHz frequency can potentially interfere with the Bluetooth connection.
- AirTag battery depleted – The AirTag battery must have sufficient charge to maintain a Bluetooth connection. Checking battery level is important.
- AirTag outside Bluetooth range – The AirTag must be within Bluetooth range of the iPhone to successfully connect and pair. Proximity matters.
Knowing the common culprits behind AirTag Bluetooth pairing issues will inform the troubleshooting process. Now let’s look at some potential solutions.
Troubleshooting Procedures
Here are some of the troubleshooting procedures you can follow to fix this problem:
Update iOS Software Version
Make sure your iPhone is updated to the latest iOS version. Apple releases updates to fix bugs and improve AirTag support. Updating provides the necessary software to connect properly.
To update your iPhone to the latest iOS version, you can follow these steps:
- Make sure your iPhone is connected to a Wi-Fi network.
- Go to Settings > General > Software Update.
- If an update is available, tap Download and Install.
- Enter your passcode, if prompted.
- Follow the on-screen instructions to complete the update.
Here are some things to keep in mind when updating your iPhone:
- Make sure you have enough storage space to download the update.
- Back up your iPhone before updating, in case anything goes wrong.
- If you’re using a cellular data plan, make sure you have enough data to download the update.
- The update process may take a few minutes, so be patient.
Enable Bluetooth on iPhone
You can’t pair an AirTag without Bluetooth turned on. Bluetooth connectivity is required for syncing the AirTag.
There are a few ways to check if Bluetooth is enabled in your iPhone.
1. Check the Control Center
The Control Center is a quick way to access frequently used settings, including Bluetooth. To open the Control Center, swipe down from the top right corner of the screen. If the Bluetooth icon is blue, Bluetooth is enabled. If the Bluetooth icon is grayed out, Bluetooth is disabled.
2. Check the Settings app
You can also check if Bluetooth is enabled in the Settings app. Go to Settings > Bluetooth. If the switch next to Bluetooth is turned on, Bluetooth is enabled. If the switch is turned off, Bluetooth is disabled.
3. Use a Bluetooth device
If you have a Bluetooth device, such as a wireless headset or speaker, you can also check if Bluetooth is enabled by trying to connect to it. If you can connect to the device, Bluetooth is enabled. If you can’t connect to the device, Bluetooth is disabled.
Change AirTag Battery
An AirTag with a nearly depleted battery may fail to hold a Bluetooth connection. An adequate battery level is needed for pairing.
To change the battery in your AirTag, you will need a new CR2032 lithium 3V coin battery. You can purchase these at most electronic and drug stores.
Here are the steps on how to change the battery in your AirTag:
- Hold your AirTag with the polished stainless steel battery cover facing towards you.
- Press down on the battery cover and rotate it counterclockwise until it stops rotating.
- Remove the cover and battery.
- Insert a new CR2032 lithium 3V coin battery with the positive side facing up.
- Replace the battery cover, making sure that the three tabs on the cover align with the three slots on the AirTag.
- Rotate the battery cover clockwise until it stops.
You will hear a sound indicating that the battery is connected.
Reset the AirTag
Resetting the AirTag wipes out any previous pairing data, which may be preventing connections. Resetting gives it a fresh start to connect.
To reset your AirTag, you can follow these steps:
- Remove the battery from your AirTag.
- Press down on the battery cover and rotate it counterclockwise until it stops rotating.
- Remove the cover and battery.
- Insert a new CR2032 lithium 3V coin battery with the positive side facing up.
- Press and hold the side button on your AirTag for about 10 seconds.
- You will hear a sound indicating that the AirTag is resetting.
- Once the AirTag is reset, you can pair it with a new device.
Here are some things to keep in mind when resetting your AirTag:
- Make sure that the AirTag is not paired with any other devices.
- If the AirTag is paired with another device, you will need to unpair it before you can reset it.
- If you are not comfortable resetting your AirTag yourself, you can take it to an Apple Authorized Service Provider.
Update AirTag Firmware
Outdated AirTag firmware could potentially disrupt Bluetooth connections. Keeping firmware updated avoids connection issues.
AirTags get firmware updates periodically to improve performance and add new features. You can’t manually update your AirTag, but it will update automatically when it’s in range of an iPhone or iPad running iOS 14.5 or later.
To check if your AirTag has the latest firmware, open the Find My app on your iPhone or iPad and tap on the Items tab. Select your AirTag and then tap on the name of your AirTag. The firmware version will be displayed below the name.
If your AirTag is not up to date, it will automatically update when it’s in range of an iPhone or iPad running iOS 14.5 or later. You can also try the following to force the update:
- Put your AirTag next to your iPhone or iPad.
- Make sure that your iPhone or iPad is connected to Wi-Fi.
- Open the Find My app on your iPhone or iPad.
- Tap on the Items tab.
- Select your AirTag.
- Tap on the name of your AirTag and then tap on the battery icon.
- If the firmware update is available, it will start downloading.
Once the firmware update is downloaded, your AirTag will automatically install it.
Try Pairing AirTag Again
Go through the pairing process again from scratch. Retrying the setup eliminates any errors from previous attempts.
Here are the steps on how to pair an AirTag with an iPhone:
- Make sure that your iPhone is running iOS 14.5 or later.
- Remove the plastic tab from the back of the AirTag.
- Bring your iPhone close to the AirTag.
- A prompt will appear on your iPhone asking you to pair the AirTag.
- Tap on Pair.
- Give your AirTag a name and choose an emoji.
- Tap on Continue.
Your AirTag will now be paired with your iPhone. You can track your AirTag using the Find My app.
Move iPhone and AirTag Closer
Make sure your iPhone and AirTag are in close proximity, within a few feet during pairing. The short-range helps establish a strong Bluetooth signal for syncing them up successfully. Positioning them near each other avoids wireless interference.
Contact Apple Support
If you cannot resolve the connection issues, Apple tech support can provide further troubleshooting assistance. They may suggest resetting your iPhone network settings or have other solutions. Getting professional support may pinpoint and fix any underlying problems.
With a bit of focused troubleshooting, you should be able to get your unpaired AirTag connecting and syncing up with your iPhone via Bluetooth.