If you’ve ever found yourself wanting to enjoy the expansive display of your Samsung Smart TV while working on your PC, you’re certainly not alone. Many of us have experienced the desire to merge the convenience of a computer with the captivating visuals of a television screen. Whether it’s for a presentation, a movie night, or simply multitasking, the idea of using your PC on a Samsung Smart TV can be incredibly appealing. However, as with any technology, this process can sometimes come with its fair share of challenges.
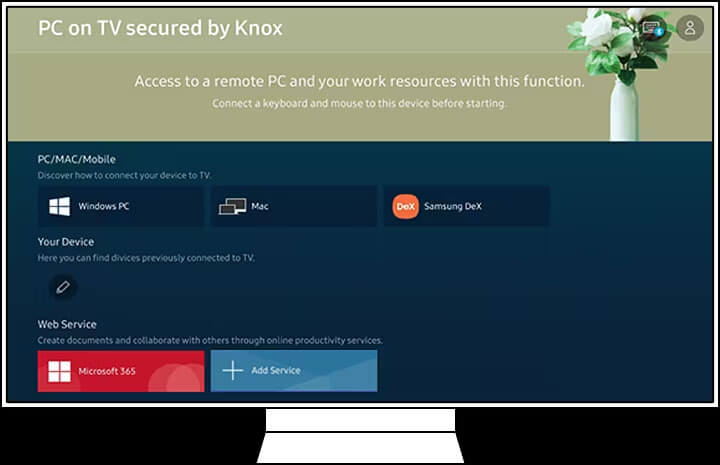
In this guide, we’ll empathize with the hurdles you might be facing and provide practical solutions to overcome them.
Common Causes
Before we delve into the solutions, let’s take a moment to understand the common causes that might hinder your seamless experience of using your PC on a Samsung Smart TV.
- Connection Issues: Often, problems arise due to improper or unstable connections between your PC and the TV. These connections involve both hardware and software elements, making it crucial to get them right.
- Resolution Mismatch: The difference in display resolutions between your PC and the TV can lead to distorted visuals or cutoff edges, making it essential to ensure compatibility.
- Audio Configuration: Sound-related problems might stem from incorrect audio output settings on either your PC or the TV, resulting in a lack of sound or poor audio quality.
- Driver and Software Updates: Outdated graphics drivers or software on your PC might prevent it from communicating effectively with the TV, leading to display or performance issues.
- Network Connectivity: When attempting to stream content from your PC to the TV, a weak network connection can result in buffering, lag, or even disconnection.
Solutions to PC on TV Problems
1. Adjust Connection Settings
A stable connection between your PC and Samsung Smart TV is paramount. Not only does it ensure seamless interaction but also enhances your overall experience.
Having a stable and secure Wi-Fi connection is crucial for smooth streaming and screen mirroring. To avoid any connectivity issues, connect both your PC and the TV to the same network to establish a reliable connection.
2. Manage Display Resolutions
To prevent visual distortions or cutoff edges, ensure that the display resolution settings on your PC match those supported by your Samsung Smart TV.
How is it done?
- Right-click on your PC’s desktop and select “Display settings.”
- Adjust the resolution to a setting compatible with your TV (usually 1920×1080 or 3840×2160).
- On your TV, access the picture settings and set the display mode to “16:9” or “Fit to Screen.”
3. Optimize Audio Output
Crystal-clear sound enhances your viewing experience. Setting up the audio output correctly is pivotal.
How is it done?
- On your PC, right-click the sound icon in the taskbar and select “Open Sound settings.”
- Choose your Samsung TV from the list of output devices.
- On the TV, navigate to audio settings and ensure the correct audio source is selected.
4. Keep Drivers and Software Updated
Regularly updating your graphics drivers and relevant software guarantees compatibility and optimal performance.
Updating graphics drivers:
How is it done?
- Identify your graphics card model in “Device Manager.”
- Visit the manufacturer’s website, download the latest drivers for your graphics card.
- Install the drivers and restart your PC.
5. Ensure Network Stability
A strong network connection is vital for streaming content from your PC to the TV without interruptions.
How is it done?
- Position your Wi-Fi router closer to your TV and PC.
- Minimize interference by placing the router away from devices that emit electromagnetic signals.
- Consider using an Ethernet cable for a wired connection if possible.
6. Utilize Casting/Mirroring Applications
Samsung Smart TVs often come with built-in features that allow you to mirror or cast your PC screen onto the TV.
How is it done?
- On your TV, navigate to the screen mirroring option.
- On your PC, press “Windows + P” to open the projection settings.
- Select “Connect to a wireless display” and choose your TV.
7. Employ HDMI Connection
Using an HDMI cable can provide a direct and high-quality connection between your PC and Samsung Smart TV.
How is it done?
- Connect one end of the HDMI cable to your PC’s HDMI port and the other end to an available HDMI port on the TV.
- On the TV, select the HDMI input to which your PC is connected.
8. Invest in a Wireless Display Adapter
Wireless display adapters allow you to connect your PC to your TV wirelessly, ensuring flexibility and ease of use.
How is it done?
- Plug the wireless display adapter into your TV’s HDMI port.
- Follow the manufacturer’s instructions to connect your PC to the adapter wirelessly.
9. Use Third-Party Software
Certain software applications enable seamless screen mirroring and content sharing between your PC and Samsung Smart TV.
How is it done?
- Download and install a reputable third-party screen mirroring software on your PC.
- Follow the software’s instructions to establish a connection between your devices.
Other Solutions
Here are some other solutions that you can try in case none of the aforementioned steps work:
- Restart your PC and TV.
- Update the drivers for your TV and PC.
- Reset your TV to factory settings.
Final Inputs
Understanding the common causes of using your PC on a Samsung Smart TV and implementing these practical solutions, can help you ensure a seamless and enjoyable experience. From adjusting connection settings to optimizing audio output, each step plays a vital role in enhancing your interaction between these two devices.
Remember that technology should make our lives easier, and with the right approach, you can bridge the gap between your PC and TV without any hassle. So, go ahead and make the most of both worlds!
FAQs about PC on TV feature not working on Samsung Smart TV
-
How can I connect my PC to a Samsung Smart TV for display purposes?
You can connect your PC to a Samsung Smart TV using various methods such as HDMI cables, wireless display adapters, screen mirroring features, or third-party software. These options allow you to extend or mirror your PC’s display onto the TV screen, enabling you to work, stream, or present content on a larger display.
-
What should I do if I’m experiencing audio issues when using my PC on a Samsung Smart TV?
If you’re facing audio problems, ensure that both your PC and TV are set to the correct audio output source. On your PC, navigate to the sound settings and select your Samsung TV as the audio output device. On the TV, make sure the appropriate audio input source is selected. Also, verify that the volume levels on both devices are appropriately adjusted. If you’re still encountering issues, consider checking the audio cables or trying an alternative method of connecting the PC to the TV.
-
Can I stream online content from my PC to a Samsung Smart TV without using cables?
Yes, you can stream online content from your PC to a Samsung Smart TV without using cables by utilizing wireless methods. Many Samsung Smart TVs come with built-in casting or screen mirroring features. You can use these features to mirror your PC’s screen onto the TV wirelessly, allowing you to stream videos, browse the web, or play games on the larger TV display. Additionally, third-party software applications designed for screen mirroring and casting can also facilitate this wireless connection between your PC and TV.