You’re in the groove, jamming to your favorite tunes on Spotify, when suddenly the music stutters and lags, disrupting the rhythm and ruining the experience. The frustration that comes with playback lag or stuttering can be incredibly discouraging, especially when all you want to do is enjoy your music without interruption. If you’re facing this issue, rest assured that you’re not alone.
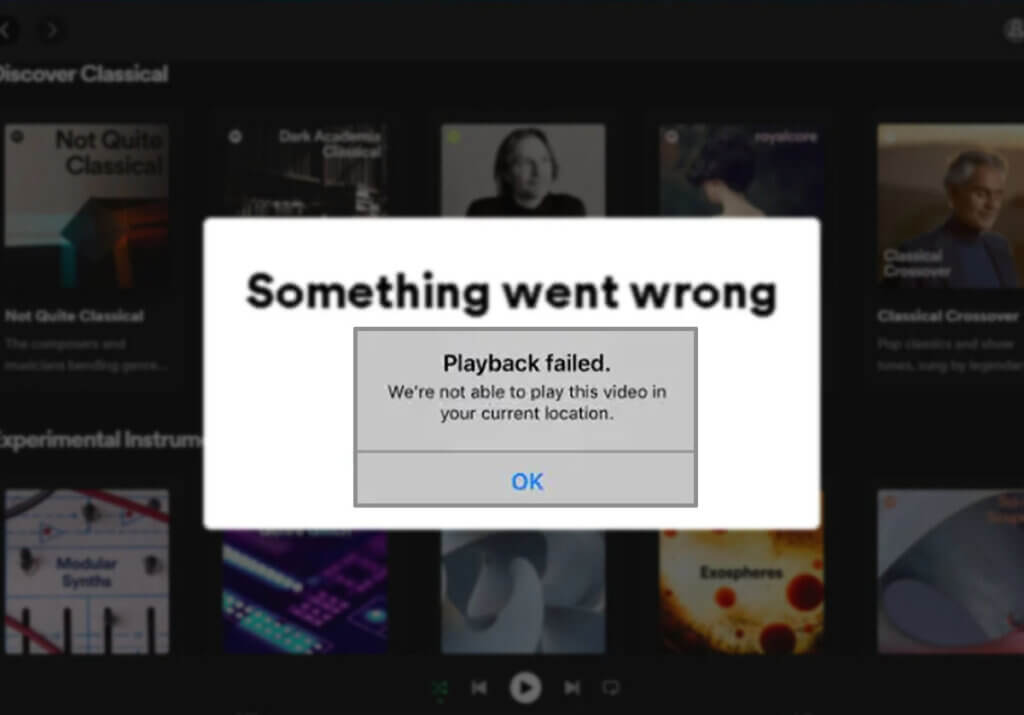
In this guide, we’ll delve into the common causes behind Spotify playback lag or stuttering and provide you with actionable solutions to help you enjoy your music seamlessly once again.
Understanding the Problem
There’s a unique frustration that arises when the music you’re enjoying suddenly falters, causing playback lag or stuttering. It can disrupt your mood, hinder your concentration, and hinder the enjoyment of your favorite tracks or playlists.
Many Spotify users, across various devices and platforms, have encountered similar problems. The good news is that there are methods to troubleshoot and address this issue effectively.
Common Causes
Before diving into the solutions, it’s essential to understand why you might be experiencing playback lag or stuttering on Spotify. Several factors can contribute to this problem, ranging from network issues to device-specific conflicts. Here are some common causes:
- Network Congestion: Slow or inconsistent internet connectivity can result in buffering delays and cause playback lag or stuttering.
- Background Apps: Other applications or programs running in the background on your device can consume system resources, leading to performance issues with Spotify.
- Device Compatibility: In some cases, older devices might struggle to handle the demands of streaming high-quality audio, resulting in playback issues.
- Cache and Data: Accumulated cache and data from previous streaming sessions can affect the performance of the Spotify app.
- Driver Issues: Outdated or incompatible audio drivers on your device can lead to playback lag or stuttering.
- Software Bugs: Software glitches or bugs within the Spotify app itself can cause playback disruptions.
- Streaming Quality: Streaming music at a very high quality setting might overwhelm your internet connection, leading to buffering and stuttering.
Now that we’ve identified some of the potential causes of playback lag or stuttering on Spotify, let’s proceed to explore the actionable solutions that can help you enjoy uninterrupted music playback.
Solutions to Enhance Playback Experience
Outlined below are potential solutions that you can try to resolve playback issues with Spotify.
1. Check Network Connectivity
Ensure you have a stable and reliable internet connection. Connect to a high-speed network and avoid streaming during peak usage hours to prevent network congestion.
If you’re using Spotify on your computer, you can check network connectivity with the following methods:
- Ping: Ping is a command-line tool that can be used to test the connectivity between two devices. To use ping, open a command prompt and type the following command:
ping <ip address>
Replace <ip address> with the IP address of the device that you want to test the connectivity to.
If the ping command is successful, you will see a response from the device. If the ping command is not successful, you will not see a response from the device.
- Traceroute: Traceroute is a command-line tool that can be used to trace the route that packets take from your computer to another computer. To use traceroute, open a command prompt and type the following command:
traceroute <ip address>
Replace <ip address> with the IP address of the device that you want to trace the route to.
The traceroute command will show you the IP addresses of the routers that the packets pass through on their way to the destination device.
- Web browser: You can also check network connectivity by opening a web browser and trying to access a website. If you can successfully access the website, then your network is connected. If you cannot access the website, then your network is not connected.
- Network diagnostics: Windows has a built-in network diagnostics tool that can be used to troubleshoot network problems. To run the network diagnostics tool, open the Control Panel and go to Network and Internet > Network and Sharing Center > Troubleshoot problems.
The network diagnostics tool will try to identify and fix any network problems that it finds.
If you are still having trouble checking network connectivity, you can contact your internet service provider (ISP) for assistance.
2. Close Background Apps
Close any unnecessary applications running in the background on your device. This frees up system resources and ensures optimal performance for Spotify.
On Android:
There are a few ways to close background apps on Android.
1. Use the Recent apps button
The Recent apps button is a button that is located at the bottom of the screen on most Android devices. When you press this button, it will show you a list of all of the apps that are currently running in the background. You can then swipe an app away to close it.
2. Use the Settings app
You can also close background apps from the Settings app. To do this, follow these steps:
- Open the Settings app.
- Tap on Apps & notifications.
- Tap on See all apps.
- Scroll through the list of apps and find the app that you want to close.
- Tap on the app and then tap on Force stop.
On iOS:
Unlike Android, iOS does not allow users to close background apps manually. This is because iOS manages background apps more efficiently than Android. Background apps on iOS are suspended and only wake up when they need to perform tasks, such as sending notifications or receiving updates.
However, there are a few things you can do to manage background apps on iOS:
- Disable Background App Refresh: Background App Refresh allows apps to update in the background, even when you’re not using them. To disable Background App Refresh, go to Settings > General > Background App Refresh and turn off the switch for the apps that you don’t want to refresh in the background.
- Force quit apps: If an app is misbehaving, you can force quit it. To force quit an app, press and hold the Home button until the app jiggles. Then, tap on the red minus button in the top-left corner of the app’s preview.
- Restart your device: Sometimes, restarting your device can help to clear out any background apps that are causing problems. To restart your device, press and hold the Power button until the power off slider appears. Then, slide the power off slider to the right. After your device turns off, wait a few seconds and then press and hold the Power button again to turn it back on.
There are a few ways to close background apps on a Windows or Mac computer.
A. Windows
- Use Task Manager: Task Manager is a built-in tool that allows you to view and manage the running processes on your computer. To close a background app using Task Manager, follow these steps:
- Press
Ctrl+Shift+Escto open Task Manager. - In the Task Manager window, click on the Processes tab.
- Scroll through the list of processes and find the app that you want to close.
- Right-click on the app and select End task.
- Press
- Use the Alt+F4 shortcut: You can also close a background app by using the Alt+F4 shortcut. To do this, press
AltandF4at the same time while the app is in focus. - Use the Close button: Some apps have a Close button in the upper-right corner of the window. You can click on this button to close the app.
B. Mac
- Use Activity Monitor: Activity Monitor is a built-in tool that allows you to view and manage the running processes on your Mac. To close a background app using Activity Monitor, follow these steps:
- Open Activity Monitor.
- In the Activity Monitor window, click on the Processes tab.
- Scroll through the list of processes and find the app that you want to close.
- Click on the app and then click on the X button in the top-left corner of the window.
- Use the Force Quit menu option: You can also close a background app by using the Force Quit menu option. To do this, follow these steps:
- Press
Command+Option+Escapeto open the Force Quit menu. - Select the app that you want to close and then click on the Force Quit button.
- Press
- Use the Close button: Some apps have a Close button in the upper-left corner of the window. You can click on this button to close the app.
3. Consider Device Compatibility
If you’re experiencing playback issues on an older device, consider using a more modern device that can handle the demands of streaming without lag.
To check if Spotify is supported by your device, you can follow these steps:
- Go to the Spotify website and click on Devices.
- In the Devices page, scroll down to the Supported devices section.
- Find your device in the list of supported devices.
If your device is not listed in the supported devices section, then Spotify is not supported by your device.
Here is a list of devices that are supported by Spotify:
- Android: Android phones and tablets running Android 4.4 or later.
- iPhone: iPhones and iPads running iOS 9.3 or later.
- Windows: Windows 10 PCs and laptops.
- Mac: Macs running macOS 10.11 or later
- Linux: Linux distributions that support the GStreamer multimedia framework.
- Chrome OS: Chromebooks running Chrome OS 79 or later.
- Smart TVs: Some smart TVs from Samsung, LG, Sony, and others.
- Gaming consoles: PlayStation 4, PlayStation 5, Xbox One, and Xbox Series X|S.
If your device is not listed in the supported devices section, you can still use Spotify through the web player. The web player is a web-based version of Spotify that can be accessed from any device with a web browser.
To use Spotify through the web player, go to the Spotify website and click on the Listen on the web button.
4. Clear Cache and Data
Within the Spotify app settings, find the option to clear cache and data. This can help eliminate any accumulated files that might be impacting performance.
Here are the steps on how to clear cache and data on Spotify app settings:
- Open the Spotify app.
- Tap on the Profile icon in the top-right corner of the screen.
- Tap on Settings.
- Scroll down and tap on Storage.
- Tap on Clear cache.
- Tap on Clear data.
Note: Clearing the cache will delete temporary files that Spotify uses to improve performance. Clearing the data will delete all of your Spotify settings and saved data, including your playlists, songs, and albums.
5. Update Audio Drivers (for computers)
Check for updates to your device’s audio drivers. Outdated or incompatible drivers can contribute to playback lag. Visit the manufacturer’s website for driver updates.
Here are the steps on how to update audio drivers on Windows and Mac computer:
Windows
- Open Device Manager.
- Expand the Sound, video and game controllers category.
- Right-click on your audio device and select Update driver.
- In the Update Driver Software window, select Search automatically for updated driver software.
- Windows will search for the latest driver for your audio device and install it.
If Windows cannot find a newer driver, you can try to update the driver manually by downloading the latest driver from the manufacturer’s website.
Mac
- Open System Preferences.
- Click on Sound.
- Click on the Output tab.
- Select your audio device from the list.
- Click on the Gear icon.
- Click on Advanced.
- Click on the Driver tab.
- Click on the Update Driver button.
Mac will search for the latest driver for your audio device and install it.
If Mac cannot find a newer driver, you can try to update the driver manually by downloading the latest driver from the manufacturer’s website.
6. Check for App Updates
Ensure that your Spotify app is updated to the latest version. Developers often release updates to fix bugs and improve overall performance.
Here are the steps on how to check for Spotify app updates on different devices:
On your computer
- Open the Spotify app.
- Click on the Profile icon in the top-right corner of the screen.
- Click on Settings.
- Scroll down and click on About.
- If there is an update available, you will see a Check for updates button. Click on this button to update the app.
On your phone or tablet
- Open the Spotify app.
- Tap on the Profile icon in the top-right corner of the screen.
- Tap on Settings.
- Scroll down and tap on About.
- If there is an update available, you will see a Update button. Tap on this button to update the app.
On your smart TV
- Open the Spotify app on your smart TV.
- If there is an update available, you will see a notification. Click on the notification to update the app.
On your gaming console
- Open the Spotify app on your gaming console.
- If there is an update available, you will see a notification. Click on the notification to update the app.
7. Adjust Streaming Quality
Lower the streaming quality settings within the Spotify app. This reduces the demand on your internet connection and can prevent buffering and stuttering.
To adjust streaming quality settings within the Spotify app, follow these steps:
- Open the Spotify app.
- Click or tap on the Profile icon in the top-right corner of the screen.
- Click or tap on Settings.
- Scroll down and click or tap on Playback.
- Under Streaming quality, select the quality that you want.
The available streaming quality options vary depending on your device and internet connection.
Here is a brief explanation of the different streaming quality options:
- Automatic: Spotify will automatically select the highest quality that your device and internet connection can support.
- Low: This is the lowest quality option. It uses less data but the sound quality is not as good.
- Normal: This is the default quality option. It uses a moderate amount of data and the sound quality is good.
- High: This is the highest quality option. It uses more data but the sound quality is excellent.
- Very High: This is the highest quality option available. It uses the most data but the sound quality is lossless.
If you are on a metered internet connection, you may want to choose a lower streaming quality option to save data. If you are listening to music on a high-quality audio device, you may want to choose a higher streaming quality option to get the best possible sound quality.
Final Inputs
Experiencing playback lag or stuttering on Spotify can be disheartening, but it’s a challenge that can be overcome. Performing the above solutions can significantly improve your Spotify playback experience and enjoy your music without the frustration of lag or stuttering.
Whether you’re grooving to your favorite beats, focusing while working, or simply relaxing with your favorite songs, these solutions can help you enjoy Spotify to the fullest. Keep in mind that technology glitches are a part of the modern landscape, but with the right approach, you can ensure that your music experience remains enjoyable and free from interruptions.
FAQs about Spotify Playback Lag/Stuttering
-
Why is my Spotify playback lagging or stuttering?
Spotify playback lag or stuttering can occur due to various reasons:
Network Issues: Slow or unstable internet connections can result in buffering delays and playback interruptions.
Background Apps: Other applications consuming system resources can impact Spotify’s performance, causing lag or stuttering.
Device Compatibility: Older devices might struggle to handle high-quality audio streaming, leading to playback issues.
Cache and Data Buildup: Accumulated cache and data within the app can affect its smooth operation.
Driver Problems: Outdated or incompatible audio drivers on your device can contribute to playback lag.
Software Glitches: Bugs or glitches within the Spotify app itself can cause disruptions in playback.
Streaming Quality: Streaming music at very high quality settings can overwhelm your internet connection, leading to buffering and stuttering. -
How can I fix Spotify playback lag or stuttering issues?
To address Spotify playback lag or stuttering, try the following steps:
Check Network: Ensure a stable and fast internet connection to prevent buffering. Avoid streaming during peak usage times.
Close Background Apps: Close unnecessary applications running in the background to free up system resources.
Consider Device Compatibility: If using an older device, switch to a more capable one for smoother streaming.
Clear Cache and Data: Within Spotify settings, clear accumulated cache and data to improve app performance.
Update Audio Drivers: Update your device’s audio drivers from the manufacturer’s website to ensure compatibility.
Check for App Updates: Keep your Spotify app updated to the latest version to benefit from bug fixes and optimizations.
Adjust Streaming Quality: Lower the streaming quality settings to reduce demands on your internet connection. -
What should I do if Spotify playback lag or stuttering persists?
If playback issues continue after troubleshooting, consider the following steps:
Contact Support: Reach out to Spotify’s support for personalized assistance and guidance on resolving the issue.
Check Online Communities: Visit online forums or communities where users share similar experiences and solutions.
Monitor Network Quality: If network issues persist, contact your internet service provider to address connection problems.
Test on Different Devices: Try streaming on different devices to determine if the issue is device-specific.
