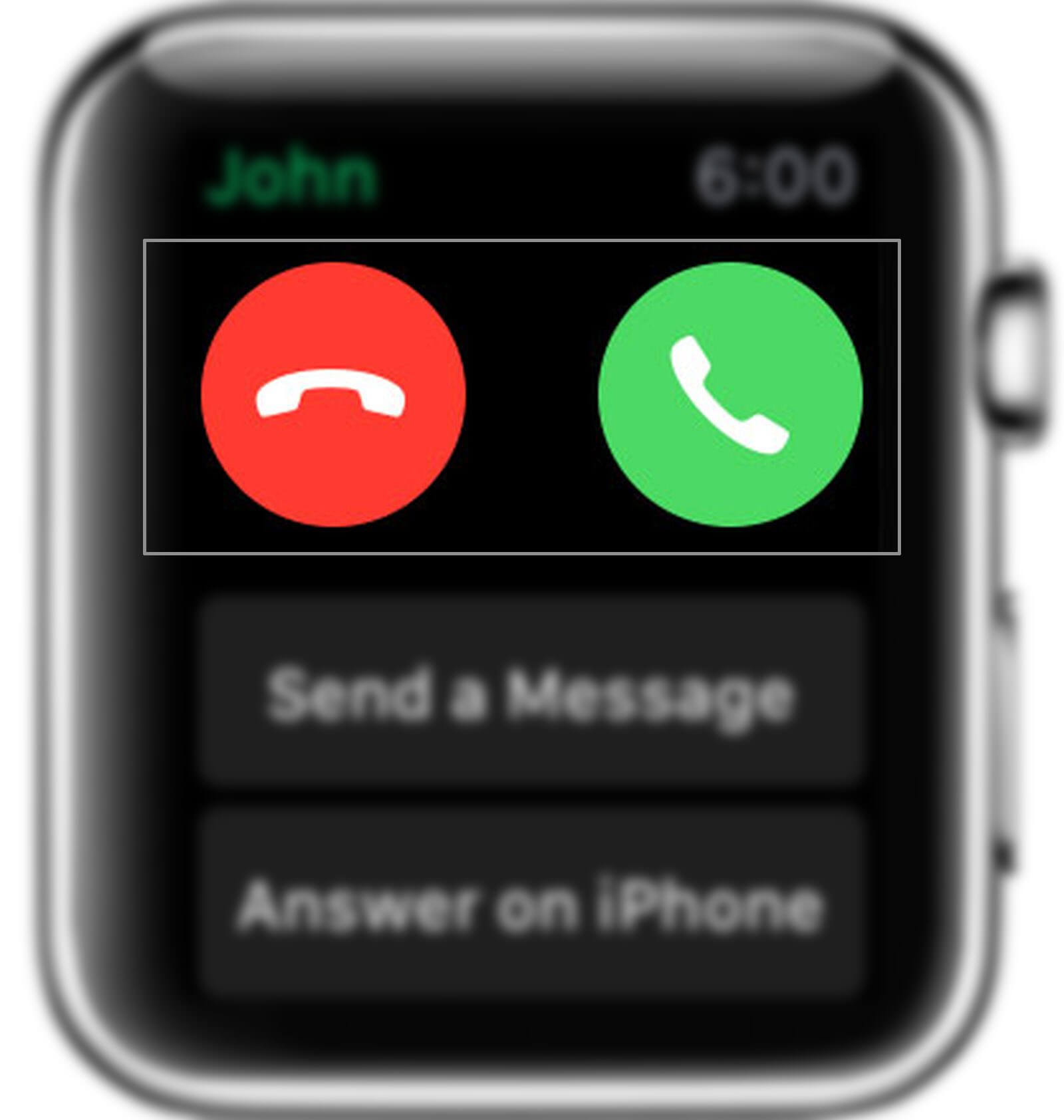The convenience of receiving and making calls directly from your wrist with your Apple Watch can be invaluable, keeping you connected even when your hands are full or your iPhone is out of reach. However, encountering issues where your Apple Watch calls are not working can be quite frustrating. The anticipation of receiving important calls or staying connected while on the go can quickly turn into disappointment when you face call-related problems.
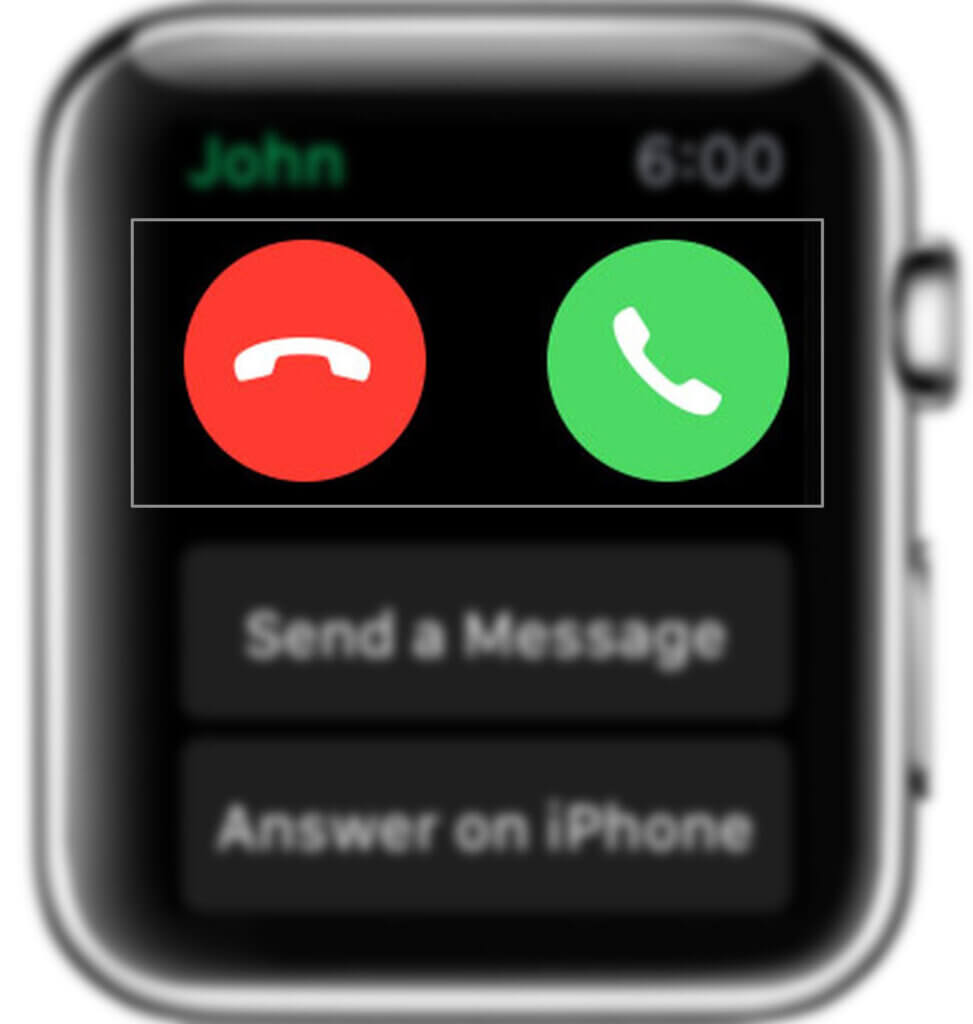
Many Apple Watch users have experienced similar issues, and understanding the potential causes is the first step towards resolving them. In this guide, we’ll explore the common reasons behind Apple Watch calls not working and provide you with actionable solutions to troubleshoot and rectify these problems.
Understanding the Problem
The scenario is all too familiar: you’re expecting an important call or need to quickly respond to a message, but your Apple Watch doesn’t seem to cooperate. Whether the call doesn’t come through, the audio quality is poor, or the call gets disconnected abruptly, the frustration is palpable.
However, rest assured that there are steps you can take to diagnose and resolve these problems, allowing you to enjoy seamless communication once again.
Identifying the Common Causes
Before delving into the solutions, it’s important to understand why your Apple Watch calls might not be working as expected. Various factors can contribute to these issues, ranging from technical glitches to connectivity problems. Here are the most common causes:
- Bluetooth Connectivity: A weak or disrupted Bluetooth connection between your Apple Watch and paired iPhone can impact call functionality.
- Call Forwarding Settings: Incorrect call forwarding settings on your paired iPhone can interfere with call reception on your Apple Watch.
- Software Bugs: Glitches or software bugs within the watchOS can lead to issues with call handling and audio quality.
- Network and Cellular Issues: Poor cellular or network connectivity can result in dropped calls, low audio quality, or an inability to make calls.
- App-Specific Problems: Problems within the Phone app or other call-related apps on your Apple Watch can affect call functionality.
- Background Noise Reduction: Aggressive background noise reduction algorithms can sometimes lead to distorted or poor call audio quality.
- Do Not Disturb Mode: If your Apple Watch is in Do Not Disturb mode, calls may not ring through as expected.
Now that we’ve identified the potential causes behind Apple Watch call-related issues, let’s delve into the specific solutions that can help you troubleshoot and resolve these problems.
Troubleshooting Procedures
Solution 1: Check Bluetooth Connection
A stable Bluetooth connection between your Apple Watch and paired iPhone is essential for call functionality.
So here’s what you should do first:
- Ensure Bluetooth is enabled on your iPhone and Apple Watch.
- Make sure your Apple Watch is in range of your iPhone.
- Restart both devices to refresh the Bluetooth connection.
Solution 2: Review Call Forwarding Settings
Correct call forwarding settings on your iPhone ensure that calls are directed appropriately to your Apple Watch.
To review call forwarding settings on your Apple Watch, simply follow these steps:
- On your iPhone, go to “Settings” > “Phone” > “Call Forwarding.”
- Ensure call forwarding is turned off or correctly set to your Apple Watch’s number.
Solution 3: Update Software
Keeping your watchOS and iPhone software updated can resolve known software glitches.
To manually check for and install software update on your Apple Watch, refer to these steps:
- On your iPhone, navigate to “Settings” > “General” > “Software Update.”
- Update your iPhone’s software if an update is available.
- On your Apple Watch, open the “Watch” app on your iPhone, then go to “General” > “Software Update.”
Solution 4: Check Network and Cellular Connectivity
Adequate cellular or network connectivity is crucial for making and receiving calls.
Here’s what you need to do to rule out network connectivity issues from the underlying causes:
- Ensure your Apple Watch has a cellular connection or is connected to Wi-Fi.
- Restart both your Apple Watch and iPhone to refresh network connections.
Solution 5: Reset Network Settings
Resetting network settings can resolve connectivity issues that affect call functionality. This reset deletes all recent network configurations including incorrect custom network settings that are causing problems.
To reset network settings on the Apple Watch, simply follow these steps:
- On your iPhone, navigate to “Settings” > “General” > “Transfer or Reset iPhone” > “Reset.”
- Choose “Reset Network Settings” and confirm your selection. Note that this will reset Wi-Fi, cellular, and Bluetooth settings.
Solution 6: Check App-Specific Settings
Correct settings within the Phone app or other call-related apps ensure proper call functionality.
Here’s how to check app-specific settings on your Apple Watch:
- On your Apple Watch, open the “Phone” app.
- Review app settings and make sure they’re configured appropriately for call reception.
Solution 7: Adjust Background Noise Reduction
Adjusting background noise reduction can enhance call audio quality.
Here’s how it’s done:
- On your iPhone, go to “Settings” > “Accessibility” > “Audio/Visual” > “Phone Noise Cancellation.”
- Adjust the setting to your preference. You can turn it off or adjust its level.
Solution 8: Check Do Not Disturb Mode
Ensuring that your Apple Watch is not in Do Not Disturb mode allows calls to ring through.
To check and manage DND setting on your Apple Watch, follow these steps:
- On your Apple Watch, swipe up to access the Control Center.
- If the Do Not Disturb moon icon is highlighted, tap it to disable Do Not Disturb mode.
By following these solutions, you can troubleshoot and address Apple Watch call-related issues effectively. Remember that resolving these problems may require some patience and experimentation, but with these steps, you can enjoy seamless call functionality on your Apple Watch once again.
FAQs about Apple Watch Calls Not Working
-
Why are my Apple Watch calls not working as expected?
Apple Watch calls might not be working due to various reasons:
Bluetooth Issues: Weak or disrupted Bluetooth connections between your Apple Watch and iPhone can impact call functionality.
Call Forwarding Settings: Incorrect call forwarding settings on your iPhone might prevent calls from ringing through to your watch.
Software Glitches: Glitches or bugs within the watchOS software can lead to problems with call handling and audio quality.
Network and Cellular Problems: Poor cellular or network connectivity can result in dropped calls or audio issues.
App-Specific Problems: Issues within the Phone app or other call-related apps on your Apple Watch can affect call functionality.
Background Noise Reduction: Overly aggressive background noise reduction algorithms can lead to distorted call audio.
Do Not Disturb Mode: If your Apple Watch is in Do Not Disturb mode, calls may not come through. -
How can I troubleshoot Apple Watch call issues on my own?
You can troubleshoot Apple Watch call issues by:
Checking Bluetooth Connection: Ensure Bluetooth is enabled on both your Apple Watch and iPhone and that they’re in proximity.
Reviewing Call Forwarding Settings: Verify correct call forwarding settings on your iPhone to ensure calls are directed to your watch.
Updating Software: Keep your watchOS and iPhone software updated to address known glitches.
Checking Network and Cellular Connectivity: Make sure your Apple Watch has a cellular connection or is on Wi-Fi, and restart devices if needed.
Resetting Network Settings: Try resetting network settings on your iPhone to resolve connectivity issues.
Reviewing App Settings: Check settings within the Phone app or call-related apps on your Apple Watch for proper configuration.
Adjusting Noise Reduction: Adjust background noise reduction settings on your iPhone to enhance call audio quality.
Disabling Do Not Disturb: Ensure your Apple Watch is not in Do Not Disturb mode to allow calls to ring through. -
What should I do if the suggested solutions don’t resolve my Apple Watch call issues?
If the solutions provided don’t work:
Contact Apple Support: Reach out to Apple’s customer support for personalized assistance and guidance.
Visit an Apple Store: If possible, visit an Apple Store for in-person support and diagnostics.
Check for Updates: Keep an eye out for software updates that might address the issues in the future.
Consult with Your Carrier: If you’re facing cellular-related issues, get in touch with your carrier to ensure network compatibility.
Consider Repair: If the problem persists, you might need to have your Apple Watch inspected and repaired by professionals.