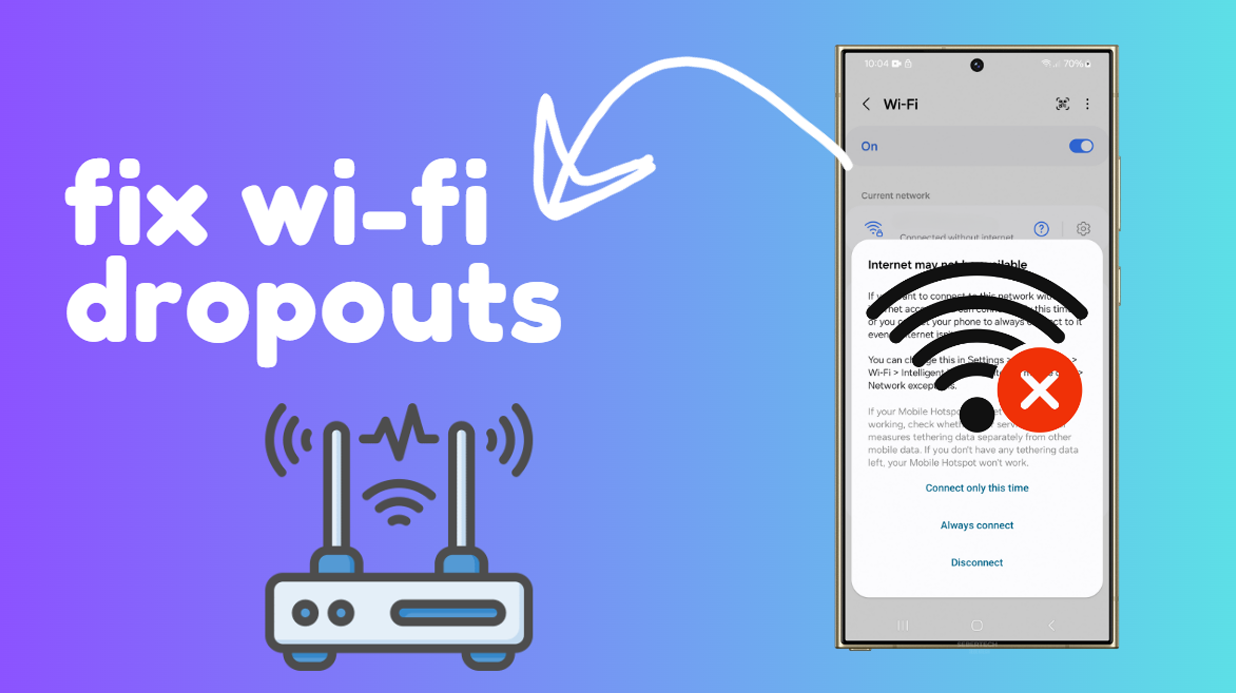The Samsung Galaxy S24 Ultra is an incredible device, but even powerful smartphones can experience frustrating technical hiccups. One common issue is when the Wi-Fi connection mysteriously drops, halting your internet activities. There are several reasons why this could happen, which we’ll get into now.
Sections
Possible Causes
- Software glitches: Minor bugs in your phone’s operating system can sometimes interfere with network connectivity.
- Network congestion: If too many devices are connected to your Wi-Fi router, it can lead to slowdowns and disconnections.
- Router problems: Outdated router firmware or incorrect settings might cause instability in your Wi-Fi network.
- Physical interference: Objects like thick walls, appliances, and even other wireless signals can weaken your Wi-Fi connection.
Let’s dive into ways to tackle this connectivity problem:
Toggle Wi-Fi Off/On
This basic reset forces your phone to re-establish a connection with your Wi-Fi network, potentially fixing minor glitches.
- Go to your phone’s “Settings.”
- Choose “Connections”.
- Toggle the Wi-Fi switch off, wait a few seconds, and then turn it back on.
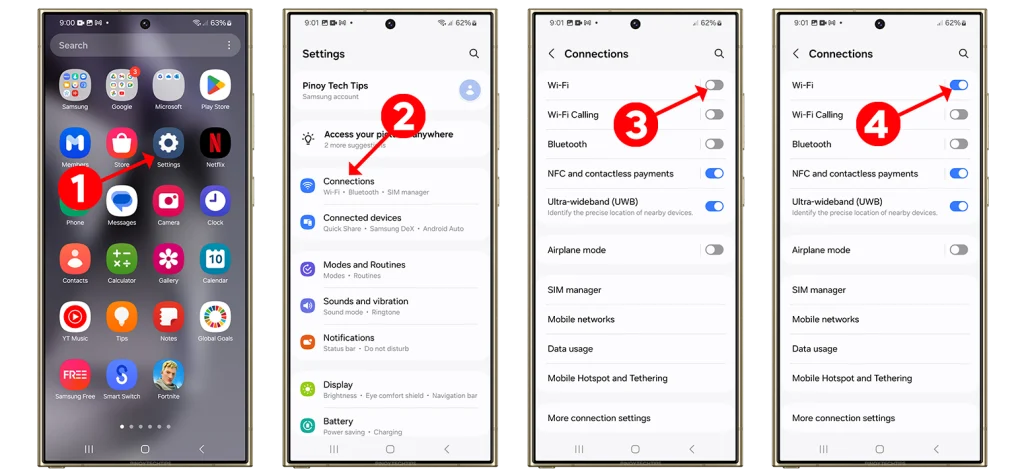
Restart Your Phone and Router
Restarting both devices refreshes their systems and clears temporary issues affecting your Wi-Fi connection.
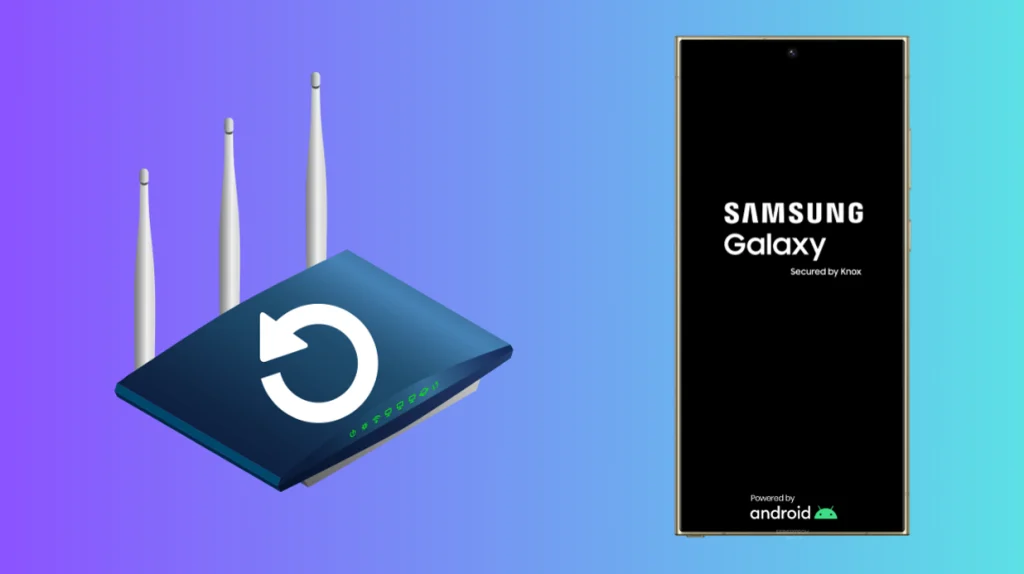
- Power off your Samsung Galaxy S24 Ultra.
- Unplug your router from its power source for at least 30 seconds.
- Plug your router back in and wait for it to fully boot up.
- Turn on your phone and let it reconnect to Wi-Fi.
Forget and Re-Add the Wi-Fi Network
This clears any potentially corrupt connection data stored on your phone and establishes a fresh link to your network.
- Go to your phone’s “Settings.”
- Select “Connections” or “Wi-Fi.”
- Locate your Wi-Fi network, tap it, and select “Forget.”
- Re-scan for networks, re-enter your Wi-Fi password, and reconnect.
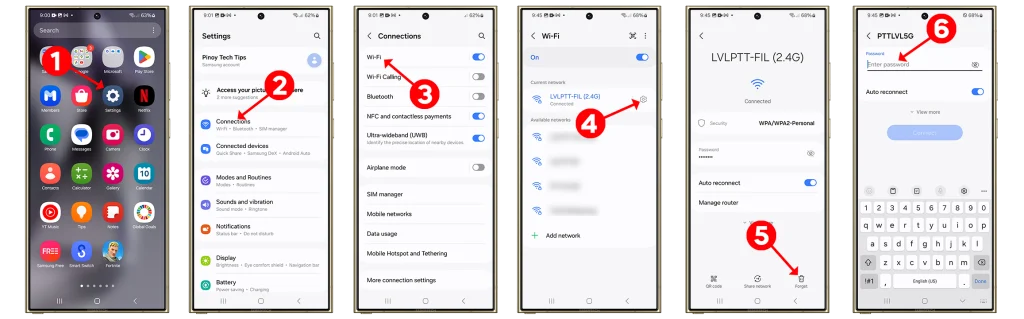
Check for Router Interference
Household objects and other wireless devices can block or weaken your Wi-Fi signal.

- Move your phone closer to your router to see if connectivity improves.
- Try relocating your router away from walls, metal objects, and other electronics.
Update Your Phone’s Software
Software updates often include bug fixes and performance improvements, including connectivity-related enhancements.
- Navigate to your phone’s “Settings.”
- Tap “Software update.”
- Download and install available updates.
Reset Wi-Fi & Bluetooth Settings
This resets your phone’s wireless settings, clearing potential misconfigurations.
- Open your phone’s “Settings.”
- Go to “General management.”
- Tap “Reset” and then choose “Reset Wi-Fi & Bluetooth settings.”
Inspect for Physical Damage
Drops or water exposure might damage your phone’s Wi-Fi antenna, causing connection problems. Examine your phone for external damage like cracks, dents, or signs of water exposure.
Check Wi-Fi Power Saving Mode
While a valuable feature, power-saving mode can sometimes disconnect you from Wi-Fi when your phone sleeps.
- In your phone’s “Settings,” go to “Connections” or “Wi-Fi.”
- Find advanced Wi-Fi settings and look for a power-saving option.
- Disable this option or configure it to keep Wi-Fi active during sleep.
Try Using a Different Wi-Fi Band (If Available)
Modern routers often broadcast both 2.4GHz and 5GHz Wi-Fi bands. The 2.4GHz band has better range but slower speeds, while 5GHz offers faster speeds but a shorter range. If there’s congestion on one band, switching could help.
- Access your router’s settings through its web interface (check your router’s manual for how to do this).
- Locate the Wi-Fi band settings.
- If available, try connecting your phone to the less congested band.
Enable “Keep Wi-Fi On During Sleep” Option
Ensure your phone maintains a Wi-Fi connection even when asleep, preventing unnecessary drops.
- Go to your phone’s “Settings”.
- Select “Connections” or “Wi-Fi”.
- Tap on advanced Wi-Fi settings and find “Keep Wi-Fi on during sleep” – set it to “Always”.
Disable Smart Network Switch/Adaptive Wi-Fi
Designed to find the best network, this feature can sometimes cause instability if it constantly switches between your Wi-Fi and cellular data.
- Go to your phone’s “Settings.”
- Open “Connections” or “Wi-Fi.”
- Look for “Smart Network Switch” or “Adaptive Wi-Fi” and disable it.
Test in Safe Mode
Safe Mode runs only essential phone systems, identifying if third-party apps are interfering with your Wi-Fi.
- Press and hold your phone’s power button.
- Tap and hold the on-screen “Power off” icon until you see the “Safe mode” prompt.
- Tap “Safe mode” to restart. Test your Wi-Fi in this mode.
- To exit Safe Mode, simply restart your phone normally.
Seek Professional Repair
If none of the above works, your phone might have a hardware issue with its Wi-Fi antenna, necessitating professional attention. Locate a Samsung-authorized repair center.
Factory Reset Your Phone
This is a last resort, clearing all data and settings, possibly fixing deep-rooted software issues causing Wi-Fi problems.
- IMPORTANT: Back up all your data as this process erases everything on your phone.
- Go to your phone’s “Settings.”
- Select “General management.”
- Tap “Reset” and choose “Factory data reset.”
Final Thoughts
Dropped Wi-Fi connections on your Samsung Galaxy S24 Ultra can be annoying, but these solutions address a wide range of potential causes. Try them methodically, and hopefully, you’ll have stable connectivity once again!
FAQs
Should I restart my phone or my router first?
Try restarting your phone first. If the problem persists, then restart your router.
Are there any apps that can help stabilize my Wi-Fi connection?
While some apps claim to do this, be cautious. It’s better to address the actual problem than rely on a potentially ineffective app.
How do I know if it’s my phone or the router causing the issue?
Try connecting another device to your Wi-Fi. If that device has problems too, then your router is likely the culprit.