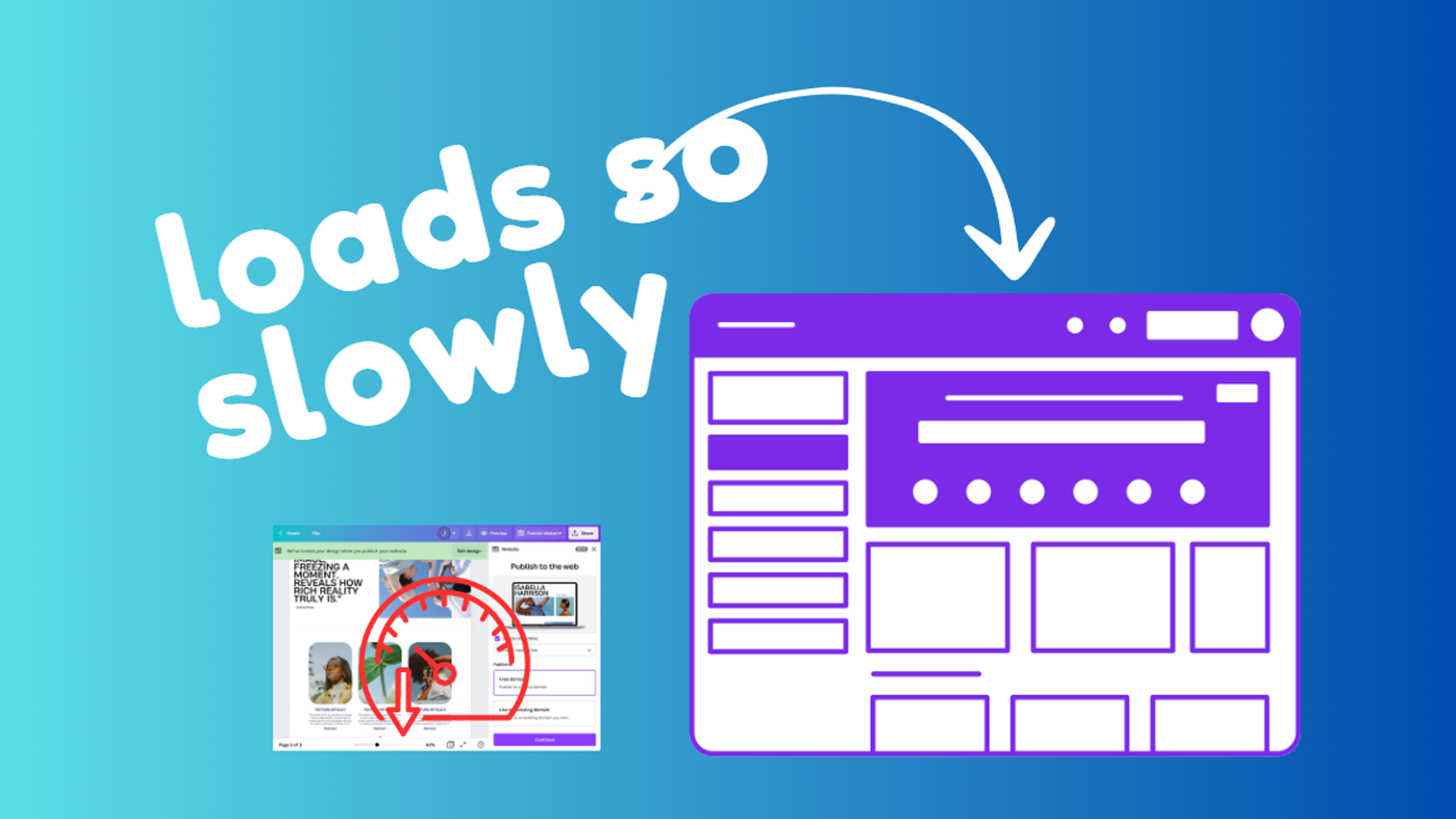Canva is a fantastic design tool, but slow loading times can severely compromise its normally smooth experience. It may be caused by factors on your device, within the Canva platform itself, or issues with your internet connection.
Sections
Why Does Canva Load So Slowly?
- Slow internet: Canva is very web-dependent, so a poor or congested internet connection is the primary culprit for lagging.
- Browser conflicts: Cache, cookies, extensions, and outdated web browsers can sometimes interfere with Canva’s operations.
- Large or complex designs: Overly heavy designs with abundant images, complex elements, or videos can strain your browser and internet connection.
- Canva server issues: Occasionally, Canva itself may experience slowdowns or server problems affecting users.
- Computer limitations: Older computers with limited RAM or outdated operating systems may struggle to handle Canva’s web processing efficiently.
Check your internet connection
A stable and reasonably fast connection is crucial for Canva’s web app to function optimally.
- Perform an internet speed test on your device.
- Disconnect other devices using your network if it seems congested.
- Reset your router or modem.
- Contact your internet provider if the issue persists.
Clear your browser cache and cookies
Clearing outdated browser data addresses conflicts and refreshes resources, leading to smoother operation.
- Access your browser settings (search for “Clear browsing data” for your specific browser).
- Focus on clearing “cache” and “cookies” for a targeted cleanup.
Close unnecessary browser tabs and programs
Excessive open tabs and background apps compete for your computer’s resources, slowing down Canva in the process.
- Close tabs that aren’t in active use.
- Check your system tray or task manager to end non-essential background applications.
Try a different internet browser
Switching browsers can eliminate compatibility issues or problems specific to your regular browser.
- Install a popular alternative, like Chrome, Firefox, or Edge.
- Access Canva via the new browser to test performance.
Update your internet browser
Software updates fix bugs, address security weaknesses, and can optimize your browser’s performance.
- Navigate to your browser’s settings (typically found under “About” or “Help”).
- Look for and install any available updates.
Disable browser extensions
Some extensions can interfere with web platforms, so disabling them helps isolate the issue.
- Go to your browser’s extensions manager.
- Temporarily disable each extension individually, testing Canva after each change.
Check for Canva outages
Periodically, Canva might experience server problems that temporarily slow down performance for everyone.
- Visit Canva’s status page (https://status.canva.com/)
- Search social media (Twitter is useful) for reports of widespread issues.
Optimize designs & reduce file sizes
Overly complex designs or huge images can bog things down. Optimizing keeps your projects and the loading process snappier.
- Use Canva’s image compression options when uploading your own content.
- Limit complex layering and effects, especially when creating a large design.
- Break down very large projects into smaller sections when possible.
Limit video elements (if possible)
Video, while powerful, is resource-intensive both for your browser and Canva’s platform. Lessen them where possible.
- Consider using fewer, shorter video clips.
- Explore replacing short videos with animated GIFs if the design allows.
Update your computer’s operating system
Up-to-date systems run most efficiently and fix compatibility issues that could crop up.
- Go to your Windows or Mac system settings.
- Search for “Updates,” download and install if available.
Reset browser settings
If conflicts within your browser persist, a reset helps restore it to a clean, default state.
- Be aware this often clears saved data including bookmarks.
- Find this deep within your browser’s advanced settings. (Search specifically for “Reset settings” for exact steps.)
Restart your computer
A full restart refreshes your system, clearing out memory, and fixing underlying glitches.
- Use your device’s standard shut down and restart procedure.
Use the Canva desktop app
The dedicated desktop app is generally less dependent on browser conflicts and may be more resource-efficient than the web version.
- Download and install the Canva desktop app for your Windows or Mac.
Contact Canva support
If the slowness remains despite these solutions, Canva’s support team can delve into more specific troubleshooting based on your setup.
Pro Tip: Take note of when slowness happens (specific designs, etc.) and your device/browser details – this aids their diagnosis.
Final thoughts
Addressing a slow-loading Canva requires a process of elimination. Start with internet checks and basic browser-related fixes. If needed, optimize your designs and explore system updates. Hopefully, you’ll pinpoint the problem and regain Canva’s signature snappiness.
FAQs
How fast does my internet need to be for Canva?
There’s no hard rule, but faster is always better. A minimum of 5-10mbps download speed is generally recommended.
Can my antivirus software cause problems?
Rarely, some security software can overzealously interfere with web functions. Temporarily disabling helps if troubleshooting stalls.
Does the time of day matter for Canva’s speed?
Sometimes, during peak usage, you may notice some lagging. This is usually on Canva’s server side.
Are there simple design tricks to help?
Opt for Canva’s library of fonts over uploading your own and minimize overuse of transparency effects.
Should I just give up and switch to a different design tool?
Try fixing the root issue first. Canva’s ease of use means most slowdowns are solvable.