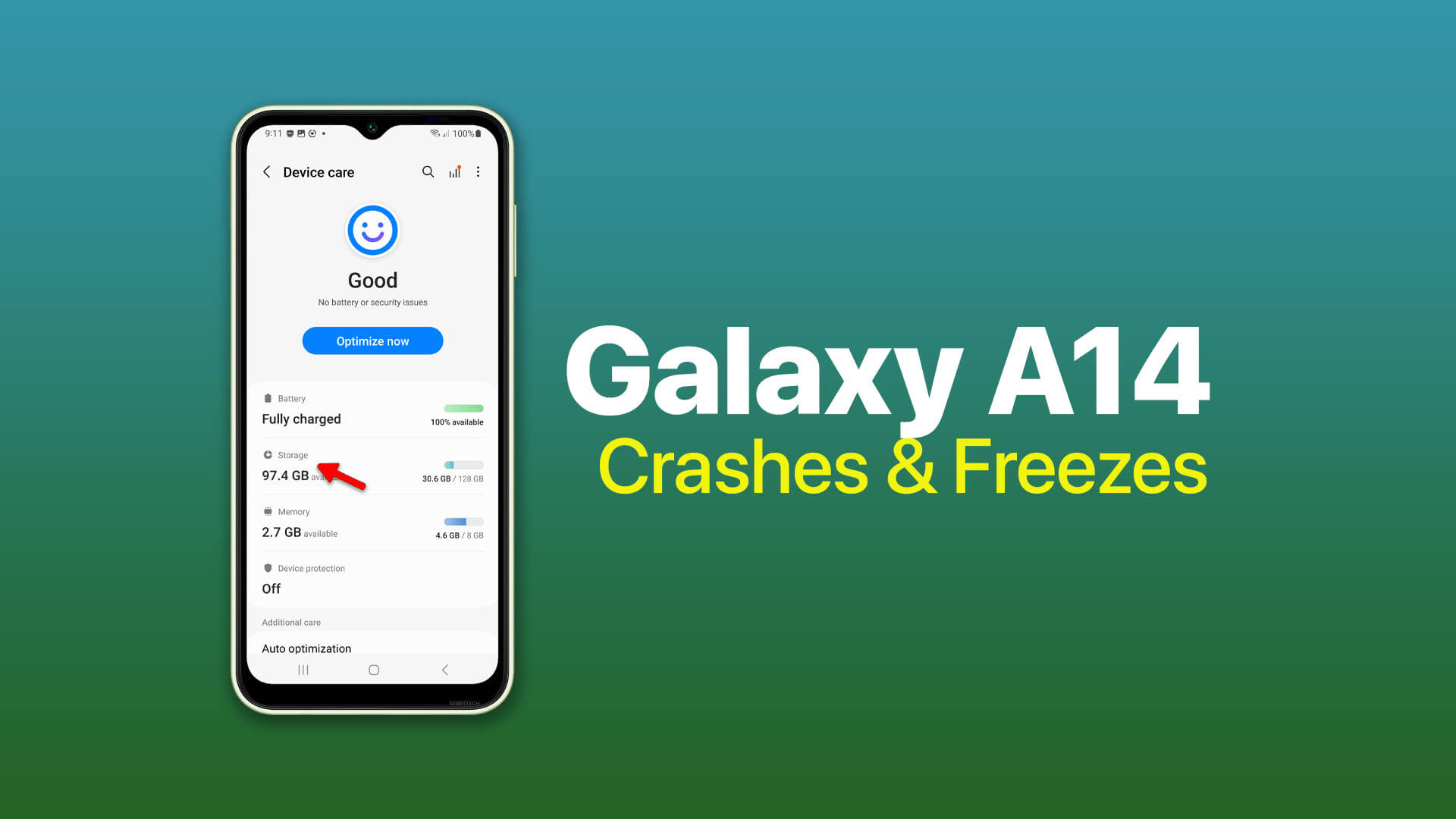System crashes and freezes on Android phones like the Galaxy A14 are typically caused by rogue apps, software bugs, overheating, storage and memory issues among other factors. The key is to isolate the culprit and apply the appropriate fix.
This guide covers key troubleshooting techniques you can try yourself to bring your Galaxy A14 back to stable operation.
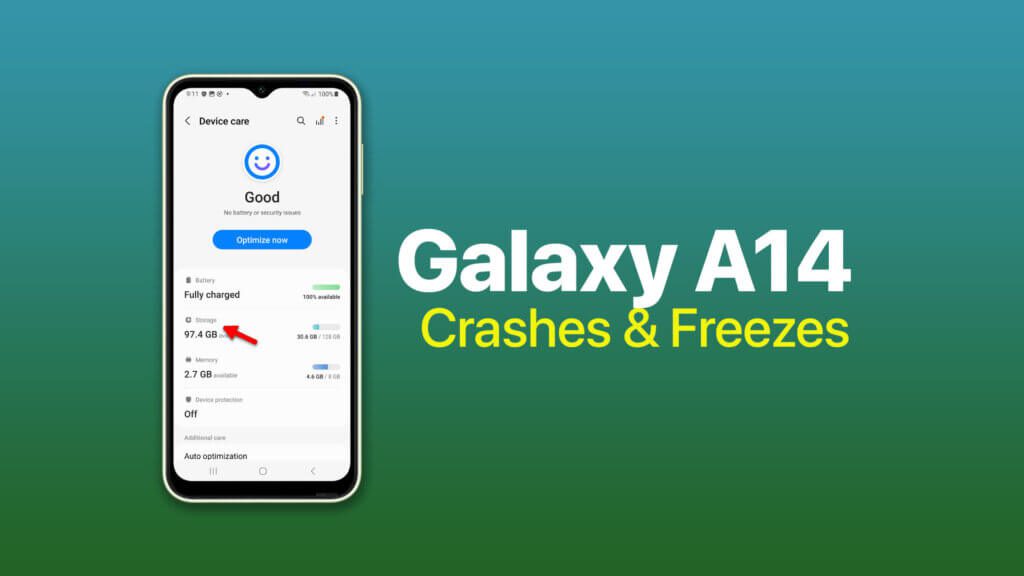
Common Causes of System Crashes & Freezes
- Conflicts between apps leading to instability
- Bugs or glitches in the Android OS software
- Insufficient internal storage space on the device
- Overheating due to intensive app usage
- Problems with the microSD memory card
- Issues with system file permissions
- Presence of malware or rogue apps
- Physical damage to device hardware or circuits
As you can see, both software faults and hardware damage can result in random system crashes or lockups. Let’s look at effective solutions for each of the common cases.
Restart Your Device
Restarting your A14 essentially resets all the active systems, clearing out any temporary glitches that may be causing crashes or freezing. It’s a quick first step before investigating deeper issues.
Restarting your Galaxy A14 refreshes the device’s memory, stops any problematic processes, and reloads the operating system cleanly. This can resolve many transient issues leading to system instability.
How it’s done:
- Swipe down from the top of the screen twice and tap the Power icon.
- When the power menu appears, select Restart.
- Your phone will restart.
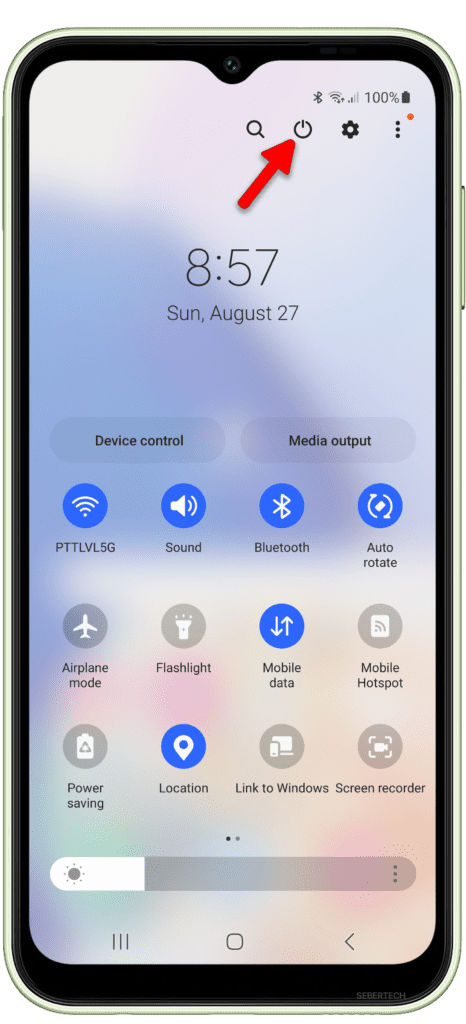
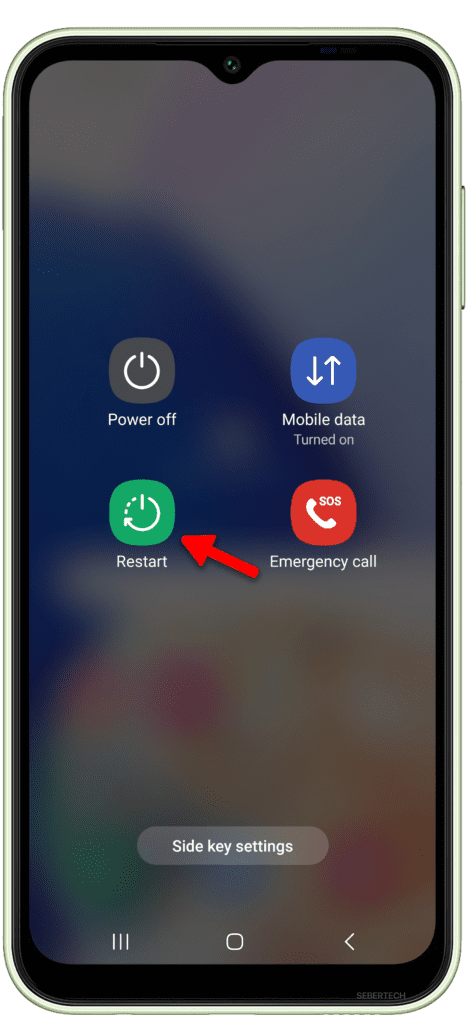
Check for App Conflicts
Conflicts between apps can definitely cause system crashes and freezing. An app may hog system resources, interfere with other apps, or have bugs that destabilize Android. Identifying and managing problematic apps is key.
Isolating rogue or resource-intensive apps allows you to remove or restrict apps that are impacting system stability. This resolves instability caused by app conflicts.
How it’s done:
- Restart your phone in Safe Mode. To do this, press and hold the Power button until the power menu appears. Then, press and hold the Volume down button until you see Safe mode. Tap Safe mode and your phone will restart in Safe Mode.
- Once your phone is in Safe Mode, try to reproduce the problem. If the problem is not happening in Safe Mode, then you know that a third-party app is causing the problem.
- To identify the app that is causing the problem, you can start uninstalling apps one by one until the problem goes away.
- Once you have identified the app that is causing the problem, you can uninstall it or disable it.
- To uninstall an app, go to Settings > Apps > select the app > tap Uninstall.
- To disable an app, go to Settings > Apps > select the app > tap Disable.
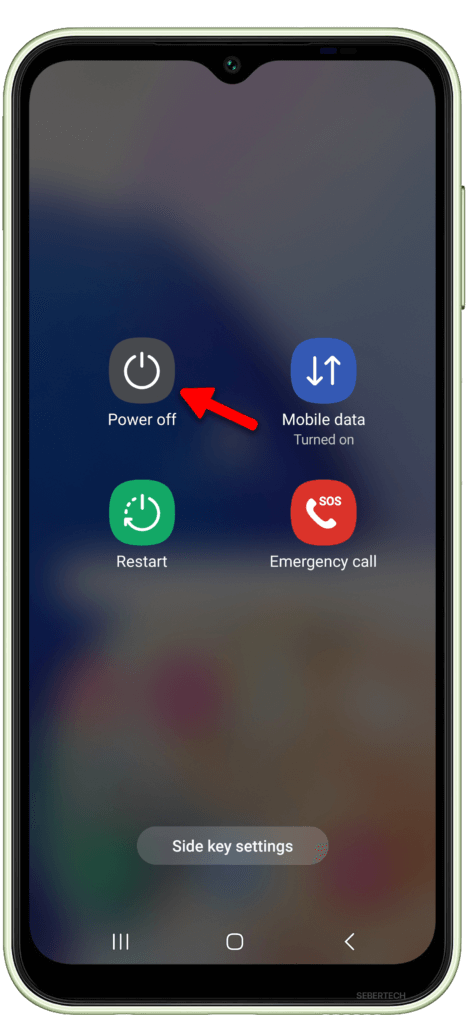
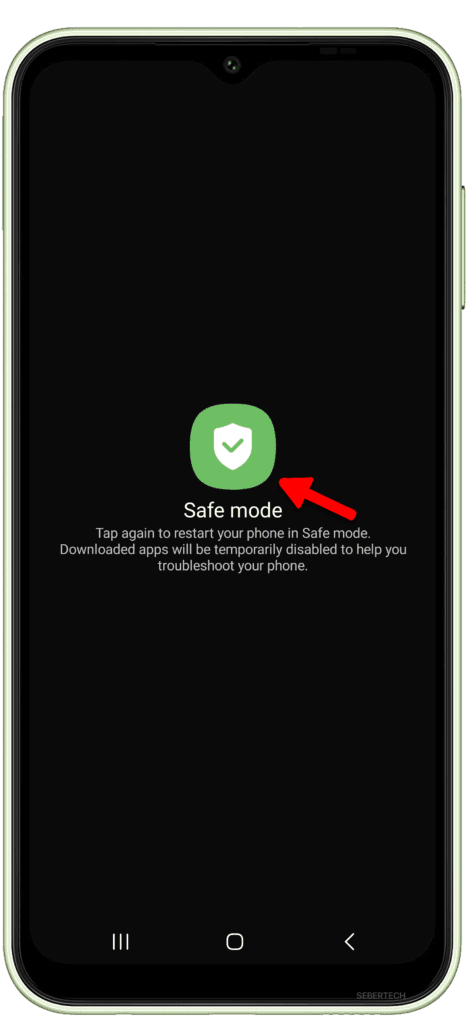
Check Available Storage Space
Having insufficient storage space can directly cause system crashes and instability on your Galaxy A14. Clearing extra space is crucial.
With too little storage, your A14 cannot efficiently manage memory for all the apps and OS functions. This inevitably leads to operational conflicts.
How it’s done:
- Go to Settings.
- Tap Battery and device care.
- Tap Storage.
- This will show you how much storage is being used on your phone and exactly what’s taking it up: apps, system data, images, videos, audio files, and so on.
- To see how much storage is available, look for the Available section.
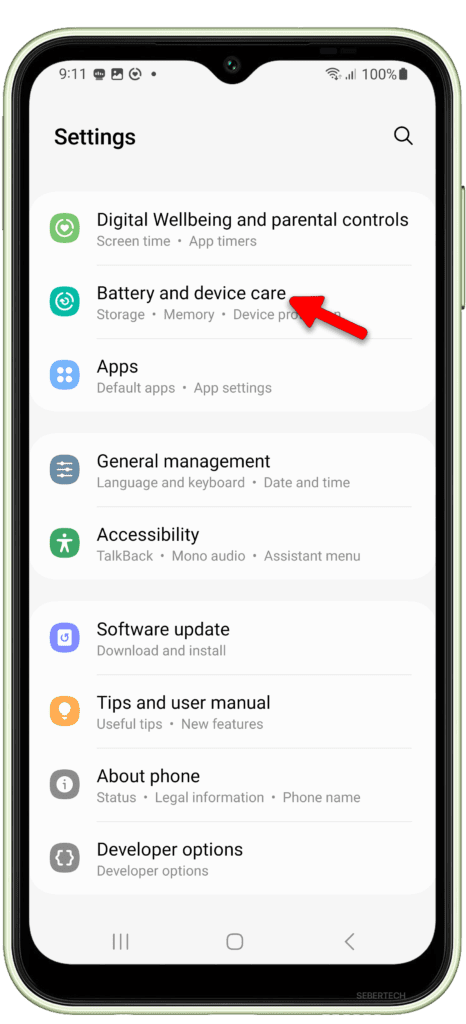
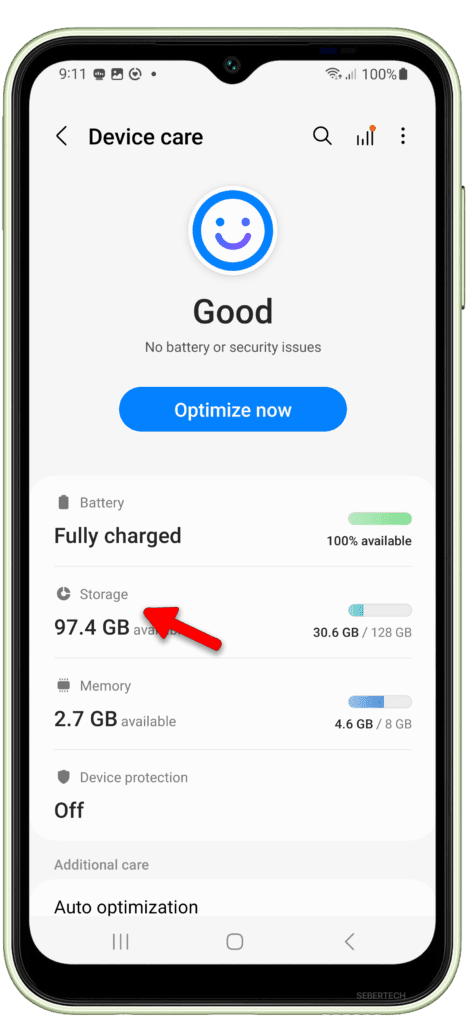
Lower CPU Usage to Prevent Overheating
Excessive overheating can definitely lead to increased system crashes and instability. Keeping your A14 cool is vital.
High temperature degrades system components over time and causes operational conflicts. Preventing overheating protects your A14’s hardware and software stability.
Here’s what you need to do:
- Close unused apps: One of the easiest ways to lower CPU usage is to close apps that you are not using. You can do this by swiping up on the app in your recent apps list.
- Disable background apps: You can also disable background apps to free up CPU resources. To do this, go to Settings > Battery and device care > Battery > Background usage limits. Here, you can choose to disable background usage for all apps or for specific apps.
- Update your apps: Make sure that you are using the latest version of all of your apps. App developers often release updates that fix bugs and performance issues. Outdated apps can sometimes cause high CPU usage.
- Clear the cache: Clearing the cache can help to free up memory and improve performance. To clear the cache, go to Settings > Apps > select the app > tap Storage > Clear cache.
- Delete unused files: Deleting unused files can also help to free up space and improve performance. To delete unused files, go to Settings > Storage > Free up space.
- Use a cooling pad: If you are still experiencing overheating issues, you can use a cooling pad to help to dissipate heat. Cooling pads are available for both laptops and smartphones.
- Take a break: If your phone is overheating, it is a good idea to give it a break. Stop using it for a few minutes and let it cool down.
Confirm Software is Up-to-Date
Outdated software is a prime cause of random system crashes. Always keep your Galaxy A14’s OS updated.
Why it’s necessary: Samsung regularly releases system updates that contain vital bug fixes, security patches, and stability improvements for your specific A14 model. Updating eliminates known issues.
How it’s done:
- Go to Settings.
- Tap Software update.
- Tap Check for updates.
- If an update is available, tap Download and install.
- Follow the on-screen instructions to complete the update.
If your software is up to date, you will see a message saying “Your software is up to date.”
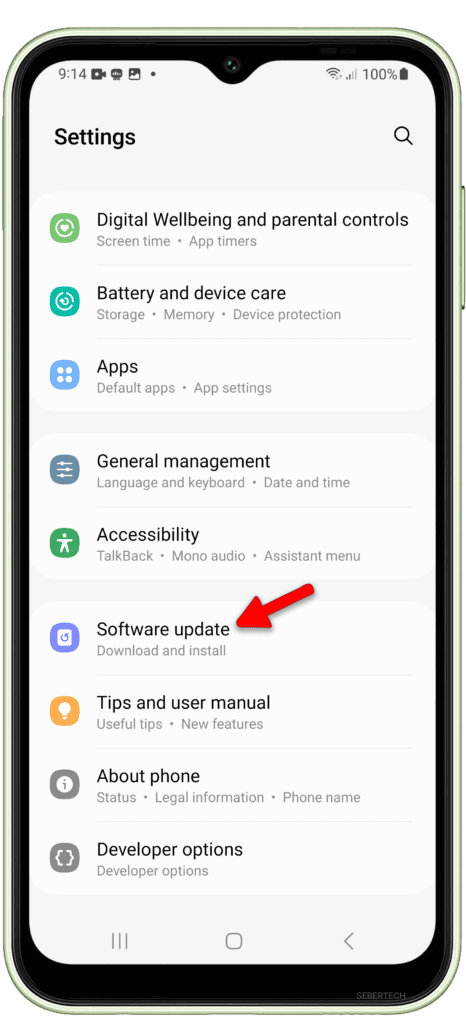
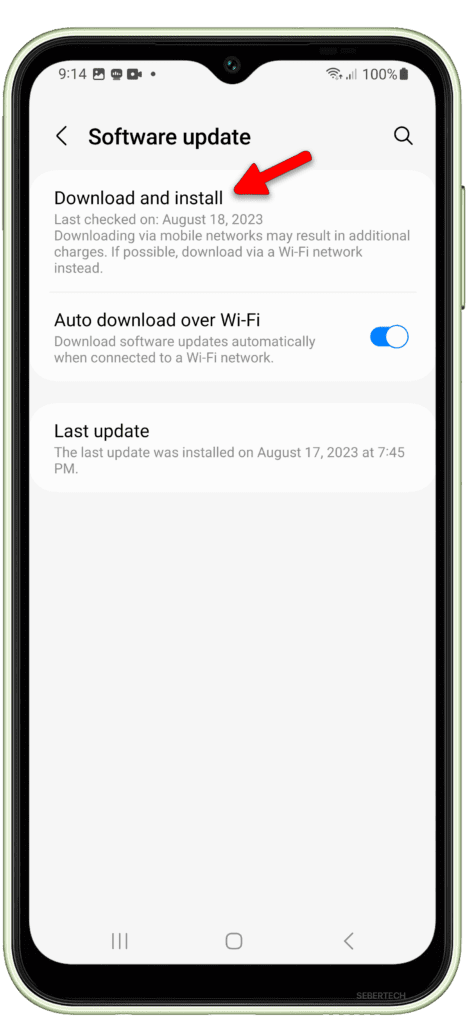
Reset App Preferences
Resetting app preferences clears any problematic data or customizations that could be linked to app instability. It’s an easy fix to try.
Why it’s necessary: Over time, bugs or data corruption can build up within an app’s data and caches. Resetting clears out these issues for a clean slate.
How it’s done:
- Go to Settings.
- Tap Apps.
- Tap the three dots in the top right corner.
- Tap Reset app preferences.
- Tap Reset to confirm.
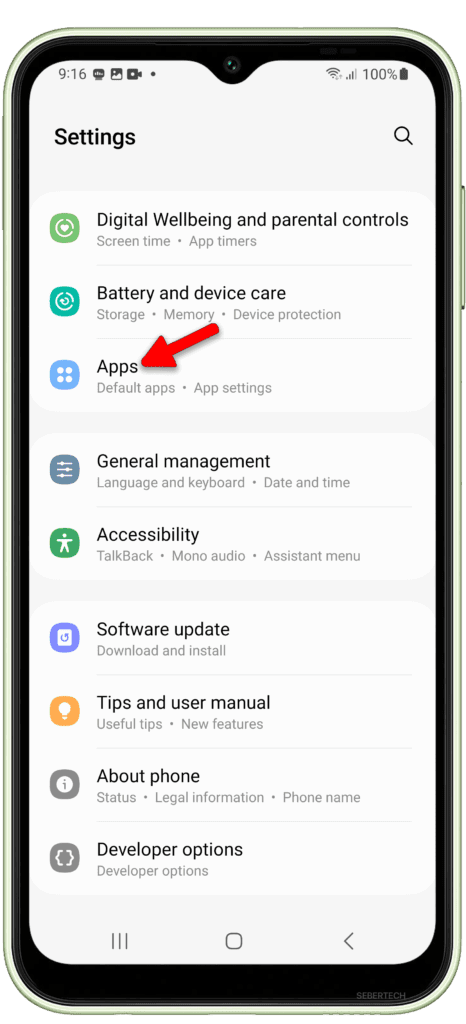
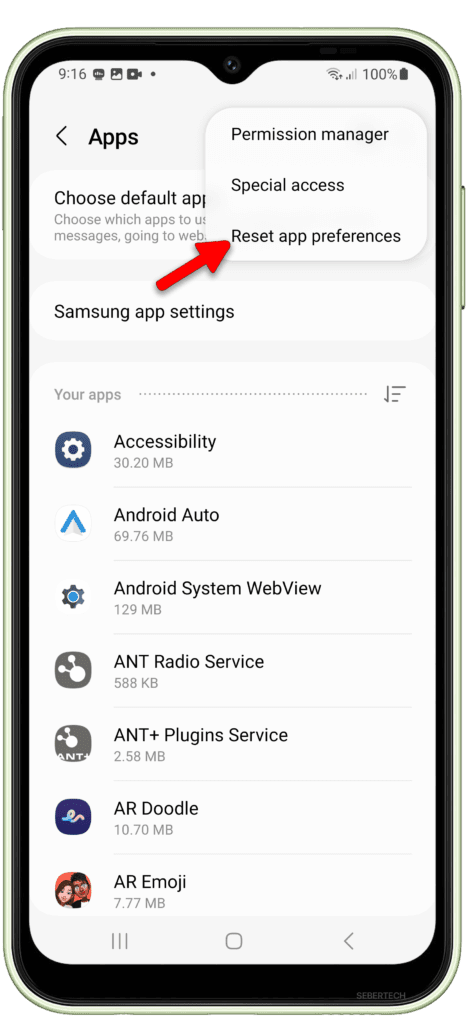
Factory Reset the Device
If all else fails, performing a factory reset can get your Galaxy A14 running like new again.
Why it’s necessary: A factory reset erases any underlying software bugs by completely reinstalling the operating system and Android firmware from scratch.
How it’s done:
- Go to Settings.
- Tap General management.
- Tap Reset.
- Tap Factory data reset.
- Tap Reset device.
- Enter your PIN or password if prompted.
- Tap Erase everything.
- Your phone will restart and factory reset.
With some diligent troubleshooting using these key steps, you should be able to stop random crashes and freezes on your Galaxy A14. Just be sure to backup data before drastic steps like factory resets. Let me know if the suggestions help resolve your A14’s system stability issues!
FAQs
-
Why does my A14 keep freezing and lagging?
Your A14 may keep freezing and lagging due to several common causes like too many background apps running, insufficient storage space, system software bugs, overheating issues, or hardware problems. Try restarting your phone, closing background apps, freeing up storage space, updating software, cleaning cache partitions, or contacting Samsung support if freezing and lagging persists.
-
What’s causing my A14 to suddenly crash and reboot?
Sudden crashes and reboots on your A14 are often caused by systemic software bugs, overheating, app conflicts and incompatibilities, memory issues or hardware faults. Troubleshoot by restarting your phone, checking for app conflicts, closing resource-heavy apps, updating software, clearing app cache/data, or backing up data and factory resetting if necessary.
-
How can I stop apps from crashing all the time on my Galaxy A14?
Frequent app crashing on your A14 can be caused by software bugs, insufficient system resources, incompatible apps, cached data issues or memory problems. Fixes include updating apps, restarting your device, using apps individually to pinpoint crashes, re-installing problematic apps, wiping cached app data, freeing up storage space, or factory resetting as a last resort.
-
Why does my A14 crash whenever I open certain apps?
Crashing when opening specific apps typically indicates a software incompatibility or conflict between that particular app and your A14’s OS. Try updating the problematic app, re-installing the app, wiping its cached/data, force stopping it, restricting background usage, or contacting the developer for compatibility help.
-
How do I troubleshoot random reboots and crashes on my Galaxy A14?
Diagnosing random crashes involves checking crash logs, isolating the timing of crashes, testing apps individually to identify conflicts, booting into Safe Mode, wiping cache partitions, performing a factory reset, and monitoring crash frequency after each step to narrow down the root cause. Contact Samsung support if you can’t resolve random crashing.