Seeing error 324 when trying to access the LG Content Store on your smart TV is certainly frustrating. You likely want easy access to media apps, games, and content. But don’t worry – error 324 generally indicates a network connection issue that you can often resolve yourself without needing complex troubleshooting or repair.

In most cases, error 324 on an LG TV points to an easy fix like adjusting settings, router resets, or software updates. With some simple guided trial and error, you can get your LG TV connecting to the Content Store again smoothly. This guide outlines the common causes of error 324 and the most effective solutions to get apps downloading properly.
Common Causes of Error 324
Some typical causes of LG TVs failing to connect to the Content Store and displaying error 324 include:
- Network connection issues – Error 324 indicates the TV can’t communicate with LG servers. Check wi-fi settings and router connections.
- Outdated software/firmware – Old TV software often develops compatibility bugs preventing Content Store access. Update to the latest firmware.
- Region settings – Incorrect region selected will block connecting to the proper LG Content Store for your area.
- Login errors – Incorrect email and password will prevent authentication. Use forgot password to reset credentials.
- Twisted/damaged ethernet cable – A physically damaged network cable will cause intermittent connectivity loss and error 324.
- Wi-fi router placement – If the router is too far or walls block signal, weak connection prevents Content Store access.
- Internet service disruption – Any issues with your broadband service will interfere with Content Store connection. Contact your ISP if service is disrupted.
Troubleshooting Procedures to Fix Error 324
If error 324 appears when trying to open the LG Content Store, you can try these suggested methods to fix the problem.
Restart Your LG TV and Router
Restarting them re-establishes network connections and often resolves temporary glitches causing error 324.
There are two ways to restart your LG TV:
1. Using the remote:
- Press and hold the Power button on the remote until the TV turns off.
- Wait a few seconds, then press and hold the Power button again to turn on the TV.
2. Using the TV’s menu:
- Press the Menu button on the remote.
- Scroll down to Settings and press the Enter button.
- Scroll down to General and press the Enter button.
- Scroll down to Power and press the Enter button.
- Select Restart and press the Enter button.
Restarting your TV can sometimes fix minor problems with your TV. It is also a good idea to restart your TV regularly to keep it running smoothly.
Here are some things to keep in mind when restarting your LG TV:
- Do not force restart your TV unless it is unresponsive.
- If you are having trouble restarting your TV, you can try unplugging it from the power outlet for a few seconds and then plugging it back in.
Router Restart
There are two ways to restart a router:
1. Using the router’s reset button:
- Locate the reset button on the router. It is usually a small, recessed button that is located on the back or side of the router.
- Use a paperclip or other pointed object to press and hold the reset button for about 10 seconds.
- Release the button and wait for the router to restart.
2. Using the router’s web interface:
- Open a web browser and navigate to the router’s web interface. The default address is usually 192.168.1.1 or 192.168.0.1.
- Log in to the router using the username and password that you created when you first set up the router.
- Find the Restart or Reboot option in the router’s settings.
- Click on the Restart or Reboot button.
- Wait for the router to restart.
Restarting your router can sometimes fix minor problems with your internet connection. It is also a good idea to restart your router regularly to keep it running smoothly.
Here are some things to keep in mind when restarting your router:
- Do not force restart your router unless it is unresponsive.
- If you are having trouble restarting your router, you can try unplugging it from the power outlet for a few seconds and then plugging it back in.
2. Check Network Connection Status
Ensure your LG TV has a solid wi-fi or ethernet connection when trying to access the Content Store. Slow blinks on the indicator means no connection.
To check the network connection status on your LG TV, follow these steps:
- Press the Home button on your TV remote.
- Select the Settings icon.
- Select General.
- Select Network.
- Select Network Status.
The network status screen will show you the following information:
- Your TV’s IP address
- The name of your Wi-Fi network
- The signal strength of your Wi-Fi connection
- Whether your TV is connected to the internet
If your TV is not connected to the internet, you will see an error message. You can try restarting your TV or router to fix the problem.
Here are some additional things to keep in mind:
- If you are using a wired connection, make sure that the cable is properly connected to your TV and router.
- If you are using a wireless connection, make sure that your TV is within range of your Wi-Fi router.
- If you are still having trouble connecting to the internet, you can contact your internet service provider for help.
3. Update TV Firmware
Download and install the latest firmware update from LG which contains Content Store compatibility improvements and bug fixes.
Here are the steps on how to update the firmware on your LG TV:
- Make sure that your TV is connected to the internet.
- Press the Home button on your TV remote.
- Select the Settings icon.
- Select General.
- Select Software Update.
- Select Check for Updates.
If an update is available, your TV will automatically download and install it. The update process may take a few minutes.
Here are some things to keep in mind when updating the firmware on your LG TV:
- Make sure that your TV is connected to a Wi-Fi network. You cannot update the firmware using a wired connection.
- Do not disconnect your TV from the Wi-Fi network or turn off your TV during the update process.
- If you are using a cellular data plan, make sure that you have enough data to download the update.
- If you are having trouble updating the firmware, you can try restarting your TV.
Here are some additional things to keep in mind:
- Firmware updates often include bug fixes and security patches, so it is important to keep your TV’s firmware up to date.
- If you are having problems with your TV, updating the firmware may fix the problem.
- If you are not sure how to update the firmware on your TV, you can consult the user manual or contact LG customer support for help.
4. Factory Reset TV
As a last resort, perform a factory reset to wipe any corrupt data disrupting Content Store access and restore proper networking functions.
A factory reset will restore your LG TV to its original settings, erasing all of your personal data and settings. This can be helpful if you are having problems with your TV or if you want to sell or give away your TV.
To factory reset your LG TV, follow these steps:
- Press the Menu button on your TV remote.
- Scroll down to Settings and press the Enter button.
- Scroll down to General and press the Enter button.
- Scroll down to Reset to Initial Settings and press the Enter button.
- Select Yes to confirm the reset.
Your TV will restart and the factory reset process will begin. This process may take a few minutes.
Here are some things to keep in mind when factory resetting your LG TV:
- All of your personal data and settings will be erased. This includes:
- Wi-Fi network settings
- Channel settings
- App settings
- Input settings
- Picture settings
- Sound settings
- Any other custom settings
- You will need to re-connect to your Wi-Fi network and set up your TV again.
- If you have any recordings or other saved content, you will need to back them up before you factory reset your TV.
5. Use Wired Ethernet Connection
For reliable connectivity use a wired connection instead of wi-fi which is prone to signal drops that can temporarily cause error 324.
Here are the steps on how to set up a wired Ethernet connection on your LG TV:
- Connect one end of an Ethernet cable to the LAN port on the back of your TV.
- Connect the other end of the Ethernet cable to a LAN port on your router.
- Press the Home button on your TV remote.
- Select the Settings icon.
- Select General.
- Select Network.
- Select Wired Connection.
- Select the Auto option to automatically detect your network settings.
If your TV is unable to detect your network settings, you can manually enter them.
Here are the manual settings you need to enter:
- IP address: This is the IP address of your TV. You can find this information in your router’s settings.
- Subnet mask: This is the subnet mask of your network. You can find this information in your router’s settings.
- Gateway: This is the gateway address of your network. You can find this information in your router’s settings.
- DNS server: This is the DNS server address of your network. You can find this information in your router’s settings.
Once you have entered your network settings, select Connect.
Your TV will now be connected to your network via a wired connection.
Here are some things to keep in mind when setting up a wired Ethernet connection on your LG TV:
- Make sure that the Ethernet cable is properly connected to your TV and router.
- If you are using a longer Ethernet cable, make sure that it is a high-quality cable.
- If you are still having trouble connecting to your network, you can contact your internet service provider for help.
6. Adjust Router Placement
If using wi-fi, make sure your router is centrally located in range of your LG TV, elevated if needed, with minimal obstructions between the devices.
Here are some reasons why it is necessary to adjust router placement when dealing with internet connectivity issues on LG Smart TV:
- The router’s location can affect the signal strength. The signal strength of a wireless router decreases as the distance between the router and the device increases. If your router is located in a far corner of your house, the signal strength to your LG Smart TV may be weak, resulting in connectivity issues.
- The router’s location can also be affected by obstructions. Walls, furniture, and other objects can block the signal from the router, which can also cause connectivity issues.
- If your router is located in a high-traffic area, it may be picking up interference from other devices, such as microwaves and cordless phones. This can also cause connectivity issues.
To improve the signal strength and reduce interference, try moving your router to a central location in your home. Avoid placing it near walls or other obstructions. If possible, place it on a high shelf or table so that it is not in contact with the ground. You can also try changing the channel that your router is using. If you are still having trouble, you may need to contact your internet service provider for help.
Here are some additional tips for improving the Wi-Fi signal in your home:
- Use a Wi-Fi extender or repeater.
- Change the router’s channel.
- Upgrade your router.
- Get rid of any unnecessary devices that are using the Wi-Fi.
- Keep your router’s firmware up to date.
7. Confirm Email and Password
Here are some reasons why it is necessary to confirm your LG Account email and password when dealing with connectivity issues on an LG TV:
- Your LG Account is used to authenticate your devices and access certain features on your LG TV. If your email or password is incorrect, you may not be able to connect to the internet or access certain apps and features.
- If you have recently changed your email or password, you will need to confirm the new credentials in order to connect your TV to the internet.
- If you are having trouble connecting to the internet, confirming your LG Account email and password can help to troubleshoot the issue.
To confirm your LG Account email and password, follow these steps:
- Press the Home button on your TV remote.
- Select the Settings icon.
- Select General.
- Select LG Account.
- Select Email or Password.
- Enter your email address or password.
- Select Confirm.
If your email or password is incorrect, you will receive an error message. You can try entering your credentials again or resetting your password.
Alternatively, you can navigate to the LG website, log in to your LG account and confirm your credentials are correct for authentication. Reset password if needed.
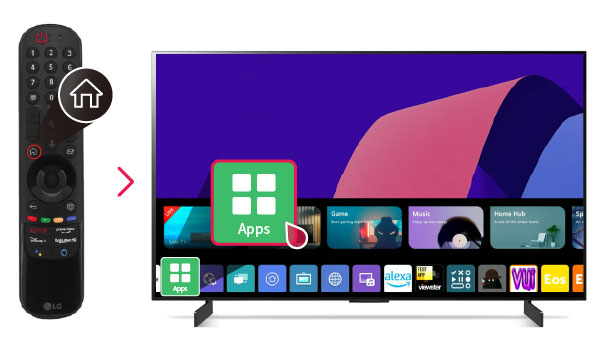
If you are still having trouble confirming your LG Account email and password, you can contact LG customer support for help.
With consistent testing and optimizing your network setup, you should see error 324 resolved and have smooth access to the LG Content Store apps and platform.
Contact LG Support
For persistent error 324 not resolved with resets and updates, contact LG Support to diagnose deeper network issues specific to your TV model and configuration.
FAQs about LG TV error 324
-
What are some common causes of error 324 when trying to access the LG TV Content Store?
Error 324 typically indicates network connection issues like wi-fi setting problems, outdated TV software/firmware, incorrect region settings, login errors, damaged ethernet cables, poor router placement, and internet service disruptions. It means the TV can’t communicate properly with LG servers.
-
Why does my LG TV only show error 324 sometimes when trying to use the Content Store?
Intermittent error 324 is often caused by temporary wi-fi drops, short internet service disruptions that resolve, region settings switching when using a VPN, and login credentials expiring before being updated. The problem comes and goes based on these changes.
-
How can I troubleshoot and fix error 324 when connecting to the LG TV Content Store?
Restart your LG TV and router, check network connection status on the TV, update TV firmware, factory reset the TV, use a wired ethernet connection for consistent access, reposition your router for optimal wi-fi signal, contact your ISP if internet is disrupted, confirm proper LG account login credentials, and contact LG support for persistent issues.
-
What should I do if error 324 still appears after troubleshooting my LG TV connection?
If error 324 persists after power cycling devices, firmware updates, factory reset, adjusting router placement, verifying internet service is active, confirming account credentials are correct, and switching to wired ethernet, contact LG customer support. Provide the full error message. Additional diagnostics may be needed to pinpoint network flaws.
-
How can I prevent error 324 when accessing the LG TV Content Store in the future?
Keep your TV firmware updated, use reliable ethernet if possible, maintain a strong wi-fi router signal to the TV, don’t allow internet or LG account disruptions, avoid changing region settings often, document login credentials, restart your TV regularly, and set up router QoS to prioritize LG servers.