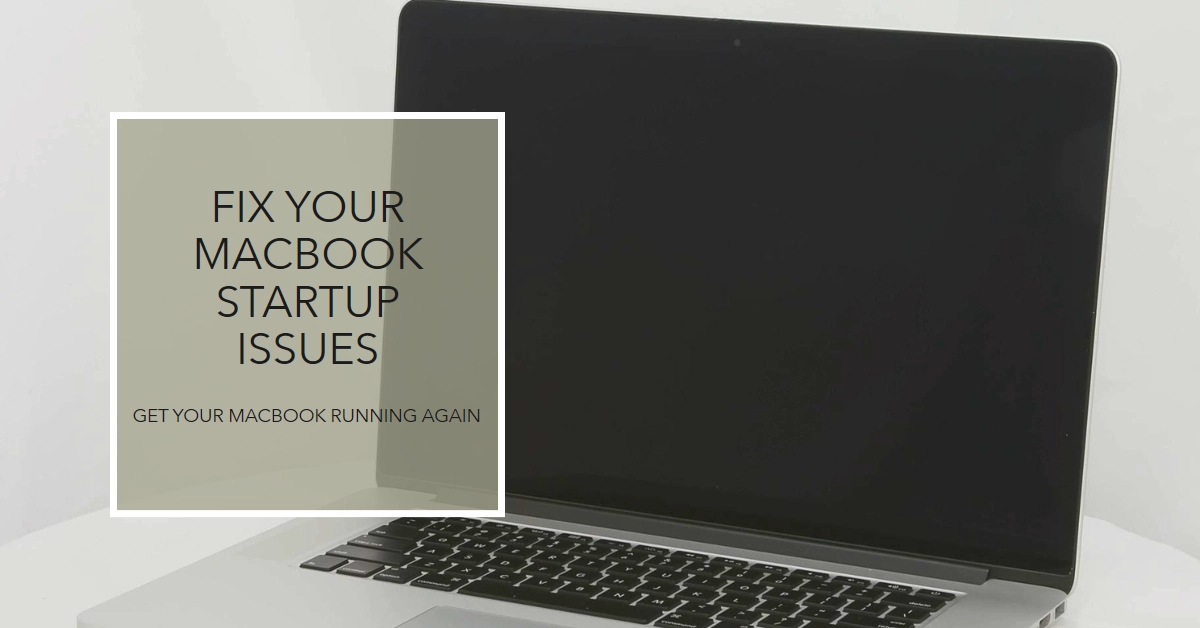A frozen MacBook progress bar is enough to send shivers down any Mac user’s spine. Whether you’re facing a looming deadline or just want to escape the digital void, a stalled boot process can be incredibly frustrating. Fortunately, a MacBook that’s stuck at the loading screen during startup is frustrating, but there’s good news: it’s often fixable.
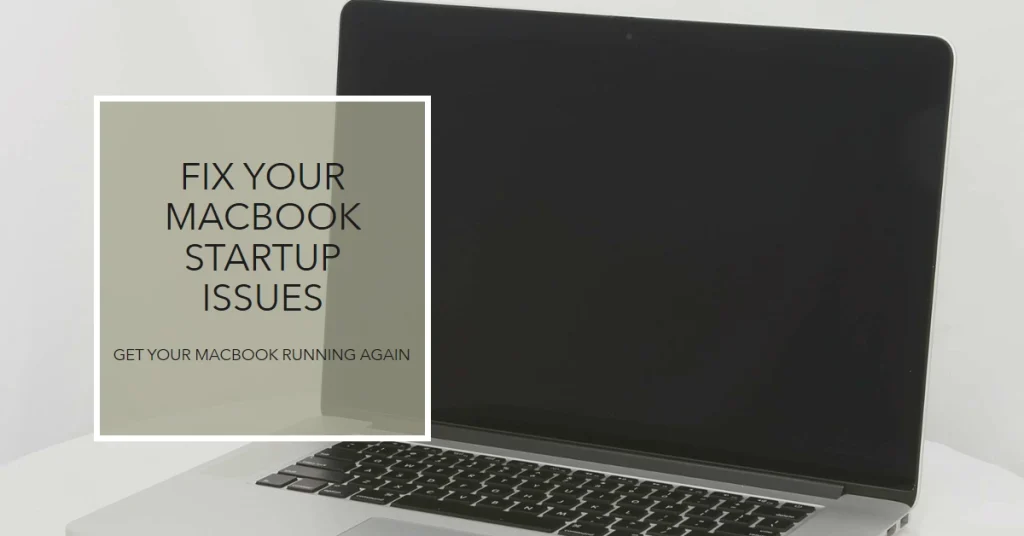
Let’s dive into the troubleshooting steps to get your Mac unstuck and back to work.
Common Reasons why your MacBook Gets stuck during Startup
A MacBook getting stuck on the progress bar and unable to load can be a frustrating experience, leaving you staring at a frozen screen and wondering what went wrong. There are several reasons why this might happen, ranging from software glitches to hardware issues.
Here’s a breakdown of the potential culprits and how to troubleshoot them:
1. Software Issues
- Outdated macOS: Outdated software can sometimes contain bugs that interfere with the startup process. Make sure you’re running the latest version of macOS by going to System Preferences > Software Update.
- Corrupted System Files: Corrupted system files can also cause boot problems. You can try repairing them using Disk Utility in Recovery Mode.
- Conflicting Software: Certain software applications can conflict with each other and cause boot issues. Try booting into Safe Mode by holding down the Shift key while your Mac starts up. If it boots successfully in Safe Mode, then the problem is likely caused by a recently installed application.
2. Hardware Issues
- Faulty Hard Drive: A failing hard drive can cause data corruption and prevent your Mac from booting properly. You can run Disk Utility to check for disk errors.
- Hardware Failure: Other hardware components like the RAM or logic board can also fail and cause boot problems. If you suspect hardware failure, it’s best to take your Mac to an Apple Store or authorized service provider for diagnosis and repair.
Basic Troubleshooting
Sometimes, a simple fix can be the hero of the day. Before embarking on more complex solutions, try these basic troubleshooting steps:
1. Force a Restart
Hold down the Power button for 10 seconds until your MacBook shuts down. Wait a few seconds, then press the power button again to attempt a normal boot.
2. Reset the SMC and PRAM
These settings can sometimes become corrupted, causing boot issues. Here’s how to reset them:
- SMC: For laptops with non-removable batteries, plug in your MacBook, press and hold Shift + Control + Option + Power for 10 seconds, then release all keys and press the Power button again. For laptops with removable batteries, remove the battery, hold down the Power button for 10 seconds, reattach the battery, and press the Power button again.
- PRAM: Turn on your MacBook, immediately press and hold Command + Option + P + R until you hear the startup chime three times. Release the keys and let your MacBook boot up normally.
3. Safe Mode Boot
Booting in Safe Mode bypasses certain extensions and startup items, potentially isolating the culprit causing the freeze. Here’s how:
- Turn on your MacBook while holding down the Shift key. Release the key when you see the login window.
- Log in to your user account. You might notice some visual differences in Safe Mode, but that’s normal.
- Restart your MacBook normally to exit Safe Mode.
Advanced Troubleshooting
If the basic steps haven’t brought your MacBook back to life, it’s time to delve deeper. Here are some advanced troubleshooting techniques:
1. Disk Utility Repair
A corrupted disk can be the root cause of the boot freeze. Let’s repair it using Disk Utility:
- Restart your MacBook in Recovery Mode by holding down Command + R while turning it on.
- Select Disk Utility from the Utilities menu.
- Choose your startup disk (usually Macintosh HD) from the sidebar.
- Click the First Aid button and run the Verify Disk and Repair Disk functions.
- Restart your MacBook normally after the repair is complete.
2. Reinstall macOS
If disk repair doesn’t solve the issue, consider reinstalling macOS. This will replace any corrupted system files with fresh ones:
- Restart your MacBook in Recovery Mode.
- Select Reinstall macOS from the Utilities menu.
- Follow the on-screen instructions to complete the reinstallation.
3. Hardware Diagnostics
If none of the software-based solutions work, the issue might be hardware-related. Run Apple Diagnostics to check for hardware problems:
- Turn off your MacBook.
- Hold down the Option key while turning it on.
- Choose Apple Diagnostics from the options presented.
- Follow the on-screen instructions to run the diagnostics.
Preventing Future Stalls
Here are some tips to keep your MacBook running smoothly and prevent future boot issues:
- Regularly update your macOS: Updates often contain bug fixes and performance improvements that can prevent boot problems.
- Use reliable software: Avoid pirated or outdated software, as it can be buggy and cause issues.
- Maintain good disk health: Regularly run Disk Utility to check for and repair disk errors.
- Back up your data: Always have a recent backup of your important files in case anything goes wrong.
We hope that by following these steps, you are able to diagnose and fix a MacBook stuck at the progress bar.
When to Seek Professional Help
If the above steps haven’t yielded success, it’s time to seek professional help.
Contact Apple Support or visit an authorized Apple service provider for further assistance. They have the expertise and tools to diagnose and fix your MacBook’s hardware issues.