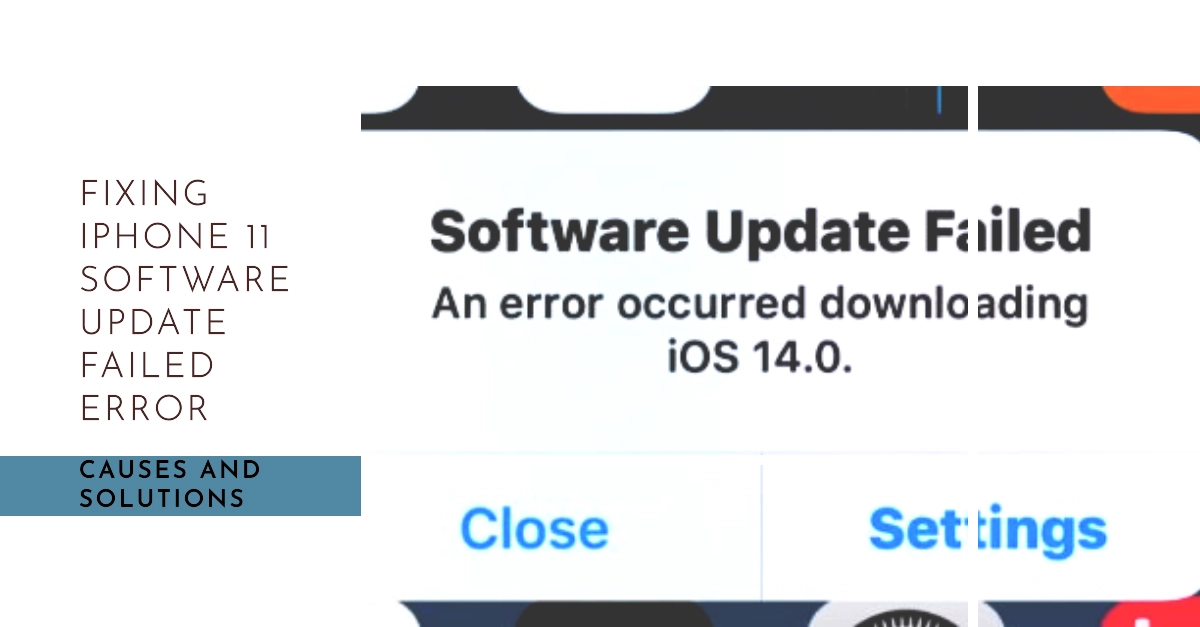Updating your iPhone 11 to the latest version of iOS offers you new features, security enhancements, and bug fixes. However, sometimes the update process may stall or fail entirely, leaving you with an inconvenient “Software Update Failed” error message. This can be frustrating, but luckily there are various troubleshooting steps you can take to address the issue.
This article will explain the common reasons why iPhone 11 software updates might fail and offer clear, detailed instructions on how to resolve the problem and successfully update your device.
What Causes the “Software Update Failed” Error?
Here are some of the most common reasons why your iPhone 11 software update might fail:
- Insufficient Storage Space: To download and install a software update, your iPhone needs sufficient free storage.
- Unreliable Internet Connection: A shaky or slow internet connection can disrupt the download process, resulting in errors.
- Outdated Software on Computer (if using iTunes): If you’re updating your iPhone through iTunes, ensure that you’re using the latest version of iTunes on your computer.
- Internal Software Issues: Sometimes, problems within your iPhone’s operating system can interfere with the update process.
Troubleshooting Steps to Fix the “Software Update Failed” Error
Let’s walk you through the steps to get your iPhone 11’s update running smoothly:
1. Check Your Internet Connection
- Switch Networks: Try switching between Wi-Fi and cellular data to see if it improves the connection. If possible, connect to a different Wi-Fi network.
- Test Connection: Ensure your internet is working by opening a webpage on your iPhone.
2. Verify Storage Space
- Go to Settings: Navigate to Settings > General > [Device Name] Storage.
- Check Available Space: Here, you’ll see how much storage space you have available. If it’s low, try freeing up space by deleting apps, photos, or videos.
3. Restart Your iPhone
A simple restart can often resolve temporary glitches interfering with the update:
- Press and release the volume up button.
- Press and release the volume down button.
- Press and hold the side button until the Apple logo appears.
4. Retry Downloading the Update
- Go to Settings: Navigate to Settings > General > Software Update.
- Tap “Download and Install” and reattempt the installation.
5. Reset Network Settings
Resetting network settings can help if the issue is related to your Wi-Fi or cellular configuration:
- Go to Settings: Navigate to Settings > General > Transfer or Reset iPhone > Reset > Reset Network Settings. (Note: This will erase your saved Wi-Fi passwords.)
6. Update Your iPhone Using iTunes
If you’re still encountering issues updating over-the-air, try using iTunes on your computer:
- Connect to Computer: Connect your iPhone 11 to your computer using a USB cable.
- Open iTunes: Launch iTunes (or Finder on newer macOS versions). Ensure you have the latest version installed.
- Check for Updates: Select your iPhone in iTunes and click “Check for Update.”
- Install the Update: If an update is available, click “Download and Update.”
7. Perform a Recovery Mode Update
If the previous steps haven’t worked, try a recovery mode update. Warning: This will erase your iPhone’s data:
- Connect to Computer: Connect your iPhone to your computer and open iTunes.
- Initiate Recovery Mode: The steps for this vary depending on your iPhone model. You can find instructions on Apple’s Support website: https://support.apple.com/en-us/HT201263.
- Update in iTunes: Once in recovery mode, iTunes will prompt you to update or restore your iPhone. Select “Update” to try and install the latest iOS while preserving your data.
Getting Further Help
If you’ve tried all of these solutions and the error persists, consider contacting Apple Support for further assistance. They may be able to diagnose more complex issues.
Frequently Asked Questions
1. Q: I’m seeing the “Software Update Failed” error. What should I do first?
A: The best initial steps are:
- Verify that you have a strong and stable internet connection. Try switching between Wi-Fi and cellular data.
- Ensure you have enough storage space. Go to Settings > General > [Device Name] Storage and free up some space if needed.
- Restart your iPhone.
2. Q: I’ve tried the basic fixes, but the update still won’t install. What else can I do?
A: Here are some more advanced troubleshooting options:
- Reset your network settings (Settings > General > Transfer or Reset iPhone > Reset > Reset Network Settings).
- Try updating your iPhone using iTunes on your computer.
- As a last resort, consider a Recovery Mode update, which will erase your data. You’ll find instructions on Apple’s Support site.
3. Q: Will a Recovery Mode update definitely fix the problem?
A: A Recovery Mode update usually resolves software update issues. However, if there’s a hardware problem with your iPhone 11, this won’t fix it and you’ll need to contact Apple Support for further assistance.
4. Q: Could the update failure be caused by a problem with the update itself?
A: Yes, sometimes Apple releases updates that have bugs or compatibility issues. If you suspect this, you can check online forums or Apple’s website to see if others are reporting similar troubles with the specific update you’re trying to install. You may need to wait for Apple to release a fix.
5. Q: When should I contact Apple Support about this issue?
A: If you’ve tried all of the troubleshooting steps outlined in the article and are still unable to update your iPhone 11, it’s definitely time to reach out to Apple Support. They may have additional diagnostic tools and solutions to help resolve the problem.