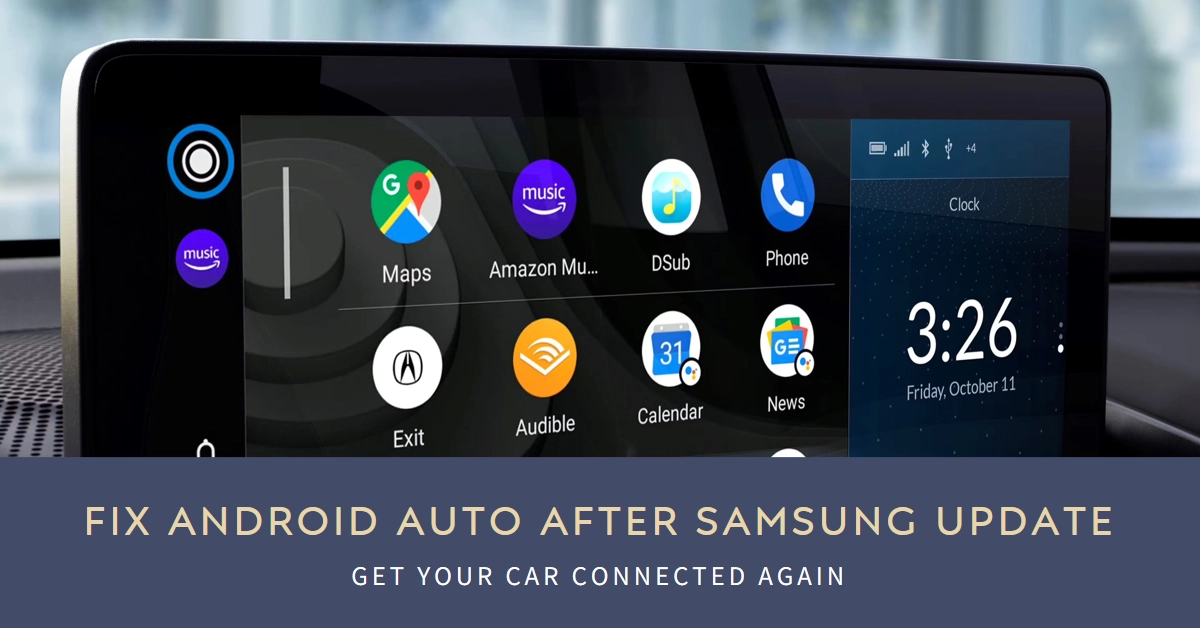Android Auto, the trusty navigator and music maestro, has a notorious reputation for occasional glitches. But what happens when your Galaxy phone’s Android 14 update throws a wrench in the works, leaving you stranded in a sea of silence? Countless users have reported connectivity issues, glitches, and complete malfunctions.
If you’re one of them, don’t resign yourself to phone calls and radio static just yet! This comprehensive guide will equip you with the tools and tricks to diagnose and fix the problem, bringing your beloved Android Auto back to life.
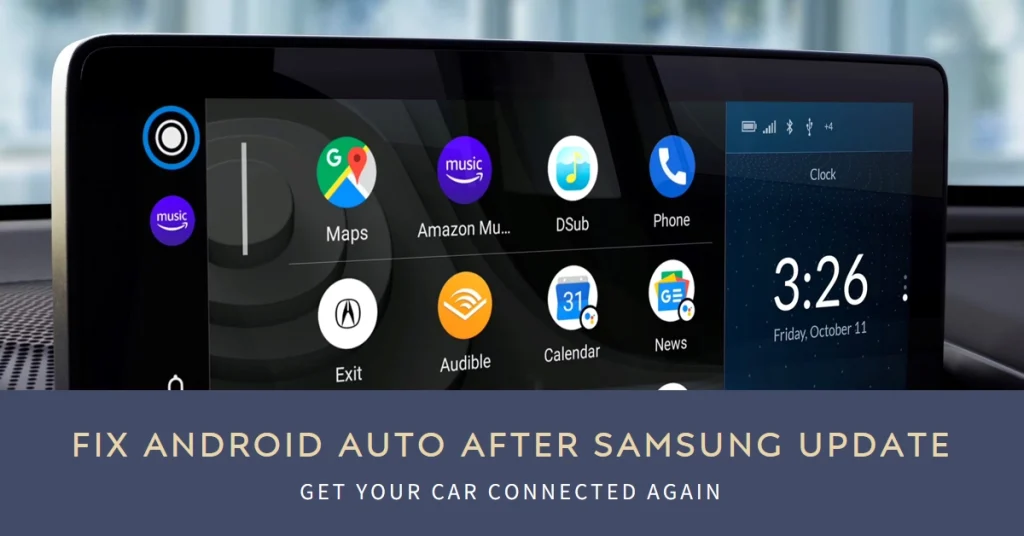
Diagnosing the Problem
Before diving into solutions, let’s delve into the potential causes:
- Software incompatibility: The Android 14 update might not be playing nice with your current Android Auto version or other phone apps.
- Connection issues: Faulty cables, Bluetooth pairing problems, or outdated car software can disrupt the connection.
- App settings: Settings within Android Auto or other apps might need tweaking.
- Underlying bugs: Software bugs in Android Auto or phone software can sometimes be the culprit.
Note that knowing the symptoms will help us target the right fix.
Let’s Get Fixing!
Now, let’s tackle the problem head-on! Follow these steps in order, checking if the issue persists after each one:
1. Basic Checks
- Restart your phone and car: A simple reboot can often resolve temporary glitches.
- Check connections: Ensure your cable is securely plugged into both your phone and car. If using Bluetooth, confirm pairing and signal strength.
- Update software: Update Android Auto, Google Play Services, and other relevant apps to the latest versions. Check for updates for your car head unit software too.
2. App Settings
- Clear Android Auto cache and data: Open Settings > Apps > Android Auto > Storage & cache > Clear cache and Clear storage.
- Review Android Auto settings: Launch Android Auto and tap the menu icon (three dots). Check settings like “Start Android Auto automatically” and “Show phone notifications.”
- Investigate other apps: Some phone apps can interfere with Android Auto. Try temporarily disabling any recently installed or updated apps.
Advanced Troubleshooting
- Unpair and reconnect Bluetooth: Forget the Bluetooth connection in both your car and phone, then re-pair them.
- Factory reset Android Auto: Open Settings > Apps > Android Auto > More settings > Reset app preferences. This will restore default settings.
- Report the issue: If none of these solutions work, consider reporting the problem to both Google and Samsung. This helps developers identify and fix widespread issues.
Bonus Tips
- Use a high-quality cable: Invest in a certified Android Auto cable for reliable wired connections.
- App Management: Be mindful of the apps you install, and avoid those known to cause conflicts with Android Auto.
- Check your car manual: Consult your car’s user manual for specific troubleshooting steps related to Android Auto.
- Join the community: Online forums and communities dedicated to Android Auto can offer valuable insights and support from other users.
We hope this guide has brought your car tech back to life and kept your journeys smooth and music-filled. Remember, if none of these solutions work, consider contacting your car manufacturer’s support team or checking online forums for community-driven solutions specific to your car model.