Your Infinix Note 30 5G comes with a hidden set of advanced tools known as Developer Mode. This mode offers a range of features that standard users don’t normally need.
Primarily, Developer Mode is intended for software developers to test and debug apps. However, it also includes settings that can enhance your device’s performance or modify how it looks and functions.
In this article, we’ll guide you through how to activate Developer Mode on your Infinix Note 30 5G and explain some scenarios where it might be useful.
Sections
What is Developer Mode?
Developer Mode in Android phones is a hidden menu that provides a suite of advanced tools and settings primarily intended for application developers. Here’s a breakdown of what it is and why it exists:
Key Purposes:
- App Development and Debugging: The primary function of Developer Mode is to facilitate app development. Key features include:
- USB Debugging: Allows your phone to communicate with a computer running development tools like Android Studio for installing apps, running commands, and accessing log files.
- Bug Reporting: Helps developers gather detailed system information to diagnose and fix issues within apps.
- UI Inspection: Tools to visualize layout boundaries and hierarchies, which aid in app design and debugging.
- System Tweaks and Customization: Developer Mode offers settings for power users to fine-tune their device’s behavior:
- Animation Control: Adjust animation speeds to make your phone feel snappier or add a stylistic effect.
- GPU Rendering: Force the use of the graphics processor for 2D drawing, potentially improving performance in certain cases.
- Background Process Limits: Control how many apps can run simultaneously in the background, potentially optimizing battery and memory usage.
- Networking and Specialized Features: Developer mode may offer tools for:
- Advanced Network Logging: Monitor network traffic for troubleshooting connectivity issues.
- Mock Locations: Fake your GPS location for testing location-based apps.
- Wireless Display: Enable Miracast screen mirroring if your device supports it.
In Summary:
- Developer Mode is a powerful set of tools on your Android phone. While it’s primarily for app developers, it can also benefit power users looking to customize and troubleshoot their devices. However, it’s crucial to proceed with caution and understand the potential consequences of changing settings within this menu.
How to Enable/Activate the Infinix Note 30 5g Developer Mode
Here’s how to unlock Developer Mode on your Infinix Note 30 5G:
1. Go to Settings: Open your phone’s main Settings app.
2. Tap on My Phone: Locate and tap on the “My Phone” section.
3. Tap on Build Number several times: Find the “Build Number” option and tap it repeatedly (usually around seven times) until you see a message saying “You are now a developer!”
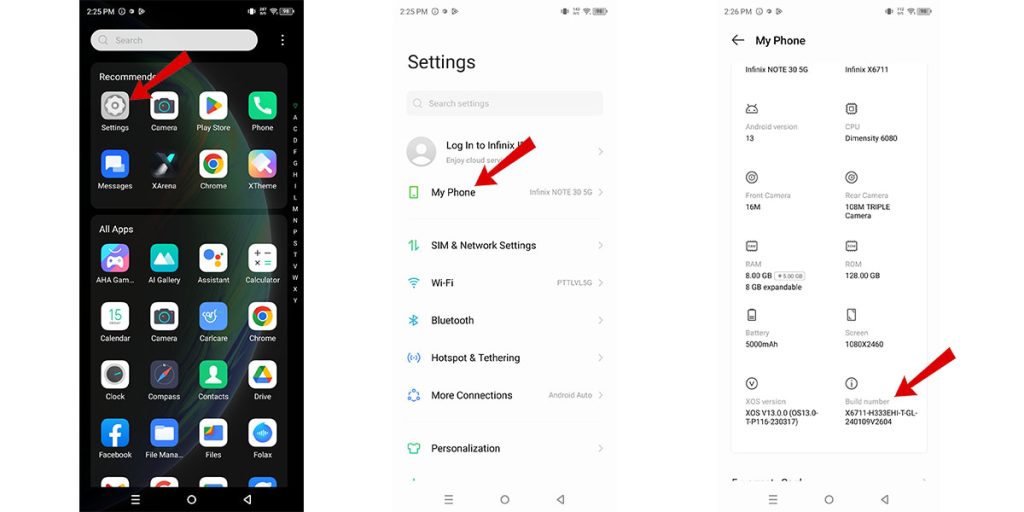
4. Go back to the main settings menu: Navigate back to the main Settings menu.
5. Scroll all the way down to the bottom then tap System: Look for the “System” option near the bottom of your settings.
6. Scroll down and then tap Developer options: You should now see “Developer options” in the menu. Tap on it.
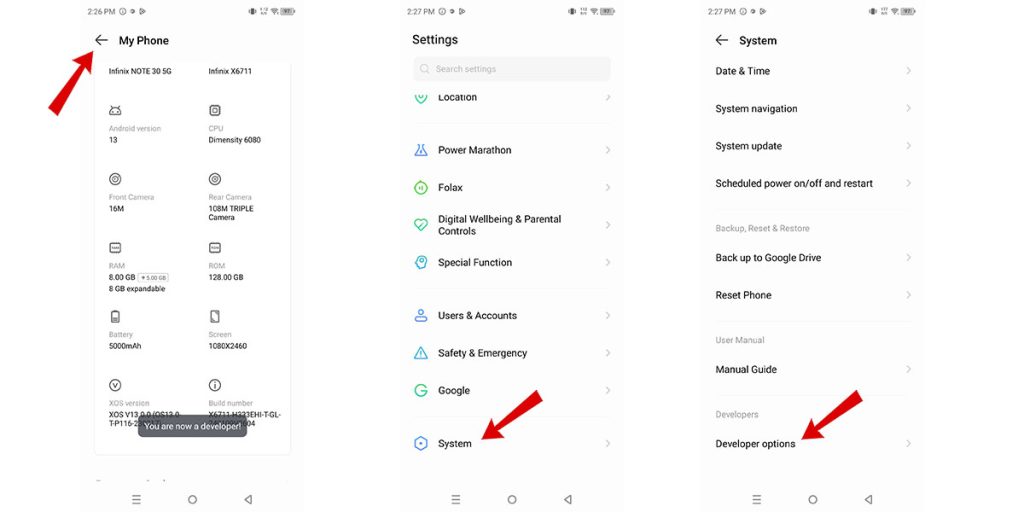
On the succeeding window, you should see all the advanced features hidden in the Developer Options menu of your device.
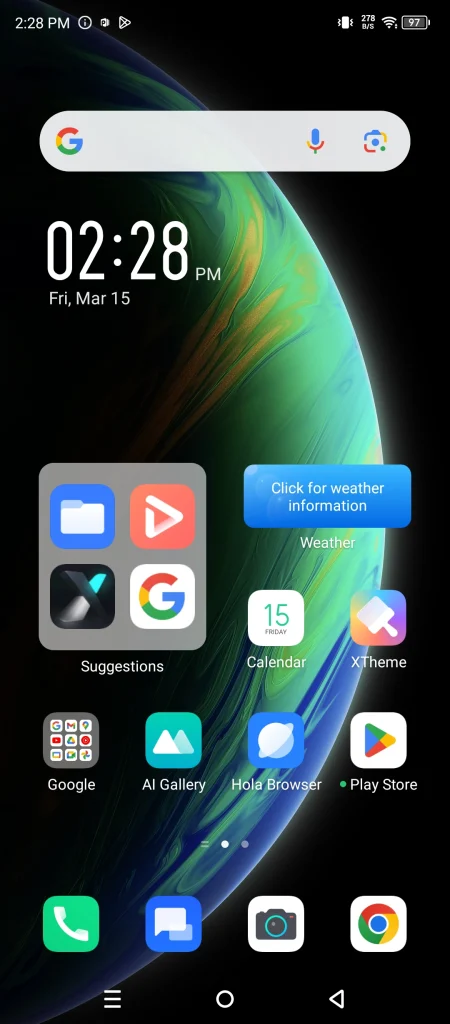
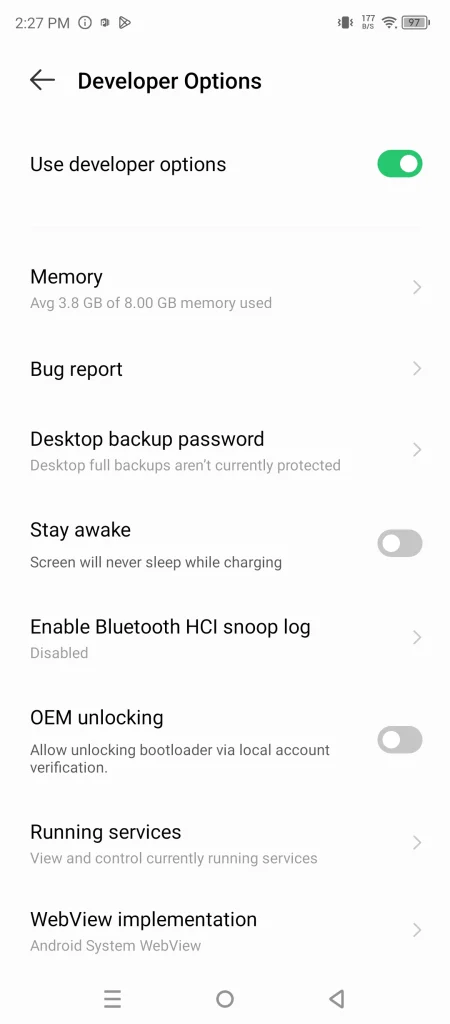
Common Scenarios When Enabling Developer Mode on your Infinix Note 30 5g is necessary
Here’s a breakdown of common scenarios where enabling Developer Mode on your Android device (including the Infinix Note 13 5G) becomes necessary:
1. App Development and Testing
- USB Debugging: Arguably the most common reason. USB debugging is essential for connecting your phone to a computer with development tools like Android Studio. This lets you install apps directly from your computer, run debugging commands, and access log files.
- Simulating Locations: Developers can utilize Developer Mode to set fake GPS locations to test how their apps behave in different regions.
- Inspecting UI Layouts: Developer options often include tools to show the boundaries of layout elements, making it easier to design and troubleshoot app interfaces.
2. Advanced Customization and Performance Tweaks
- Speeding Up Animations: Adjusting animation scales can make your phone feel more responsive by decreasing the time it takes for transitions to occur.
- Forcing GPU Rendering: Forcing apps to use the GPU for 2D drawing can sometimes boost performance in graphics-intensive games or apps.
- Limiting Background Processes: Restricting the number of apps running in the background can free up system resources and potentially improve battery life.
3. Technical Troubleshooting & Analysis
- Creating Bug Reports: Developer options often offer the ability to capture detailed bug reports. These reports contain technical information to help developers identify and resolve issues with apps or the system itself.
- Logging Network Activity: Some settings within Developer Mode enable advanced network logging, which is useful for debugging network-related problems within apps.
4. Specialized Features
- Wireless Display (Miracast): If your device supports it, you may be able to enable wireless display mirroring to compatible screens or TVs through Developer options.
- Changing Default USB Configuration: Sometimes you may need to change the USB mode (charging, file transfer, MIDI, etc.) that your phone uses by default; Developer options provides this control.
Exploring Developer Options
Now that you’ve activated Developer Mode, let’s highlight some of the most common uses:
- USB Debugging: Enables you to connect your phone to a computer for app development, advanced file transfers, and other technical tasks.
- Animation Scales: Allows for speeding up or slowing down system animations, making your phone feel faster or adding a visual effect.
- Background Process Limit: Provides control over the number of processes that can run in the background, potentially improving battery life.
- Force GPU Rendering: Forces apps to use the GPU for 2D drawing, which can sometimes smooth out performance in certain apps or games.
Important Considerations
- Use with Caution: Changing settings in Developer Mode can have unintended consequences. If you’re unsure about a setting, it’s best to research it or leave it as it is.
- Stability Issues: Some settings in Developer Mode may lead to system instability or app crashes.
- Disabling Developer Mode: You can easily disable Developer Mode by going back into its settings and toggling the main switch at the top of the screen.
Developer Mode on your Infinix Note 30 5G grants you access to a whole new range of customization and control. Always exercise caution when making changes within this menu.
If you take your time and explore it carefully, you can unlock even more potential from your Infinix Note 30 5G.
