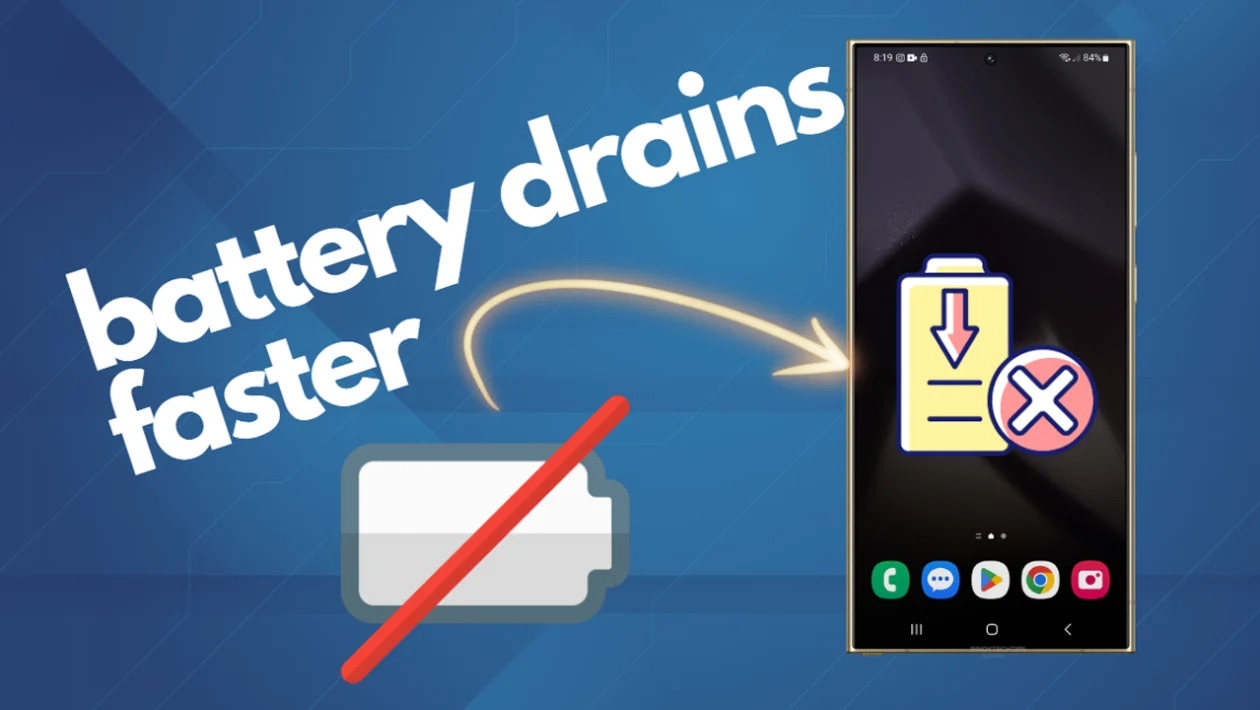The Samsung Galaxy S24 Ultra boasts an impressive battery, but software updates can sometimes introduce unexpected challenges.
A common issue following updates is faster battery drain, leaving users frustrated when their device needs frequent charging.
Sections
Why Does Battery Drain Faster After a Software Update?
- New features: Software updates often introduce new features that can be more power-demanding than older ones.
- Unoptimized apps: Apps may not be fully optimized for the latest software, causing them to drain battery excessively.
- Temporary background processes: After an update, your phone may run temporary processes in the background to optimize for the new software, leading to increased battery consumption.
- Software bugs: In some cases, updates may have unintended bugs that cause battery drain.
1. Check battery usage statistics
Identifying which apps or services are consuming the most battery helps you target the root of the problem. This information will guide you towards other suitable solutions.
- Go to Settings.
- Tap Battery and device care.
- Select Battery.
2. Close unused background apps
Apps running in the background can continue to drain your battery even when you’re not actively using them. Regularly closing unused background apps can significantly improve battery life.
- Tap the Recent Apps button (often three vertical lines or a square).
- Either swipe away individual apps or tap Close all.
3. Enable adaptive battery settings
This feature uses AI to learn your usage patterns and restrict battery for apps you use less frequently. It helps conserve battery and make your phone last longer on a single charge.
- Go to Settings.
- Tap Battery and device care.
- Tap Battery.
- Toggle on Adaptive battery.
4. Lower screen brightness
The display is one of the biggest battery consumers on your phone. Reducing the brightness, especially when you don’t need maximum illumination, can make a noticeable difference.
- Swipe down from the top of the screen to access the Quick Settings panel.
- Drag the brightness slider to the left to decrease brightness.
5. Disable Always-On Display (AOD)
While AOD is convenient for checking notifications, it continuously uses battery power. Disabling it can help conserve battery, especially if you don’t frequently need the always-on information.
- Go to Settings.
- Tap Display.
- Tap Always-On Display.
- Toggle it off.
6. Use dark mode
Dark mode, especially on the S24 Ultra’s AMOLED screen, uses less power than light mode. This change can reduce power consumption and lead to longer battery life.
- Go to Settings.
- Tap Display.
- Select Dark.
7. Turn off unused connections
Features like Bluetooth, Wi-Fi, and location services constantly scan for available connections, which consumes battery. Turning them off when not in use saves power.
- Swipe down from the top of the screen to access the Quick Settings panel.
- Tap to turn off Bluetooth, Wi-Fi, and Location if not needed.
8. Use power-saving mode
Power-saving mode reduces background activity, limits performance, and dims the screen to conserve battery significantly. It’s a great option when your battery is low and you need your phone to last longer.
- Go to Settings.
- Tap Battery and device care.
- Tap Battery.
- Toggle on Power saving mode.
9. Disable unused features
Certain features and settings can continuously drain power even when you don’t use them. Disabling features you rarely use frees up resources and improves battery life.
- Go to Settings.
- Review features and turn off any you don’t use regularly (consider NFC, Nearby device scanning, etc.).
10. Optimize device settings
Samsung offers a built-in optimization tool to improve and streamline your phone’s performance. This can iron out potential inefficiencies caused by the software update and improve battery life.
- Go to Settings.
- Tap Battery and device care.
- Tap Optimize now.
11. Factory reset (last resort)
If other solutions fail, a factory reset can restore your phone to its original factory settings. This will erase all personal data, so ensure you have a backup before proceeding. It can help clear up software issues causing battery drain.
- Go to Settings.
- Tap General management.
- Tap Reset.
- Select Factory data reset.
- Follow on-screen instructions.
12. Wait for software updates
If the battery drain issue is widespread, Samsung might release a software update with bug fixes and optimizations. Regularly check for updates and install them when available.
- Go to Settings.
- Tap Software update.
- Tap Download and install.
Final thoughts
Battery drain following a software update can be frustrating, but the solutions above can help restore your Galaxy S24 Ultra’s battery life. Start with basic troubleshooting steps, and escalate to more drastic measures only if necessary.
FAQs
- My battery still drains fast after trying these solutions. What else can I do? If nothing else works, it’s possible the issue is hardware-related, such as a failing battery. Consider contacting Samsung Support or visiting an authorized service center.
- How often should I close background apps? It’s a good habit to close background apps when you’re finished using them, especially resource-intensive ones.
- Will disabling features limit the functionality of my phone? Yes, disabling certain features may affect functionality. For example, disabling location services will hinder apps that rely on GPS data. Weigh the benefits of better battery life against the need for particular features.
- Are there more ways to save battery on my Galaxy S24 Ultra? Absolutely! Explore additional battery-saving options in your settings, such as limiting the screen refresh rate and using battery saver features.
- How do I know if a software update is available? You’ll typically receive a notification when a software update is available. You can also manually check for updates in your phone’s settings as demonstrated earlier in the article.