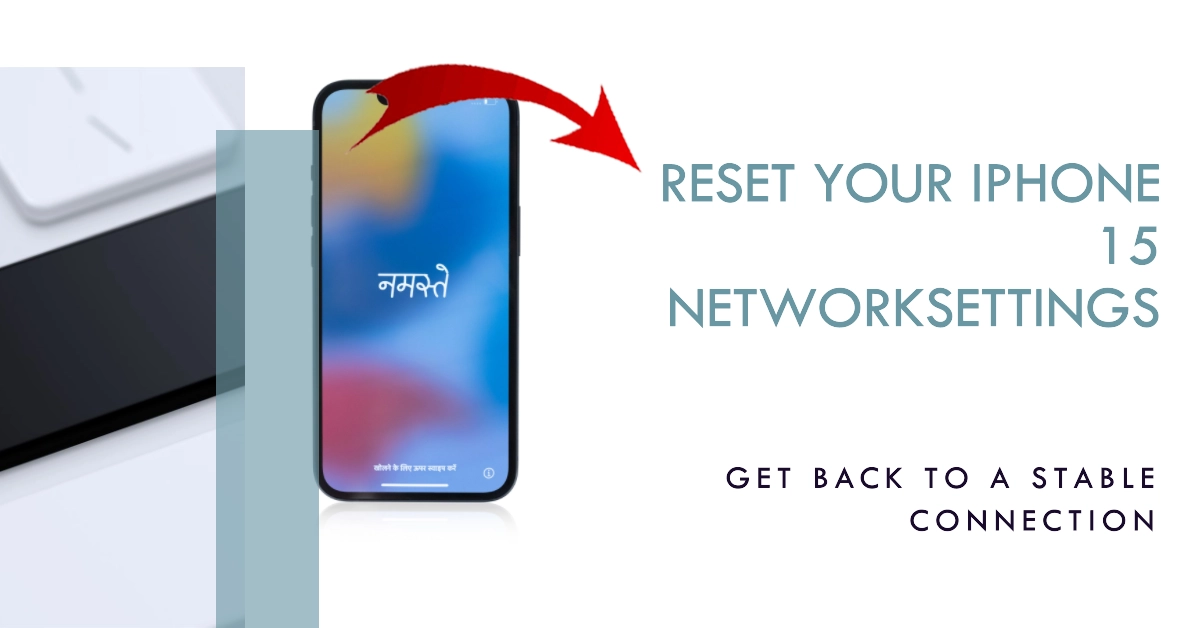Is your iPhone 15 experiencing Wi-Fi, cellular data, or Bluetooth connectivity problems? Reset your network settings to troubleshoot issues. This post guides you through the steps.
Having network or wireless connectivity problems with your new iPhone 15 can be immensely frustrating. You rely on Wi-Fi and cellular data for everything from browsing the web to streaming music. When those connections start acting up, it affects your entire iPhone experience.
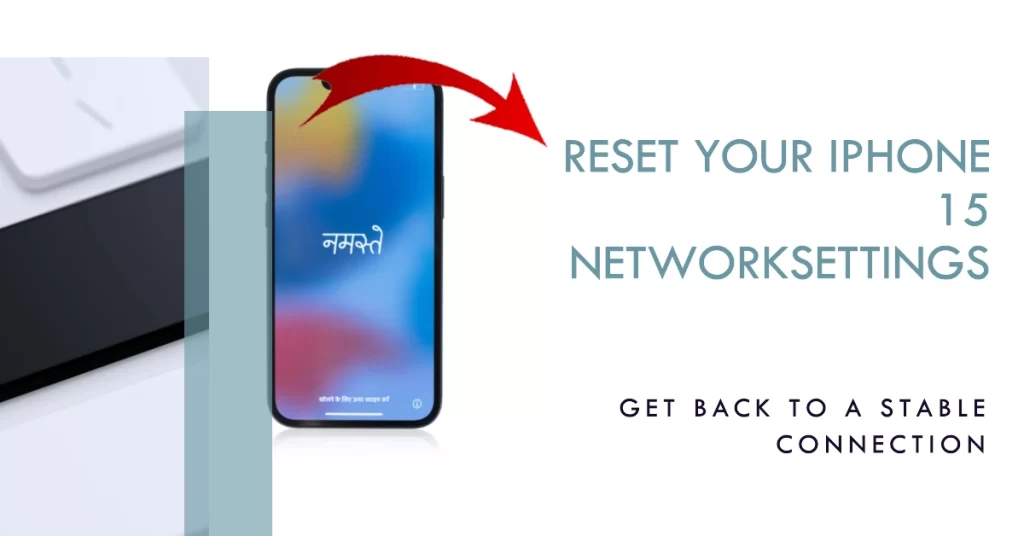
“I just got the new iPhone 15 Pro yesterday and cannot reliably connect to my home Wi-Fi at all! It constantly loses connection and drops to painfully slow speeds. My old iPhone worked fine on this network. I’ve reset my router and updated iOS but the Wi-Fi issues persist. It’s so frustrating having an expensive new phone that can’t even maintain a basic wireless connection!”
This highlights the aggravation unstable connectivity causes for eager new iPhone owners. Thankfully, resetting your network settings is usually the remedy.
– random iPhone 15 user
The good news is resetting your network settings is an easy troubleshooting step that typically resolves many common network problems. Let’s look at when and how to reset network settings on iPhone 15.
When to Reset Network Settings
Try resetting your iPhone 15’s network settings if you encounter these issues:
- Slow or unreliable Wi-Fi connectivity
- Difficulty joining new Wi-Fi networks
- Cellular data connectivity problems
- Bluetooth pairing problems
- General wireless glitches or instability
Resetting removes any problematic network configurations that are causing connectivity issues and gives you a fresh start.
Before Resetting Network Settings
Here are the things that you should do before resetting:
- Backup your iPhone to iCloud or iTunes so you don’t lose data
- Note down any custom Wi-Fi settings like static IP addresses
- Forget any Bluetooth pairings you may need to set up again
Once backed up and prepared, you’re ready to reset your iPhone’s network configurations.
How to Reset Network Settings on iPhone 15
Resetting your network settings is simple and only takes a few minutes. Follow these steps whenever you’re all set to proceed:
Step 1: To get started, open the Settings app then tap General.
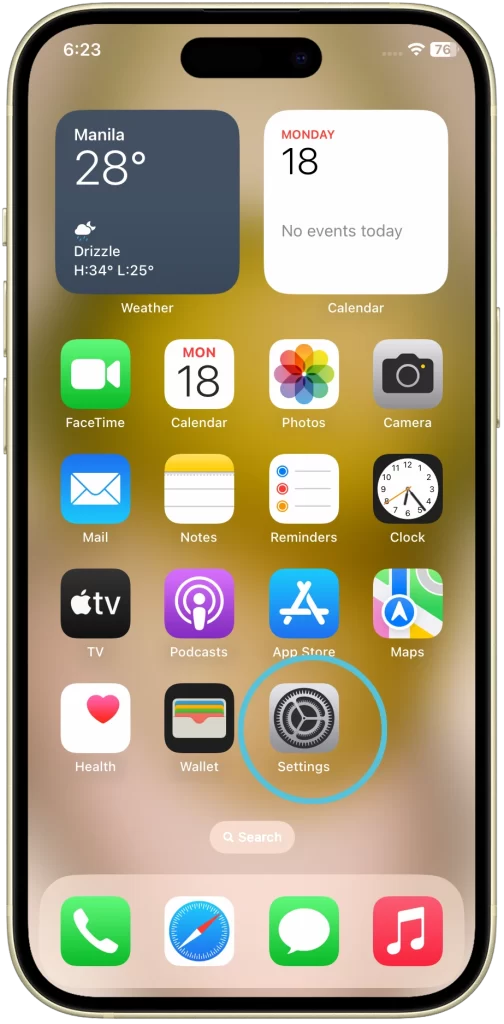
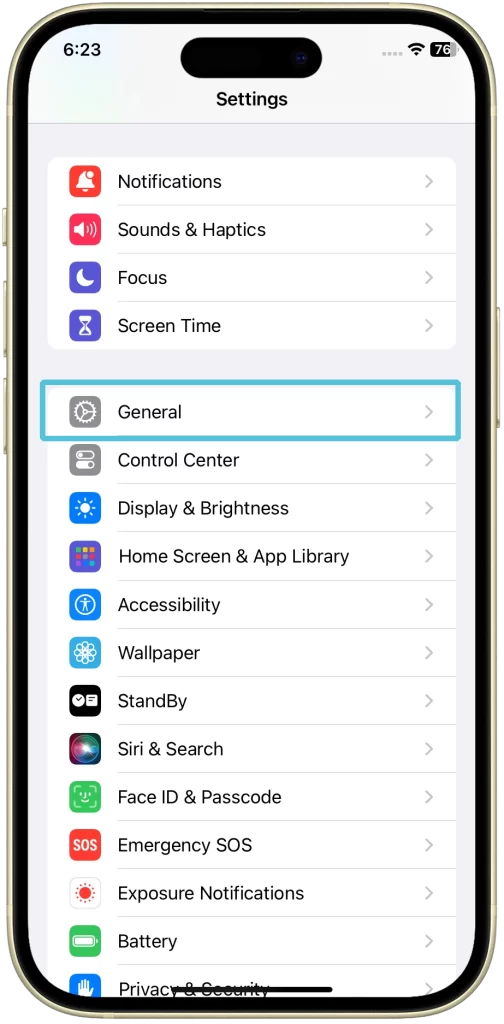
Step 2: On the next screen, scroll down and tap Transfer or Reset iPhone then tap Reset to continue.
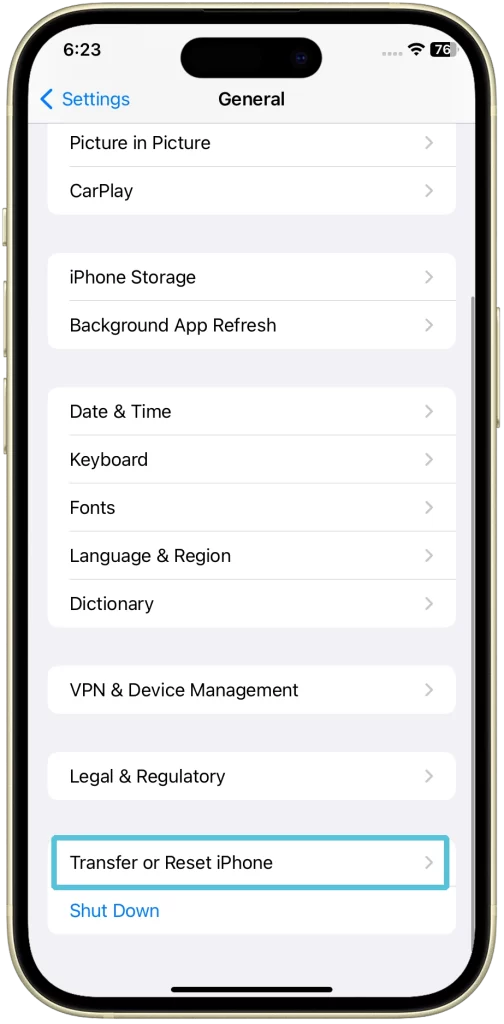
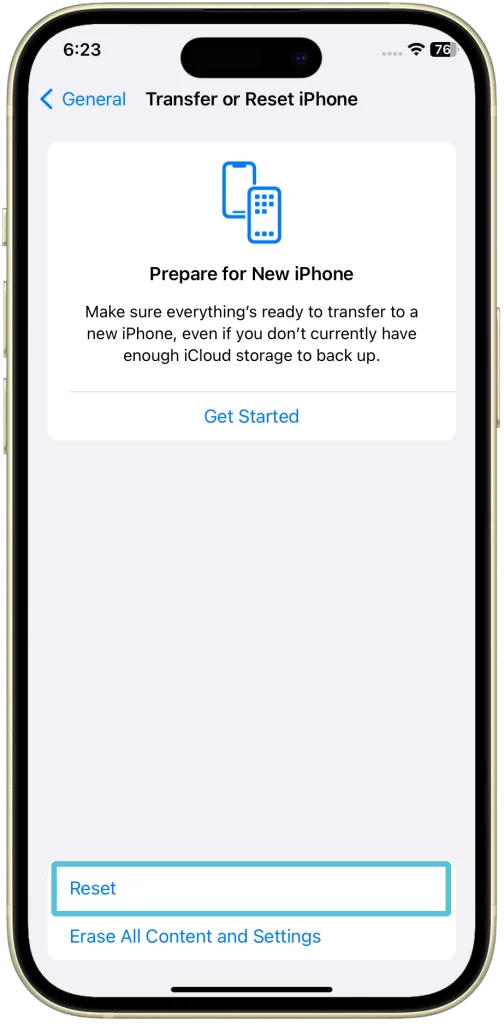
Step 3: Select Reset Network Settings on the confirmation prompt then enter your passcode if required.
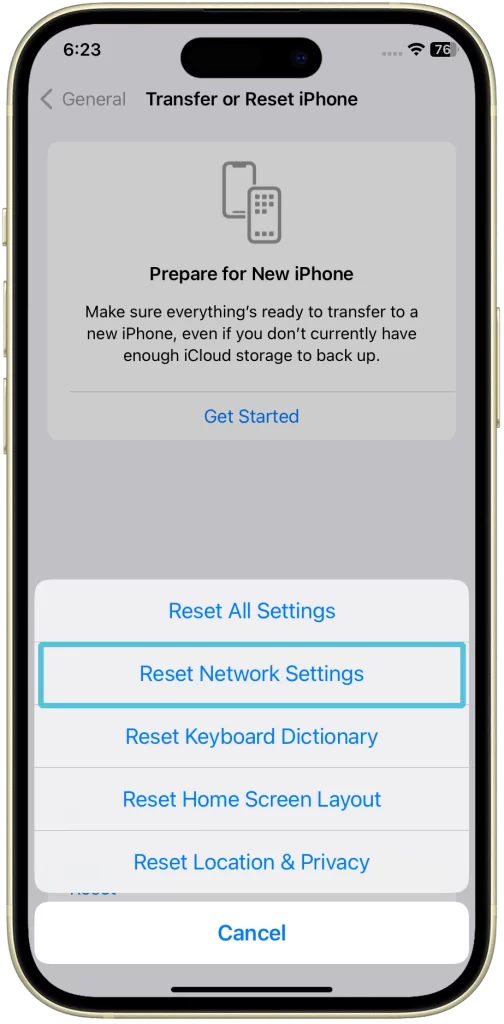
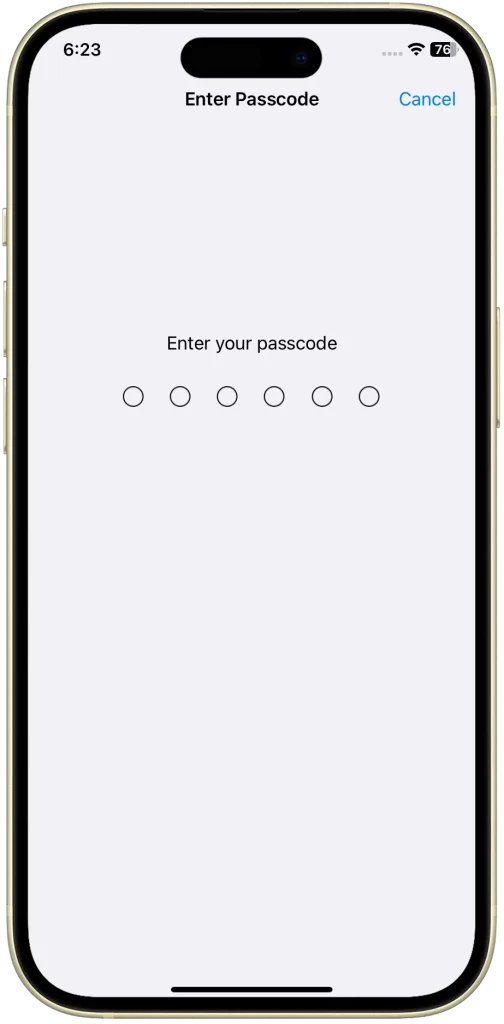
Step 4: Read the final warning then tap Reset Network Settings again to confirm.
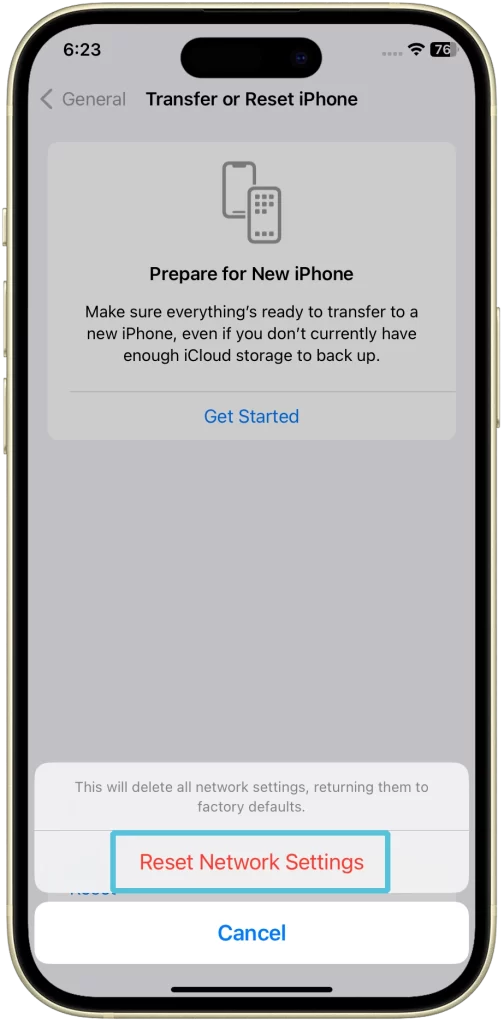
Your iPhone 15 will reboot and restore default network configurations.
What Gets Reset With Network Settings
Resetting your iPhone’s network settings restores the following to defaults:
- Wi-Fi networks and passwords
- Cellular settings and voicemail password
- Bluetooth pairings
- VPN and APN settings
- Do Not Disturb settings
Your general iOS preferences, apps, data, and settings stay intact.
Reconnecting to Wi-Fi and Bluetooth
Once your iPhone 15 reboots after the reset, you’ll need to reconnect to Wi-Fi and re-pair any Bluetooth devices:
- Tap the Wi-Fi icon in Control Center and choose your network
- Enter the Wi-Fi password if prompted
- Open Bluetooth settings and pair each device again
- Sign into iCloud to reactivate iMessage and FaceTime
With your connections re-established, your issues hopefully will be resolved!
Troubleshooting Persistent Connectivity Problems
If resetting network settings didn’t fix your iPhone 15’s network issues, a few other things to try:
- Update to the latest iOS version
- Toggle airplane mode on/off
- Remove and reinsert the SIM card
- Reset your wireless router or modem
- Contact your carrier for cell network support
For hardware-related connectivity problems, you may need to have your iPhone serviced. Book an appointment at the Apple Store Genius Bar for further wireless troubleshooting.
Follow the steps outlined to give your connectivity a fresh start. With all networks reset and settings reconfigured, you’ll be back to enjoying smooth wireless iPhone use.