Waiting for your iPhone to automatically prompt you to install the latest iOS update can be frustrating. This guide will show you how to manually trigger the iOS 17 update for a smooth upgrade experience.
As an iPhone user, you undoubtedly look forward to major iOS releases like iOS 17 that bring new features and improvements. But if your iPhone doesn’t automatically detect the update right away, you may grow impatient waiting for the notification to appear.

“I’ve been anxiously waiting for iOS 17 to drop ever since it was announced, but it’s been 3 days and my iPhone still says I’m up-to-date on iOS 16. My friend already manually updated her iPhone to iOS 17 on day one. I shouldn’t have to keep manually checking for updates for days after it already launched just to install the latest iOS!”
– random iPhone user comment
This highlights the desire for users to upgrade to major iOS releases quickly rather than wait on their iPhone to decide it’s ready. Taking matters into your own hands often brings success.
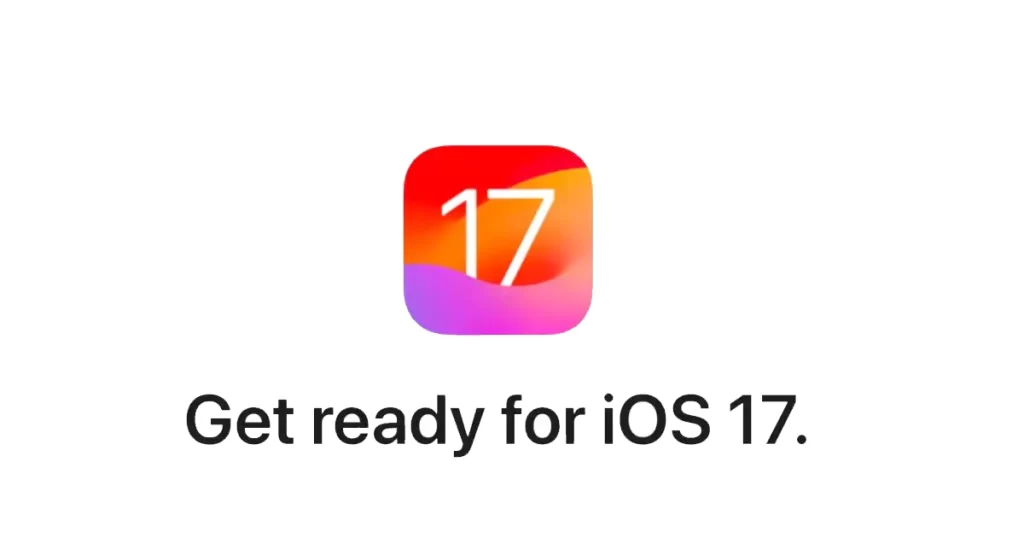
The good news is you don’t have to sit around hoping your iPhone will eventually notify you it’s time to upgrade. You can take matters into your own hands and manually initiate the process. This ensures you get iOS 17 installed and start enjoying the new goodies ASAP.
When to Manually Update to iOS 17
Here are signs it’s a good time to manually update your iPhone rather than waiting:
- iOS 17 has already been publicly released but you get no update prompt
- Friends with similar iPhones already have the update but you don’t
- You desire specific iOS 17 features it adds
In these cases, manually updating sidesteps any update lag.
Upgrading to iOS 17 Manually
Here is the full process for manually initiating an iOS 17 upgrade on your iPhone:
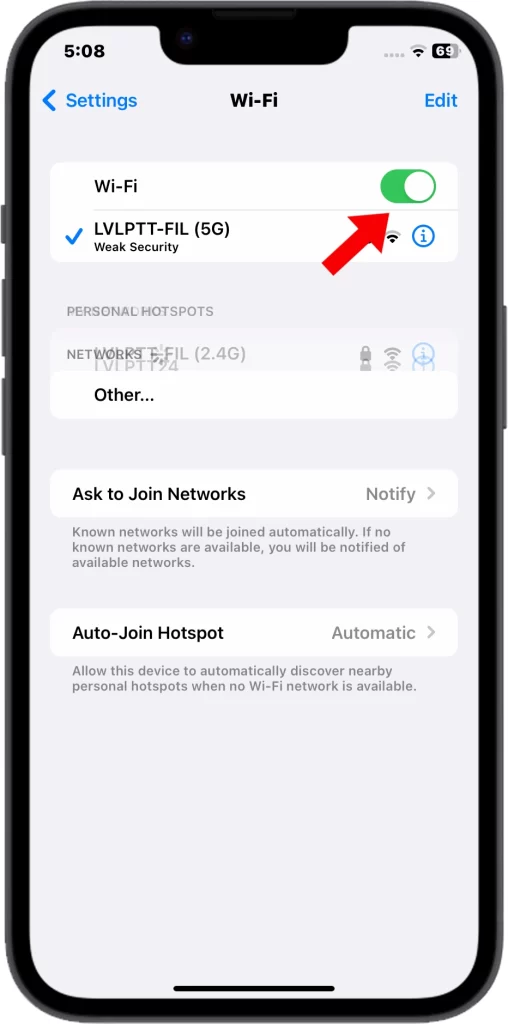
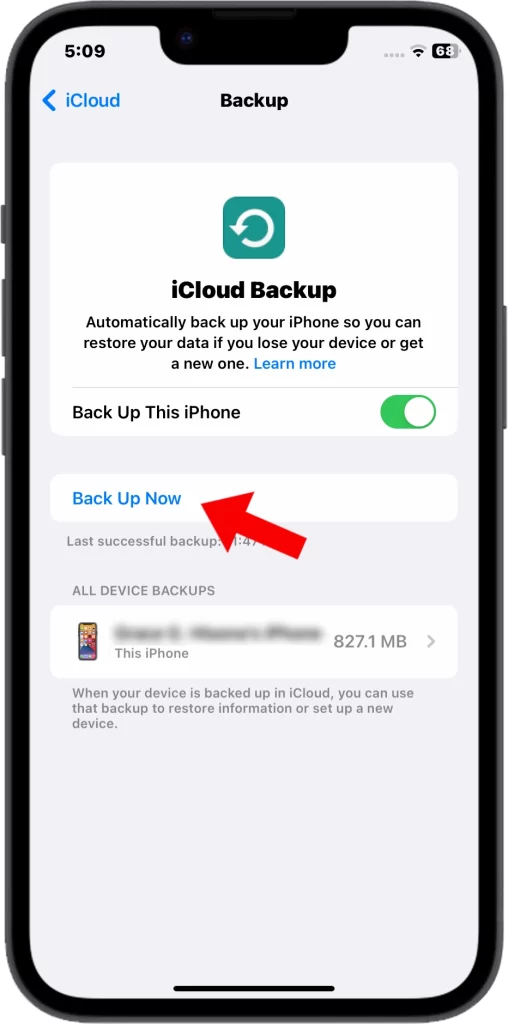
Step 1: Connect your iPhone to power and Wi-Fi.
Step 2: Create an iCloud or iTunes backup as a precaution.
Step 3: On your iPhone go to Settings > General > Software Update.
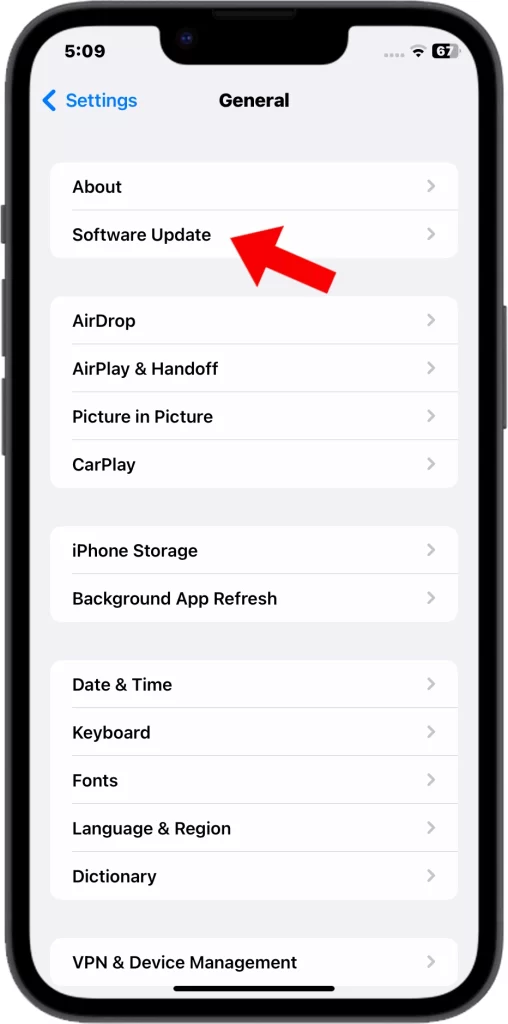
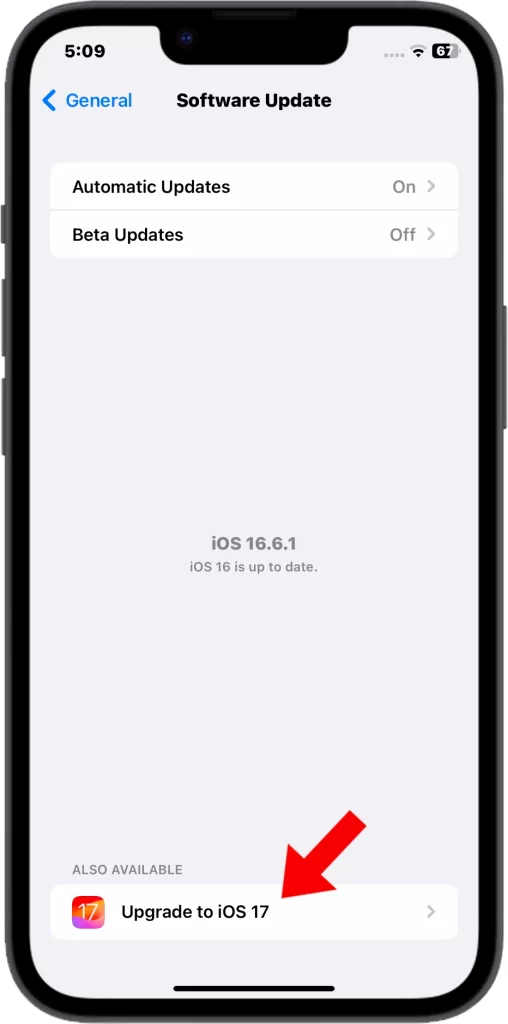
Step 4: Once the iOS 17 update shows, tap Download and Install. Enter your Passcode or use Face ID authentication, if prompted to proceed.
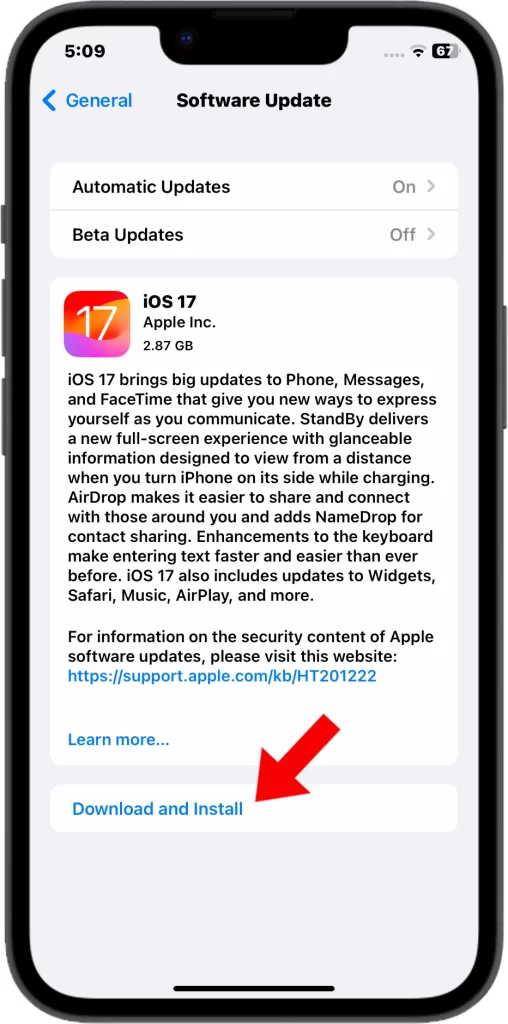
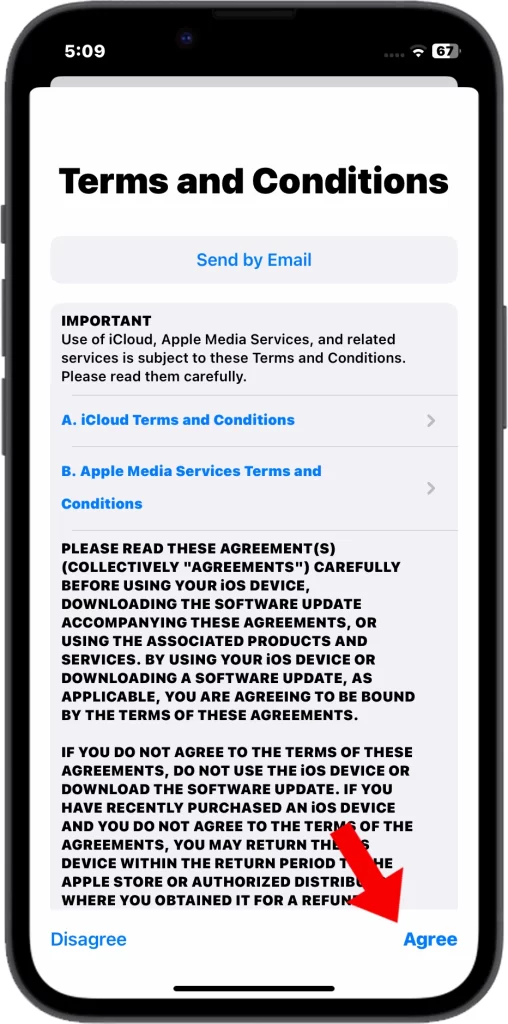
Step 5: Tap Agree to accept Apple’s Terms and Conditions then tap Agree again to confirm installing iOS 17.
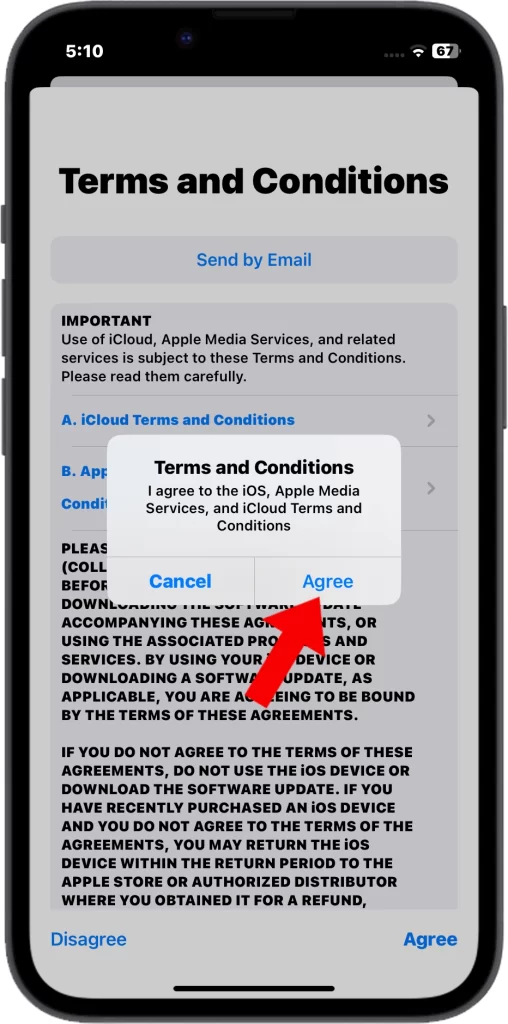
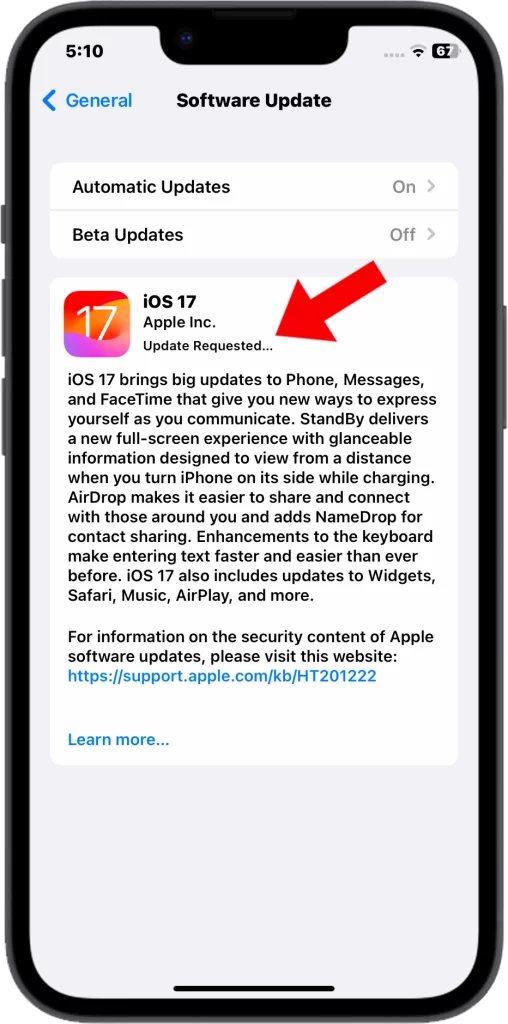
Your iPhone will then instigate the iOS update downloading process and when finished, reboot and install the update.
The entire process usually completes within 30 minutes with minimal effort on your part. Just be sure to keep your iPhone sufficiently charged and connected to the Internet.
What to Expect When Updating to iOS 17
When manually updating to iOS 17, expect that:
- Some apps may need updating after you upgrade to maintain compatibility
- Older iPhones may feel slower until index and cache rebuilding completes
- Battery life may temporarily decrease for the first few charge cycles
- You’ll need to re-customize some settings like wallpaper, notifications, etc.
This is all standard behavior after a major iOS update.
Verifying the iOS 17 Installation
To confirm iOS 17 installed correctly, performing the following steps after manually updating:
- Go to Settings > General > About and ensure the Version reads iOS 17
- Open the Apple Support app and it should say iOS 17 is the current version
- Check that new iOS 17 features like customizable Lock Screen are present
- Look for the iOS 17 default wallpapers and system themes
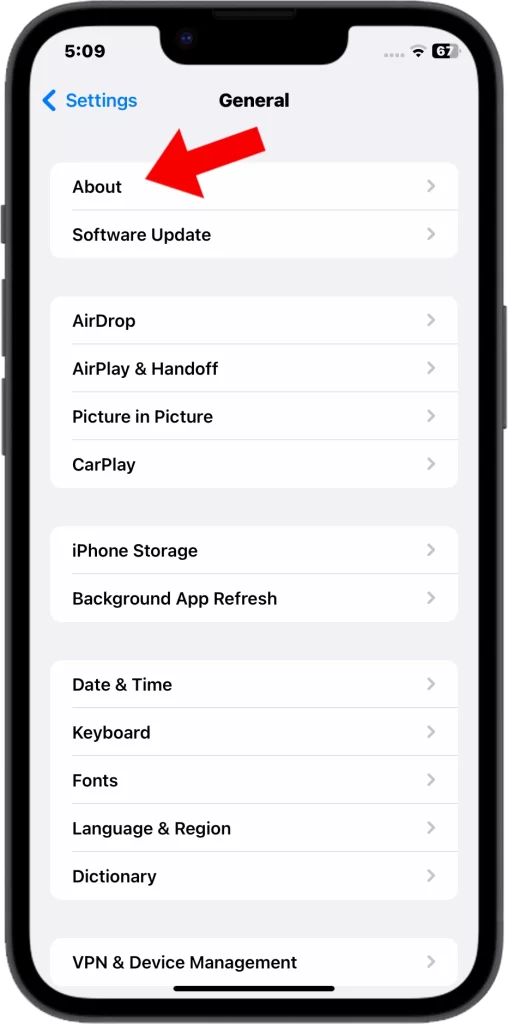
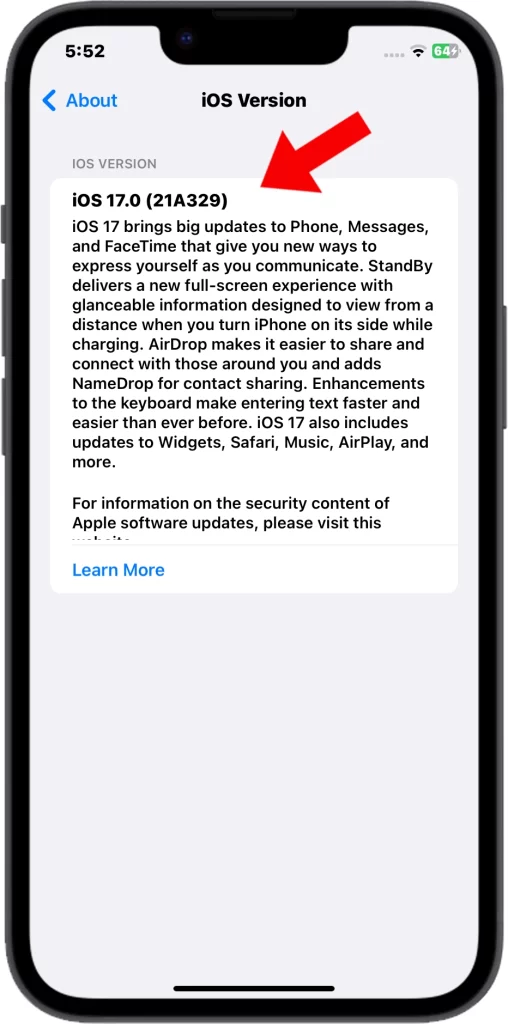
Take Control of Your iOS Updates
Don’t leave your excitement for iOS releases at the mercy of your iPhone’s whims. Follow this guide to manually install iOS 17 on day one and immediately enjoy the latest features and changes rather than pulling your hair out waiting.
FAQs about iOS 17 Update
Here are 5 of the frequently asked questions raised by iPhone owners regarding the iOS 17 iPhone update rollout:
-
When will iOS 17 be released?
Apple has announced iOS 17 will be released in the Fall of 2023, most likely in September alongside the new iPhone 15 models. The exact iOS 17 release date has not been confirmed yet.
-
What new features does iOS 17 include?
Major new iOS 17 features based on rumors include:
Customizable and enhanced Lock Screen with widget support
Improved notification management
Expanded Dynamic Island capabilities
Always-On Display mode for iPhone 14 Pro/Pro Max
New Apple apps like Fitness, Mail, and Health
Smarter artificial intelligence integrations -
Which iPhones will be compatible with iOS 17?
Based on Apple’s software update history, iOS 17 will likely support:
iPhone 14/14 Plus/14 Pro/14 Pro Max
iPhone 13/13 Mini/13 Pro/13 Pro Max
iPhone 12/12 Mini/12 Pro/12 Pro Max
iPhone 11 series
iPhone X series
Older models like iPhone 7 may be unsupported. -
How can I update to iOS 17?
Once released, you’ll be able to update to iOS 17 by:
Going to Settings > General > Software Update on your iPhone and tapping “Download and Install”
Connecting your iPhone to a computer with iTunes and clicking Update
Waiting for your iPhone to automatically prompt you to update
Make sure to backup your iPhone before updating. -
What should I do to prepare for iOS 17?
To prepare for the iOS 17 update:
Backup your iPhone to iCloud or your computer
Make note of your customized settings to easily redo them after updating
Check that your apps are up to date and iOS 17 compatible
Delete unused apps, photos, and media to free up space
Update your computer to the newest macOS or Windows version
Doing these things will ensure you have a smooth update experience.
