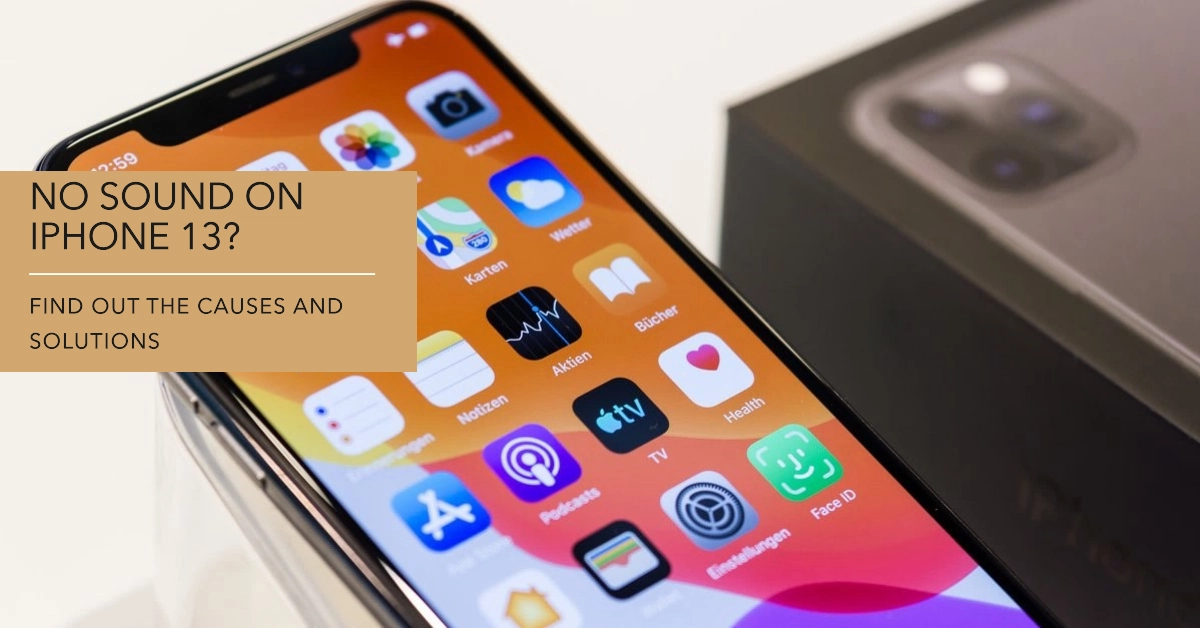A lack of sound on your iPhone 13 can significantly hinder its functionality. The cause could range from simple configuration errors to software issues or, in less frequent cases, hardware malfunctions.
This troubleshooting guide will delve into potential causes and provide a systematic approach to restoring audio functionality on your iPhone 13.
Sections
Common Reasons Why Your iPhone may have no sound
1. Simple Oversights
- Silent Mode: The physical mute switch on the side of your iPhone is easily toggled accidentally. Double-check that the orange indicator isn’t visible.
- Low Volume: Ensure the volume levels in Settings > Sounds & Haptics are set appropriately. Also, check volume settings within individual apps.
- Do Not Disturb: This mode suppresses calls, alerts, and notifications. You can deactivate it from the Control Center or in Settings.
2. Bluetooth Interference
- Connected Bluetooth Devices: A connected Bluetooth device (headphones, speakers) might be routing your iPhone’s audio. Disable Bluetooth in settings or disconnect the paired device.
3. Software Issues
- App-Specific Problems: A particular app might have a bug or an internal mute setting. Check in-app settings, update the app, or try restarting it.
- Outdated iOS: Operating system updates often contain fixes for known bugs. Check for and install any available iOS updates.
- Software Glitches: A temporary glitch can affect sound. Try restarting your iPhone, or for more persistent issues, consider resetting all settings (this doesn’t delete your data).
4. Speaker Malfunction
- Dirt and Debris: Dust or lint can block the speaker grille. Clean it carefully with a soft-bristled brush or use a short burst of compressed air (with extreme caution).
- Liquid Damage: Water exposure can damage the speaker. If you suspect liquid damage, power off your iPhone and seek professional help.
- Hardware Failure: Speakers can fail due to defects or wear and tear. If none of the software solutions work, a hardware problem is likely, and contacting Apple Support for repair is recommended.
Basic Troubleshooting Checks
- Check the Silent Switch: Ensure that the physical silent switch on the side of your iPhone is not in the silent (orange showing) position.
- Verify the Volume Level: Go to Settings > Sounds & Haptics. Make sure the “Ringer and Alerts” volume slider is adjusted to an audible level.
- Do Not Disturb Mode: Check if “Do Not Disturb” is enabled. Access your Control Center and look for the crescent moon icon; if it’s highlighted, tap it to disable the mode.
Bluetooth Settings
- Disable Bluetooth: If your iPhone is paired with a Bluetooth device, it might be routing sound to that device. Go to Settings > Bluetooth and disable Bluetooth. Try playing a sound to test.
App-Specific Sound Issues
- Check App Settings: If sound problems are confined to a single app, navigate to that app’s settings and ensure sound/volume settings are enabled.
- Update the App: Check the App Store for any updates to the app in question. Updates often contain bug fixes that might resolve sound issues.
Restart Your iPhone
- A simple restart is often surprisingly effective for minor software glitches. Press and hold the side button and a volume button, and drag the “slide to power off” slider. To turn your phone back on, press and hold the side button again.
Clean the Speaker Grille
- Cautious Cleaning: Over time, dust or lint can get into the speaker grille. Use a soft brush or compressed air (used very gently) to clear out any debris.
Check and Update iOS
- System Updates: Open Settings > General > Software Update. Install any available updates, as they may contain fixes for known sound bugs.
Reset All Settings
- Settings Reset: Navigate to Settings > General > Transfer or Reset iPhone > Reset > Reset All Settings. This resets customized settings back to defaults, addressing potential conflicts. Please note: This won’t erase personal data, but remember your Wi-Fi passwords!
Restore Your iPhone with iTunes/Finder
- Back up First: Before a full restore, back up your iPhone using iTunes or Finder.
- Restore Process: Connect your iPhone to a computer and follow the on-screen prompts within iTunes (Windows, older macOS) or Finder (newer macOS) to restore your device to factory settings.
Hardware Issues
- Contact Apple Support: If none of the above solutions work, your iPhone 13 may have a hardware problem with its speaker. It’s best to contact Apple Support or visit an Apple Authorized Service Provider for further diagnosis and repair.
If the issue persists, seeking assistance from Apple Support would be the best course of action.
FAQs
- My iPhone ringer has sound, but I still don’t hear media sounds. What could be wrong? Check the “Change with Buttons” option under Settings > Sounds & Haptics. It should be toggled on.
- Sound works through headphones but not through the speaker. What should I do? Try cleaning your charging port; lint and debris can cause audio routing problems.
- Is there a way to test my iPhone speaker for hardware problems? Some third-party apps offer speaker tests, but their reliability can vary. Apple’s built-in diagnostics are more accurate; contact Apple Support to initiate them.