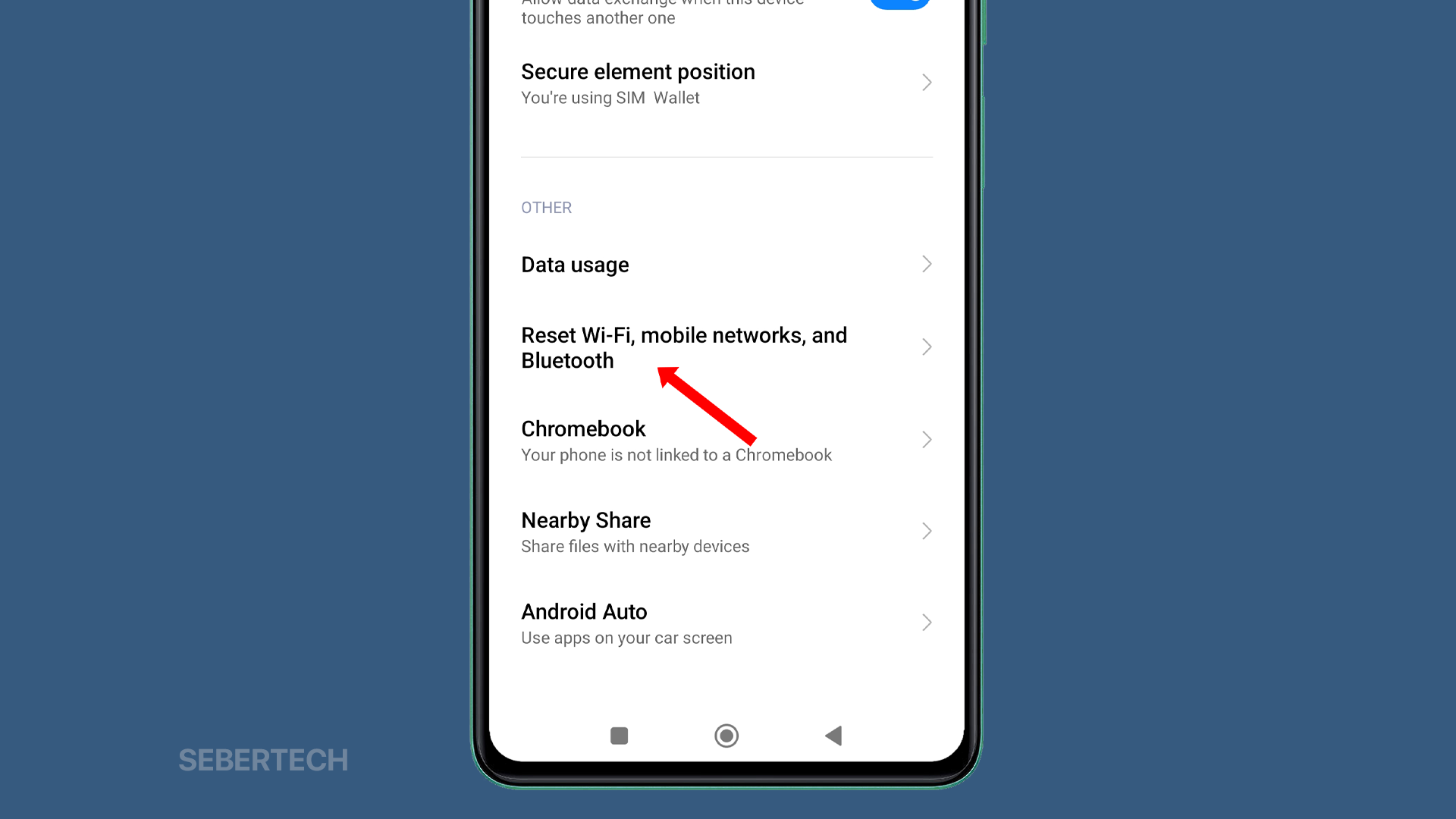We understand how frustrating it can be when your new Poco M6 Pro 5G suddenly can’t make phone calls. Not being able to use your phone for its most basic function can be a real hassle.
Don’t worry, many Poco M6 Pro 5G owners have faced similar issues, and there are a few steps you can take to get your calling functionality back up and running.
Let’s first look at some of the common causes of call issues on the Poco M6 Pro 5G.
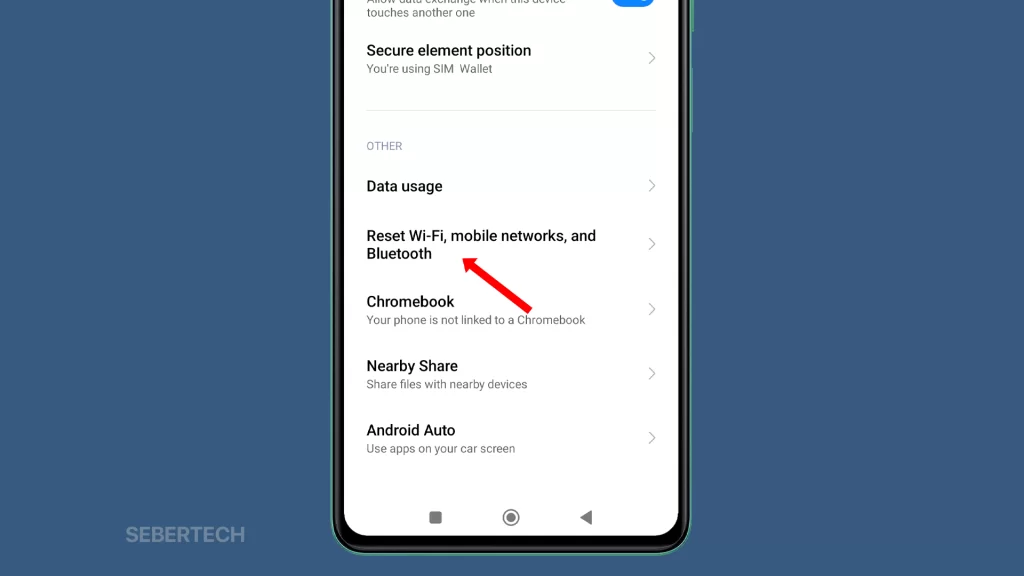
Sections
Common Causes
Calling problems on your Poco M6 Pro 5G can originate from either network, software or hardware issues. Here are some of the most common culprits:
- Weak cellular signal – Low signal strength from your carrier’s towers is one of the most frequent reasons you may not be able to place calls.
- SIM card problems – Damage to the SIM card, improper insertion into the tray or even just dirt on the contacts can lead to calling failures.
- Outdated software – Having old firmware with bugs can cause calling and other issues. Failing to update can be the problem.
- Incompatible apps – Third-party apps that access call functions sometimes clash with the stock phone dialer. This leads to conflicts.
- Hardware failure – Component damage due to water exposure or physical impact can prevent calls from going through.
- Network outages – Your carrier suffering downtime in your area results in inability to connect calls through no fault of your device.
- Incorrect network settings – Having the wrong data like APN details configured prevents proper registration on the network.
Keep these common factors in mind as we go through steps to get your Poco M6 Pro 5G working for calls again.
Check For Network Outages
Before troubleshooting your device, it helps to check if your mobile carrier is experiencing any service interruptions in your locality.
You can contact customer support or check your provider’s social media pages for outage notifications.
This could save you time unnecessarily debugging your phone.
Move to An Area With Better Signal Coverage
Weak cellular reception is a prime suspect for call failures on your Poco M6 Pro 5G. Check the signal bars in the status bar to confirm signal strength.
If it is low, try moving closer to a window or stepping outside to improve connectivity. This alone can return calling ability if it was a signal issue.
Disable Potentially Problematic Third-Party Apps
Some installed apps like security services, call blockers or dialer replacements can end up blocking your ability to make calls.
Boot your Poco M6 Pro 5G into Safe Mode and see if calls now go through. If yes, systematically disable or remove recently added apps one by one until you uncover the problematic app.
How to Run Safe Mode on Poco M6 Pro 5G
1. To boot your Poco M6 Pro in Safe mode, power it down completely.
2. Then press and hold the Volume Up button and the Power key simultaneously for a few seconds.
3. When the Poco logo shows, release both keys and allow your phone to continue the boot process.
4. Once restarted, you’ll see “Safe mode” at the lower-left corner of the screen.
Reset Network Settings
Resetting network settings is a common troubleshooting step for many kinds of network problems, including call issues on the Poco M6 Pro 5G. It can help to fix a variety of problems, including:
- Incorrect network settings: Over time, incorrect network settings for APN, mobile data limits, and other options can build up and block calls. Resetting network settings wipes these out and starts fresh.
- Software glitches: Sometimes, software glitches can prevent your phone from making calls. Resetting network settings can clear these glitches and restore normal call functionality.
- Network congestion: If you’re in an area with network congestion, resetting network settings can help your phone to reconnect to the network and start making calls again.
It’s important to note that resetting network settings will not delete any of your personal data, such as your contacts, messages, or photos. However, it will reset all of your network settings, including your Wi-Fi passwords, Bluetooth connections, and VPN settings. So, be sure to back up these settings before you reset your network settings.
How to Reset the Network Settings on Poco M6 Pro 5G
Here are the steps on how to reset network settings on your Poco M6 Pro 5G:
1. Open Settings and tap Connection & sharing.
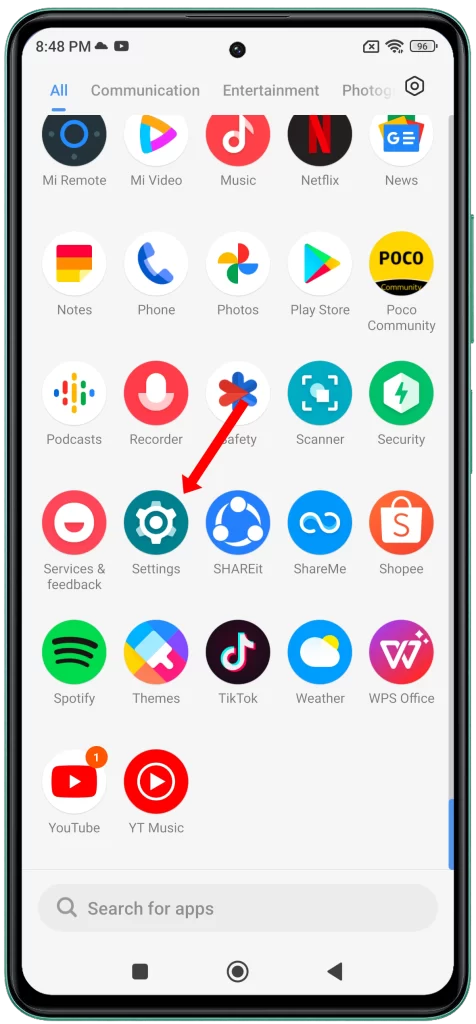
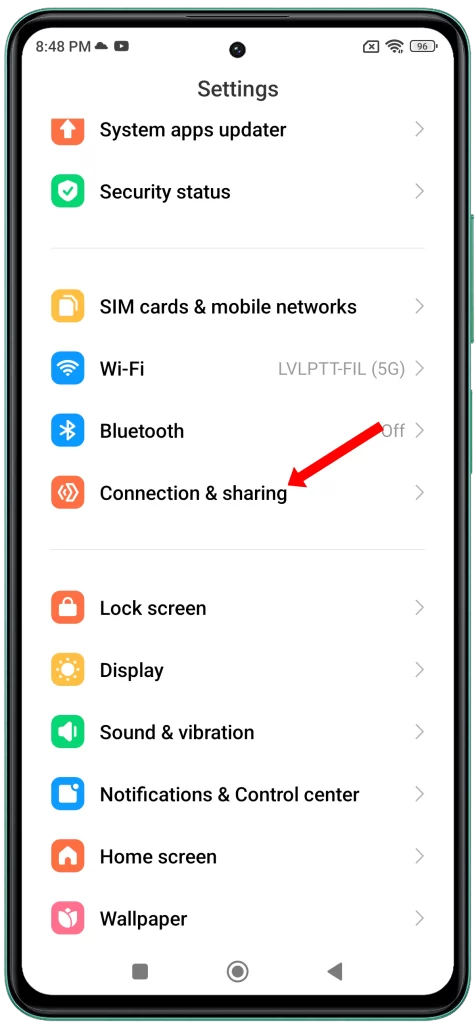
2. Swipe up and tap Reset Wi-Fi, mobile networks, and Bluetooth.
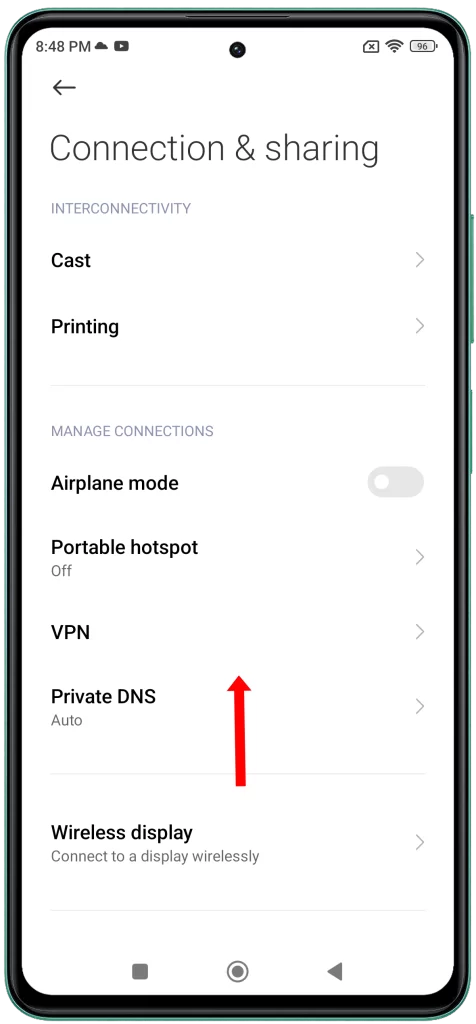
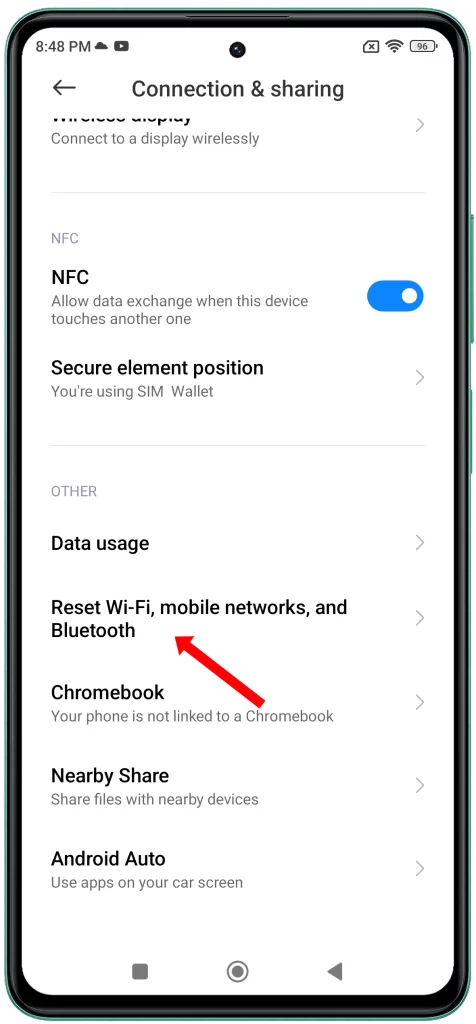
3. Tap Reset settings at the bottom of the screen and tap OK to confirm.
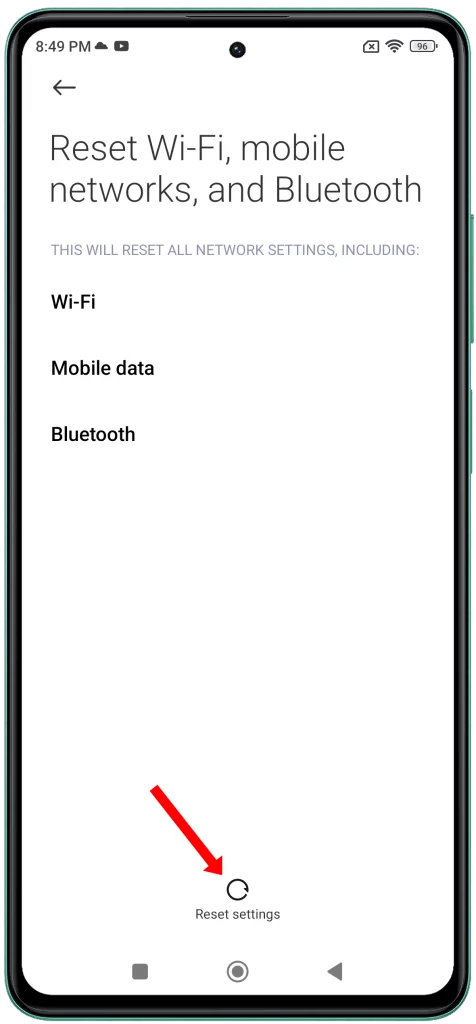
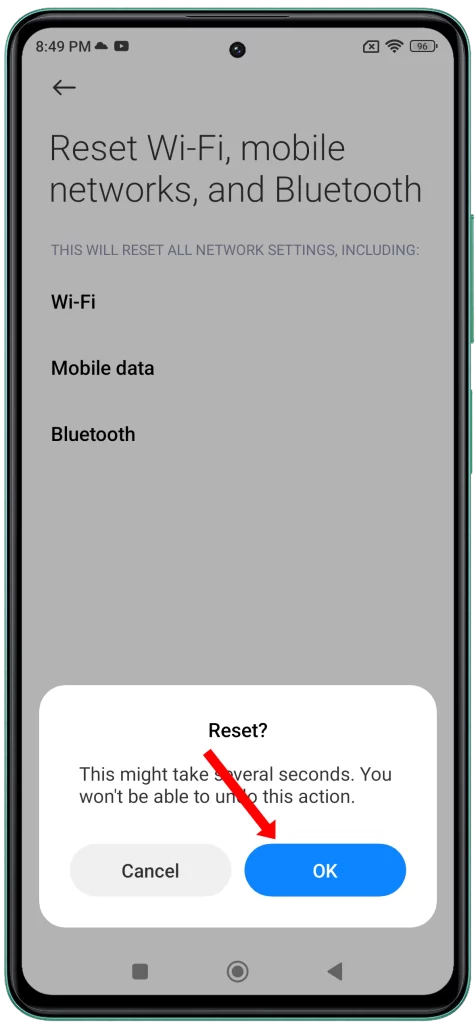
Once your network settings have been reset, you will need to reconnect to your Wi-Fi networks and re-pair your Bluetooth devices. You may also need to reconfigure your VPN settings.
Check For SIM Card Damage or Dislodging
You should check for SIM card damage or dislodging because the SIM card is responsible for authenticating your phone on the mobile network. If the SIM card is damaged or not properly seated in the tray, your phone may not be able to make or receive calls.
Here are some of the things that can damage or dislodge a SIM card:
- Dropping your phone
- Exposing your phone to water or other liquids
- Inserting the SIM card incorrectly into the tray
- Using a dirty or damaged SIM card
If you think your SIM card may be damaged or dislodged, you can follow these steps to check:
- Remove the SIM card from the tray.
- Inspect the SIM card for any scratches, bends, or moisture damage.
- Clean the SIM card contacts with a soft, dry cloth.
- Reinsert the SIM card into the tray, making sure that it is properly seated.
If your SIM card is damaged, you will need to get a replacement from your mobile carrier. If your SIM card is not properly seated, try reinserting it carefully.
Update the Firmware
You should update the firmware on your Poco M6 Pro 5G because it can fix bugs, improve performance, and add new features. Firmware is the software that controls the basic functions of your phone, such as its ability to make and receive calls, connect to Wi-Fi, and run apps.
Here are some of the benefits of updating your firmware:
- Fix bugs: Firmware updates often include fixes for known bugs. This can improve the stability and reliability of your phone and prevent problems such as app crashes and freezes.
- Improve performance: Firmware updates can also include performance improvements. This can make your phone run faster and smoother, especially when multitasking or running demanding apps.
- Add new features: Firmware updates can sometimes add new features to your phone. For example, a firmware update might add a new camera mode, a new battery-saving feature, or a new security patch.
How to update the firmware on Poco M6 Pro 5G
1. To check for firmware updates, go to Settings and tap About phone.
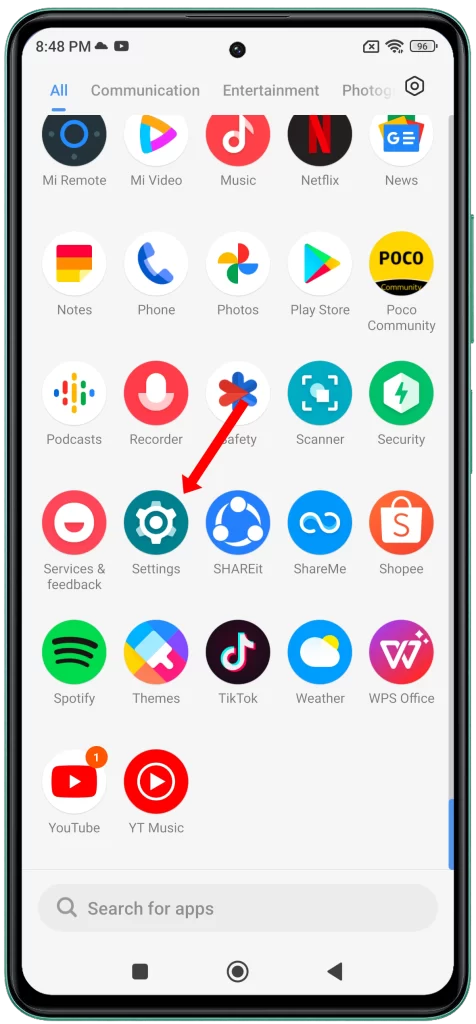
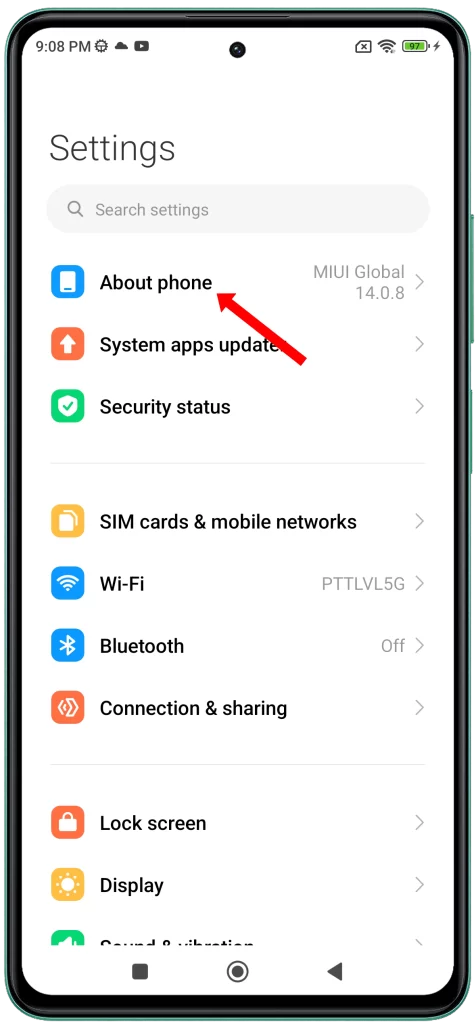
2. Tap the MIUI version tile, and tap Check for updates at the bottom of the screen.
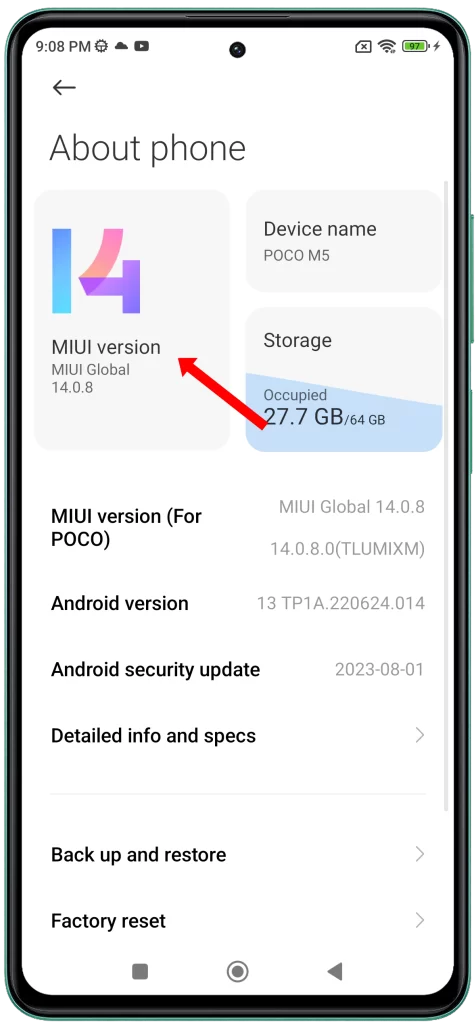
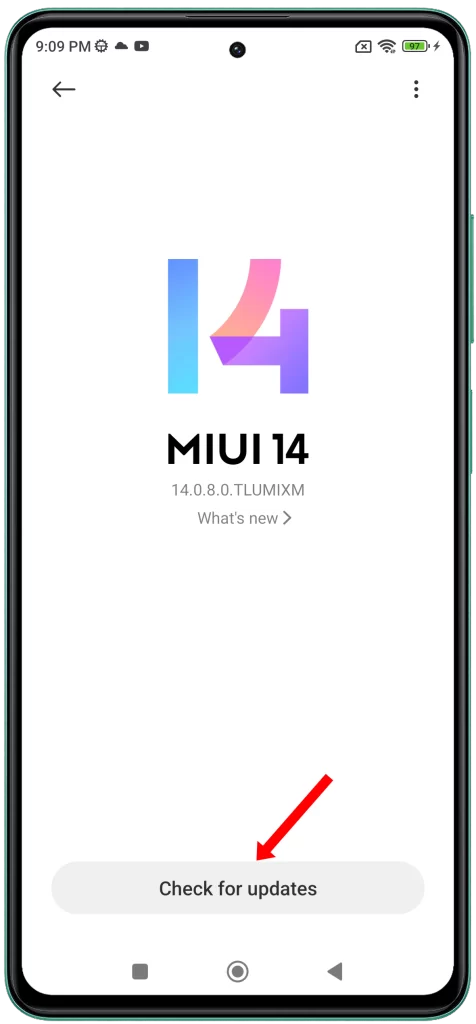
If there is an update available for your phone, take time to download and install it. It might take a few minutes to complete so you have to be patient.
Factory Reset As A Last Resort
You should factory reset your Poco M6 Pro 5G as a last resort because it will erase all of the data on your phone, including your contacts, messages, photos, apps, and settings.
A factory reset can be helpful for fixing a variety of problems, including:
- Software glitches: Sometimes, software glitches can cause your phone to malfunction in various ways. A factory reset can clear these glitches and restore normal functionality.
- Malicious software: If your phone has been infected with malware, a factory reset can remove the malware and get your phone back to normal.
- Hardware problems: In some cases, hardware problems can cause software glitches. A factory reset can sometimes fix these problems by clearing the software and giving it a fresh start.
However, it’s important to note that a factory reset will not fix all problems. For example, it will not fix physical damage to your phone or hardware problems that are caused by faulty components.
How to factory reset your Poco M6 Pro 5G:
If you’re considering a factory reset, be sure to back up all of your important data first. You can do this using a cloud storage service or by connecting your phone to a computer.
1. Launch Settings and tap About phone.
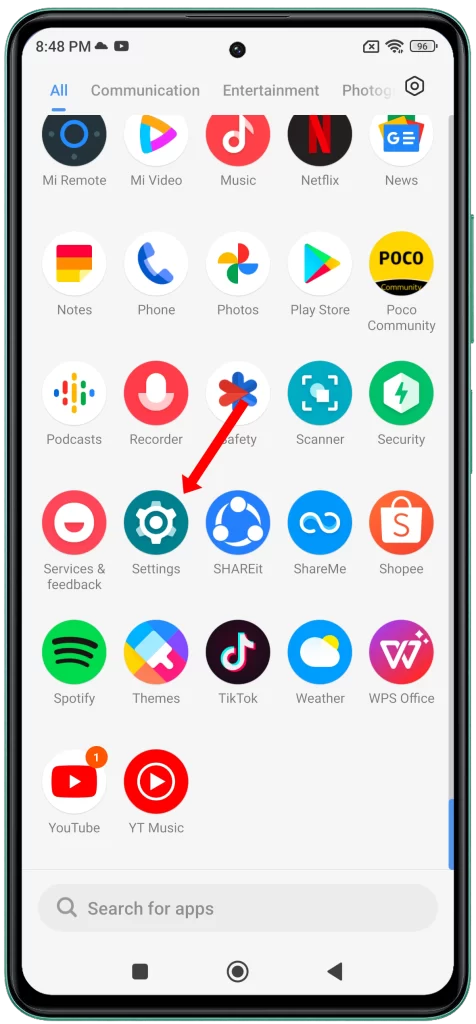
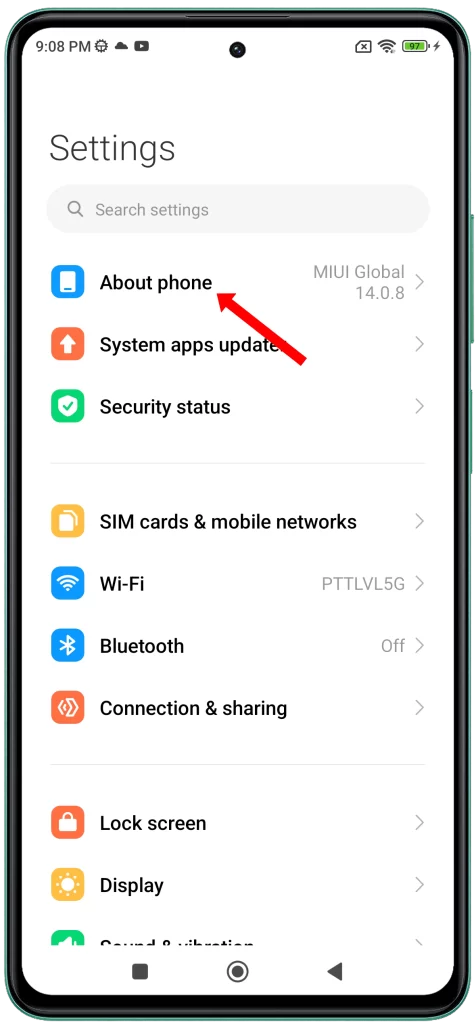
2. Tap Factory reset and select Erase all data.
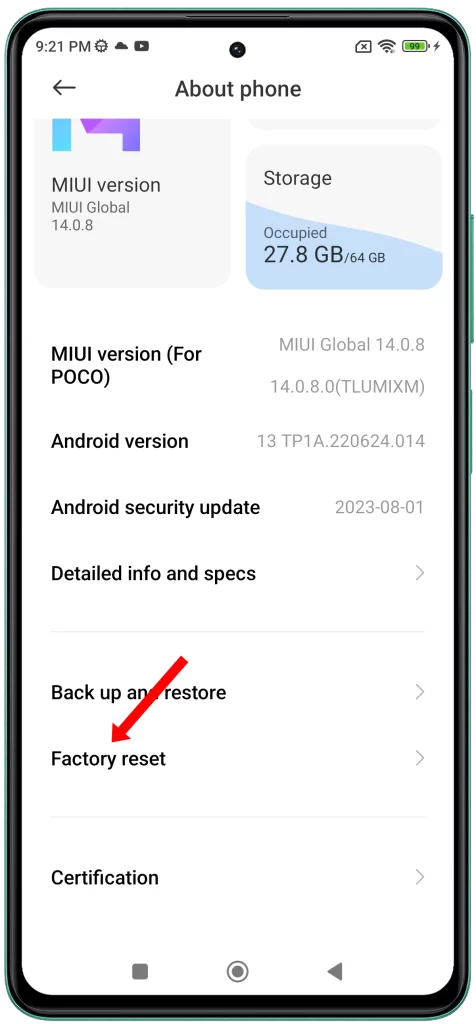
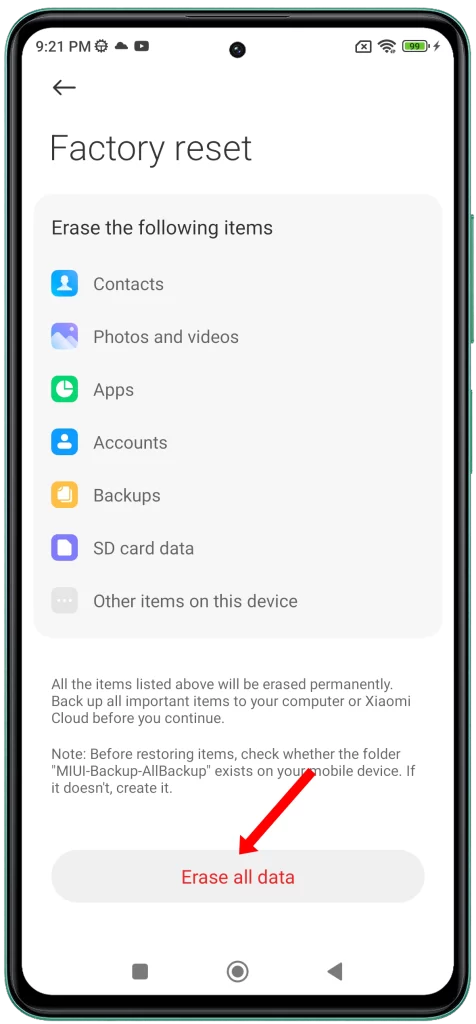
3. Tap Factory reset and tap Next to proceed.
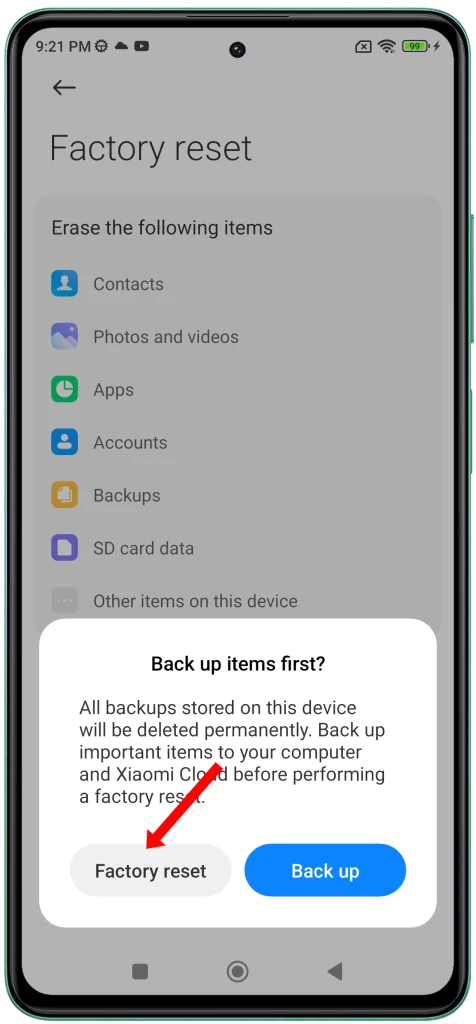
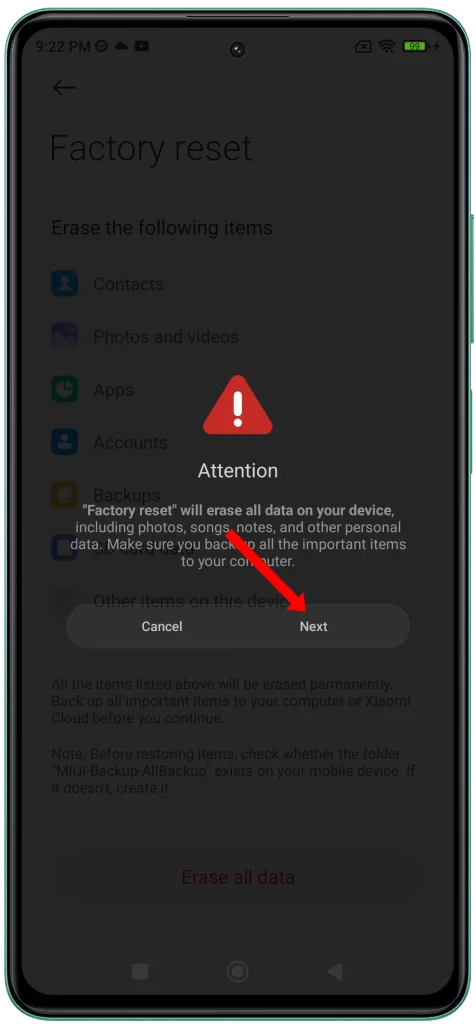
Once your phone has been reset, it will restart and you will need to set it up again from scratch.
If you’re still having problems with your phone after a factory reset, you may need to contact your phone’s manufacturer or a qualified technician for assistance.