Noticed weird blurring or distortion in the shape of a banana on your new Galaxy S23 photos? Here’s what’s causing it and tips to troubleshoot the problem.

The powerful new 200MP camera on the Galaxy S23 and S23 Ultra is capable of taking incredible photos. But some users are noticing a strange “banana blur” appearing in certain pictures, especially ones with bright point light sources. Understandably concerning when your expensive new phone has apparent camera flaws.
Problem Description
“The awful banana-shaped blur on my S23 Ultra photos is driving me crazy! It looks so bad having bright lights blurred into these hideous blobs. This is unacceptable for a $1200 flagship phone. Samsung really dropped the ball with the S23 camera hardware and needs to issue a fix immediately!”
While irritating, this banana-shaped optical aberration is a known issue Samsung is investigating. In the meantime, there are a few ways to troubleshoot and minimize the problem while you wait for an update with the fix. Let’s explore the potential solutions.
What Causes the Banana Blur Issue on S23 Camera?
The Samsung Galaxy S23’s banana blur issue is a problem that affects some users of the phone’s camera. It is a visual artifact that can appear in photos taken with the phone’s rear camera, particularly in low-light conditions. The issue is caused by a combination of factors, including the phone’s camera hardware and software.
The banana blur issue is characterized by a blurring of the edges of objects in photos, which can give them a slightly banana-shaped appearance. The issue can be particularly noticeable when photographing people or objects in close proximity to the camera.
Here are some additional details about the banana blur issue:
- The issue is most noticeable in low-light conditions, but it can also occur in well-lit conditions.
- The issue is more likely to occur when shooting close-up photos.
- The issue can be exacerbated by using the phone’s digital zoom feature.
- There is no known workaround for the issue, but Samsung is working on a software update to fix it.
The crescent-shaped distortion is caused by an imperfection in the S23 camera lens construction due to the following factors:
- Manufacturing tolerance issue with the lens curvature
- Light reflects and scatters off sensor in banana shape
- More noticeable in low light shots with point light sources
- Software processing struggles to compensate
Samsung is working on a permanent solution. But in the meantime, there are workarounds that you can try to reduce its appearance.
Troubleshooting Steps to Minimize Banana Blur
There are a few things that you can do to try to minimize the banana blur issue. If you are experiencing the banana blur issue on your Galaxy S23, you can try the following:
1. Use the phone’s Pro mode and manually adjust the shutter speed and ISO settings.
To use the Galaxy S23 Pro mode and manually adjust the shutter speed and ISO settings, follow these steps:
- Open the Camera app.
- Swipe to the left until you see the Pro mode.
- Tap the Pro mode to open it.
- To adjust the shutter speed, tap the shutter speed icon (S).
- To adjust the ISO, tap the ISO icon (I).
- Use the slider to adjust the shutter speed and ISO settings to your desired values.
- Tap the shutter button to take a photo.
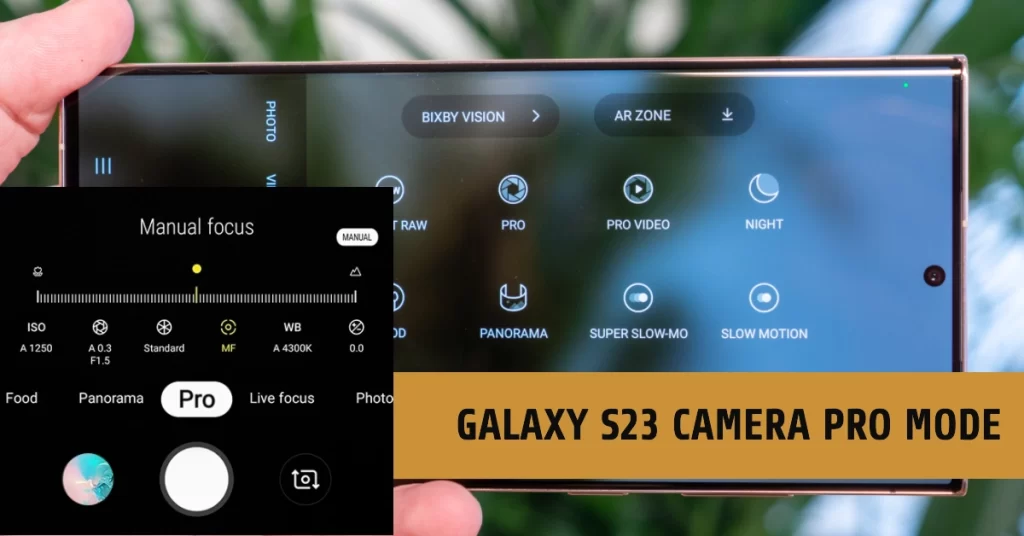
Here are some tips for manually adjusting the shutter speed and ISO settings:
- Shutter speed: The shutter speed is the amount of time that the camera sensor is exposed to light. A faster shutter speed will let in less light, while a slower shutter speed will let in more light. In general, you will want to use a faster shutter speed for moving subjects and a slower shutter speed for stationary subjects.
- ISO: The ISO is the camera’s sensitivity to light. A higher ISO setting will make the camera more sensitive to light, but it can also introduce noise into the image. In general, you will want to use a lower ISO setting in bright conditions and a higher ISO setting in low-light conditions.
It is important to note that manually adjusting the shutter speed and ISO settings can be tricky, and it takes some practice to get the right results. Experiment with different settings to see what works best for you and the type of photos you are trying to take.
2. Use a tripod or other stabilization device when taking photos in low-light conditions.
To do this workaround, simply follow these steps:
- Attach your Galaxy S23 to the tripod or stabilization device.
- Position the tripod or stabilization device so that your Galaxy S23 is at the desired height and angle.
- Open the Camera app.
- Switch to Pro mode.
- Adjust the shutter speed and ISO settings to your desired values.
- Tap the shutter button to take a photo.

Here are some tips for using a tripod or stabilization device:
- Make sure that the tripod or stabilization device is level and secure.
- Use a remote shutter release to avoid shaking the camera when taking the photo.
- Experiment with different shutter speed and ISO settings to see what works best for you and the type of photos you are trying to take.
- Be patient and still when taking the photo.
Here are some additional tips for taking low-light photos with the Galaxy S23:
- Use Night mode. Night mode will automatically adjust the camera settings to take well-lit photos in low-light conditions.
- Avoid using the digital zoom feature. Digital zoom can reduce the quality of your photos, especially in low-light conditions.
- If you are using Pro mode, use a lower ISO setting and a slower shutter speed. This will allow in more light and produce sharper photos.
- Use a tripod or other stabilization device to prevent camera shake.
With a little practice, you can take stunning low-light photos with your Galaxy S23.
3. Avoid using the digital zoom feature.
Digital zoom is a camera feature that uses software to enlarge an image. It does this by cropping the image and then magnifying the pixels that remain. Digital zoom can be useful for getting closer to a subject without having to move closer physically. However, digital zoom can also reduce the image quality, especially in low-light conditions.
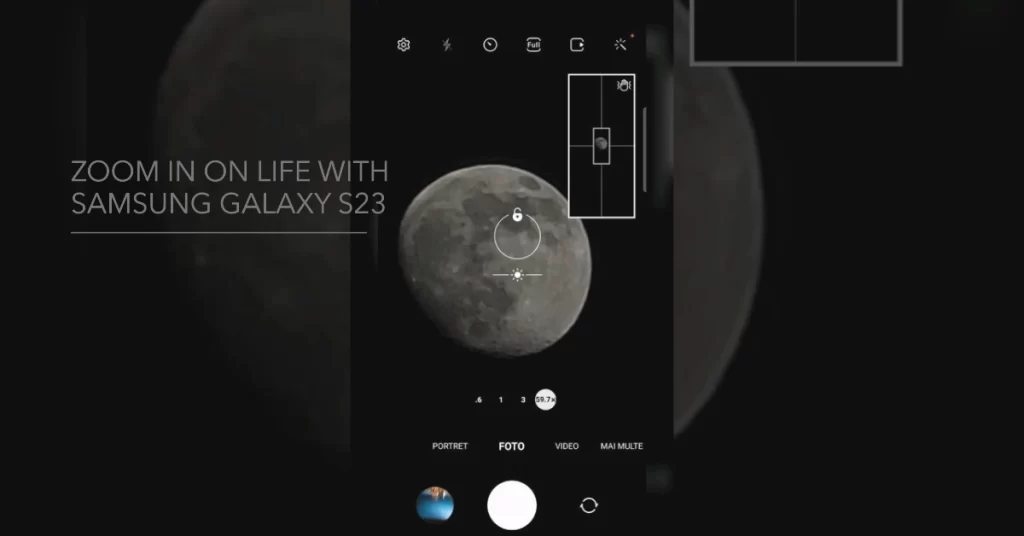
The banana blur camera issue on the Galaxy S23 is caused by a combination of factors, including the phone’s camera hardware and software. One of the factors that can contribute to the issue is using the digital zoom feature. This is because digital zoom can magnify the imperfections in the image, making the banana blur issue more noticeable.
If you are experiencing the banana blur issue, it is recommended that you avoid using the digital zoom feature. If you need to get closer to a subject, try moving closer physically or using the optical zoom feature. Optical zoom uses the camera’s physical lenses to enlarge the image, without sacrificing image quality.
Additional tips to mitigate the banana distortion on your Galaxy S23 camera:
- Avoid low light conditions that make it more prominent
- Position bright lights outside central areas of the frame
- Try using the lower resolution 50MP mode instead of full 200MP
- Turn off lens corrections and adjustments in Pro mode
- Stick to rear main lens and avoid using the ultrawide
- Wait for Samsung firmware update with lens optimization fix
While not perfect, these help lessen the aberration’s appearance.
Getting a Camera Replacement
If the banana blur bothers you too much, contact Samsung support about a possible repair:
- Schedule service at uBreakiFix or Samsung-authorized center
- Submit a claim if phone under 1 year warranty period
- Inquire about possible camera module replacement
But keep in mind the issue is not isolated to your device alone.
Rest assured, Samsung has acknowledged the banana blur issue and is working on a software update to fix it. The update is expected to be released in the coming weeks.
