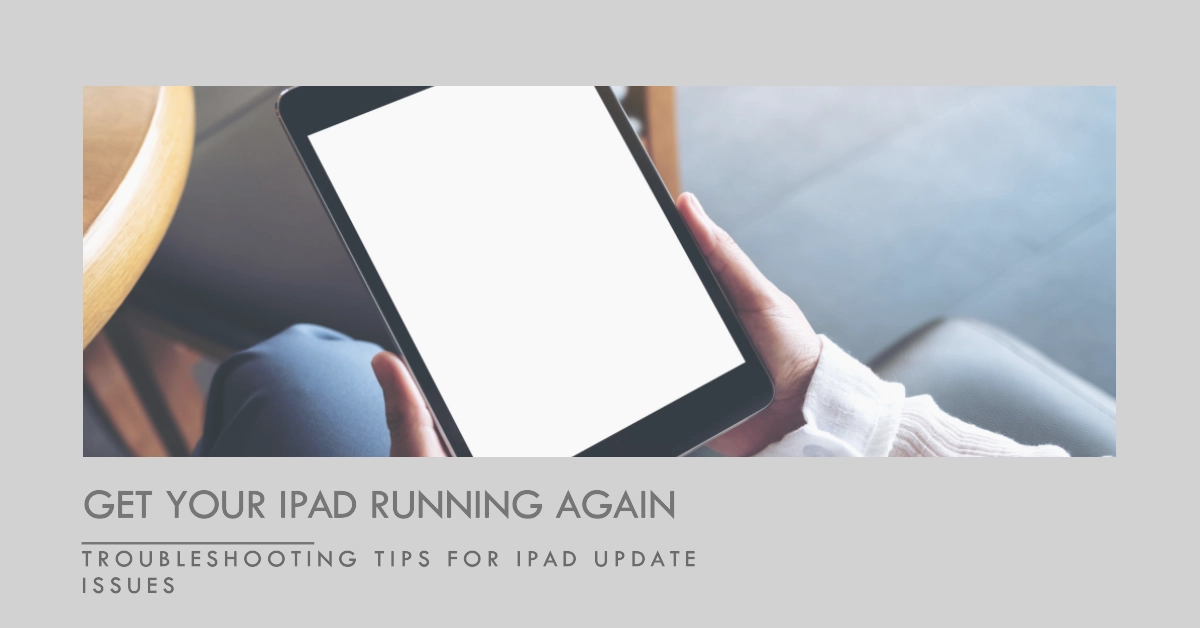Finding your iPad stuck on a black screen after installing an iOS update can certainly be worrying. You rely on your iPad working properly whenever you need it. When it won’t power on at all after updating, it becomes unusable and incredibly frustrating. Don’t panic just yet though – in most cases, an iPad that won’t turn on post-update can be revived with some simple troubleshooting steps.
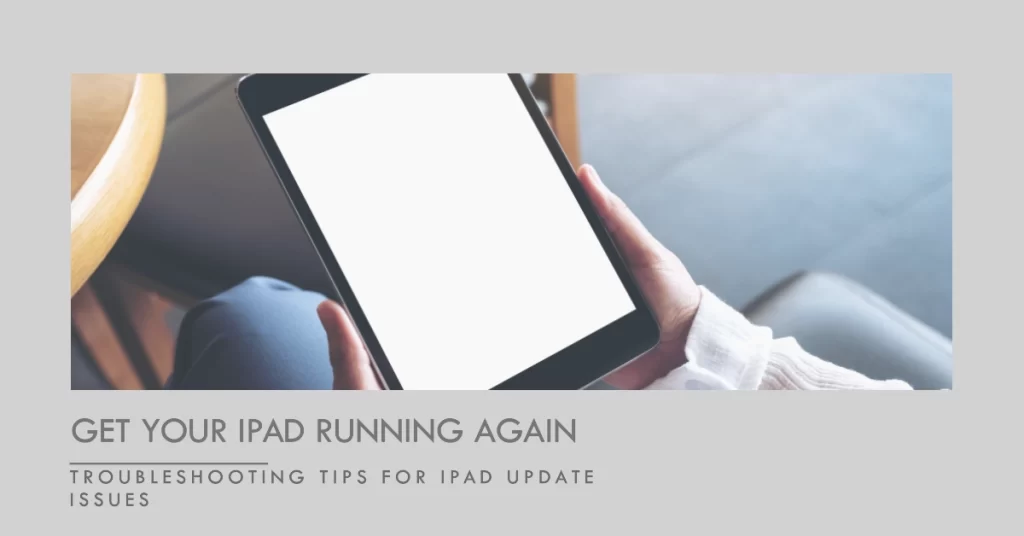
Let’s examine the most likely reasons for the issue and how to get your iPad powered back on.
Why Is Your iPad Not Turning On after Updating?
An iPad failing to turn on after updating is typically caused by the device not completing the update process successfully, corrupted system files from the update, or more rarely hardware failure.
The most common reasons why an iPad won’t turn on after updating are as follows:
- Software glitch: Sometimes, a software glitch can occur during the update process, which can cause your iPad to not turn on properly.
- Corrupted firmware: If the firmware file that is installed on your iPad is corrupted, it can cause your iPad to not turn on properly.
- Hardware issue: In some cases, a hardware issue, such as a faulty battery or logic board, can also cause your iPad to not turn on after updating.
What To Do If Your iPad Does Not Power On from an Update?
Post-update power issues are typically inflicted by some unforeseen software bugs that are easily rectified by DIY troubleshooting procedures.
Among the most helpful workarounds that you can use to deal with this issue include force rebooting your iPad, letting the battery drain completely, reinstalling the update, and restoring your iPad fully, you can usually isolate and fix whatever is preventing normal power on.
Read on to learn how each of these procedures work and how to carry them out on your problematic iPad.
1. Charge your iPad for at least 30 minutes
In general, it’s a good idea to charge your iPad for at least 30 minutes before trying to turn it on, especially if it’s been turned off for a while. It’s possible that your iPad’s battery is simply drained and needs to be charged.

There are a few reasons why it may be necessary to charge your iPad longer if it doesn’t turn on after an update:
- The battery may be completely drained. The update process can be power-intensive, especially if the update is a major one. If your iPad’s battery was already low before you started the update, it’s possible that it’s now completely drained and needs to be charged before it will turn on.
- The software glitch or firmware corruption may be preventing the iPad from booting up properly. Charging the iPad for longer can give the battery more power to try to boot up the device.
- The hardware issue may be causing the iPad to draw more power than usual. A faulty battery or logic board, for example, can cause the iPad to draw more power than usual, even when it’s turned off. Charging the iPad for longer can help to ensure that it has enough power to turn on and boot up properly.
If your iPad still won’t turn on after 30 minutes of charging, you may need to try one of the other troubleshooting tips mentioned in my previous response.
2. Attempt to Force Reboot iPad
The next step is to force reboot your iPad in case it’s just stuck mid-update. Forcibly power cycling often clears up temporary freezing issues.
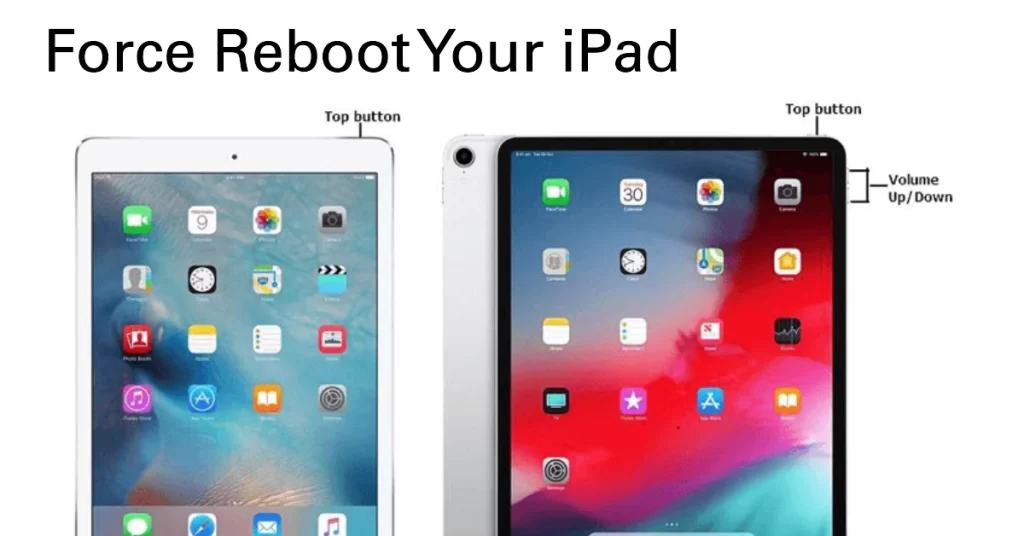
A force reboot on an iPad works by cutting the power to the device and then turning it back on. This can help to clear any software glitches that may be preventing the iPad from turning on properly.
To force reboot an iPad, follow these steps:
- On an iPad with a Home button: Press and hold both the Home button and the top button until you see the Apple logo.
- On an iPad without a Home button: Press and quickly release the volume button closest to the top button. Press and quickly release the volume button furthest from the top button. Then, press and hold the top button until you see the Apple logo.
Once the iPad has force rebooted, it should turn on and boot up properly.
A force reboot can help to deal with post-update power issues in a few ways:
- It can clear any software glitches that may have occurred during the update process.
- It can reset the iPad’s hardware, which can help to resolve any minor hardware issues.
- It can give the iPad’s battery more power to try to boot up the device.
If your iPad turns on successfully, great! Make sure to let the update process fully complete this time before using the device. If it doesn’t, try the next troubleshooting procedure.
3. Fully Drain the Battery
If force rebooting didn’t work, leave your iPad alone and allow the battery to fully drain itself. This can reset system components that may have locked up mid-update and prevented normal functioning.
Once fully drained, connect your iPad to the charger and let it charge undisturbed for at least an hour or longer. Try turning it on again after extended charging time. Allowing the battery to completely reset itself often resolves odd power on issues.
4. Reinstall the Software Update through iTunes
If your iPad still won’t turn on, your next step is to put the device into Recovery mode and reinstall the same iOS update that triggered the issues. This essentially gives the update a fresh start.
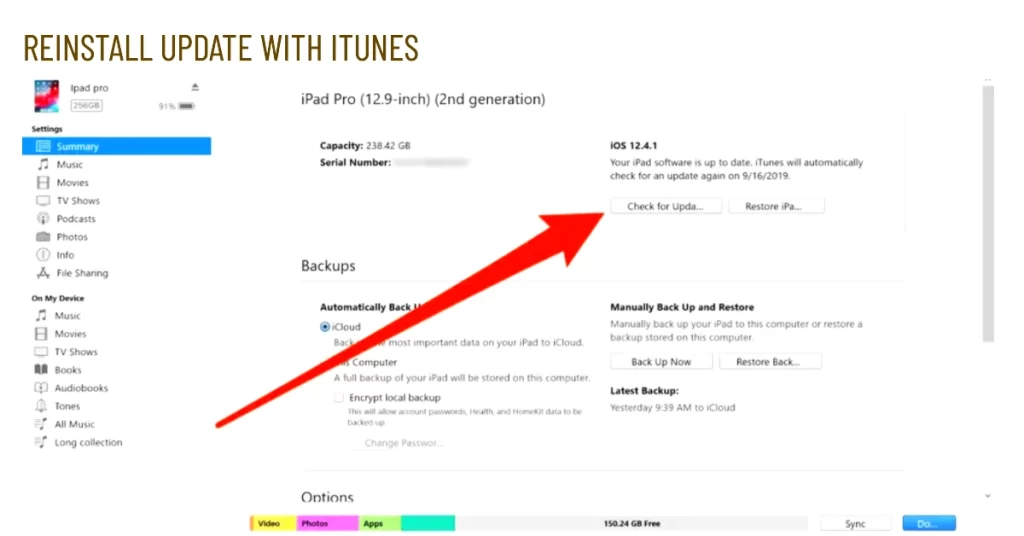
Recovery mode is a special mode on your iPad that allows you to restore it to factory settings or update its software. It can be used to fix a variety of problems, including post-update power problems.
To put your iPad in recovery mode, follow these steps:
- Connect your iPad to your computer using a Lightning cable.
- Force restart your iPad. To do this, follow the steps in my previous response for forcing a reboot.
- Continue holding the top button until you see the Recovery Mode screen.
Once your iPad is in recovery mode, you will see two options: Restore and Update.
- Restore: This will erase all of the data on your iPad and restore it to factory settings.
- Update: This will try to reinstall the software on your iPad without erasing your data.
4. Select Update to proceed with the iPadOS update reinstallation then follow the onscreen instructions to finish the updating process.
Reinstalling the update often fixes any installation glitches or file corruption that may have caused powering on to fail initially.
5. Fully Restore iPad Software
If you still can’t get your iPad to turn on after reinstalling the update, the last resort is to fully restore and wipe your iPad. This factory resets all software and data on your device.
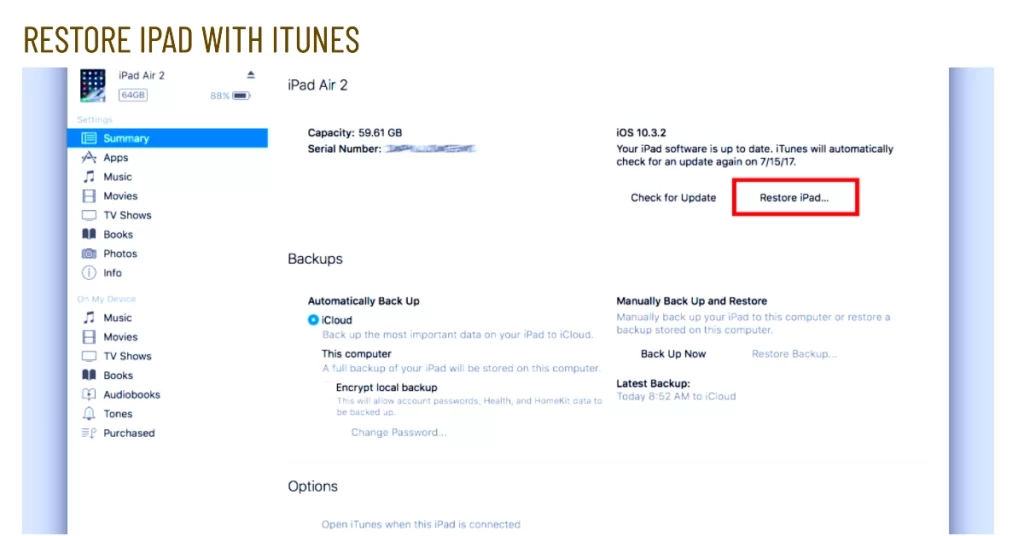
To restore your iPad, follow these steps:
- Enter Recovery mode again by connecting iPad to computer while powered off.
- In iTunes, hold Shift (Windows) or Option (Mac) and click Restore. Select an IPSW restore file.
- iTunes will install a fresh copy of the selected iOS version.
Restoring your iPad to factory settings erases any corrupted files that could be preventing normal booting. Just be sure to restore your data afterwards from an earlier backup.
If you are having post-update power problems, I recommend trying to restore your iPad from a backup before trying to update it again. If you don’t have a backup, you can try to update your iPad, but there is a risk that it may not fix the problem and may make the problem worse.
If you are not comfortable restoring your iPad yourself, you can take it to an Apple Store or authorized Apple service provider for assistance.
Is Your iPad Still Not Turning On?
If you suspect that your iPad has a hardware issue, you should take it to an Apple Store or authorized Apple service provider for diagnosis and repair.
With a bit of focused troubleshooting – force rebooting, draining the battery, reinstalling the update, and restoring your iPad – you should be able to revive your device after it fails to power on following an update.
Hope this helps!