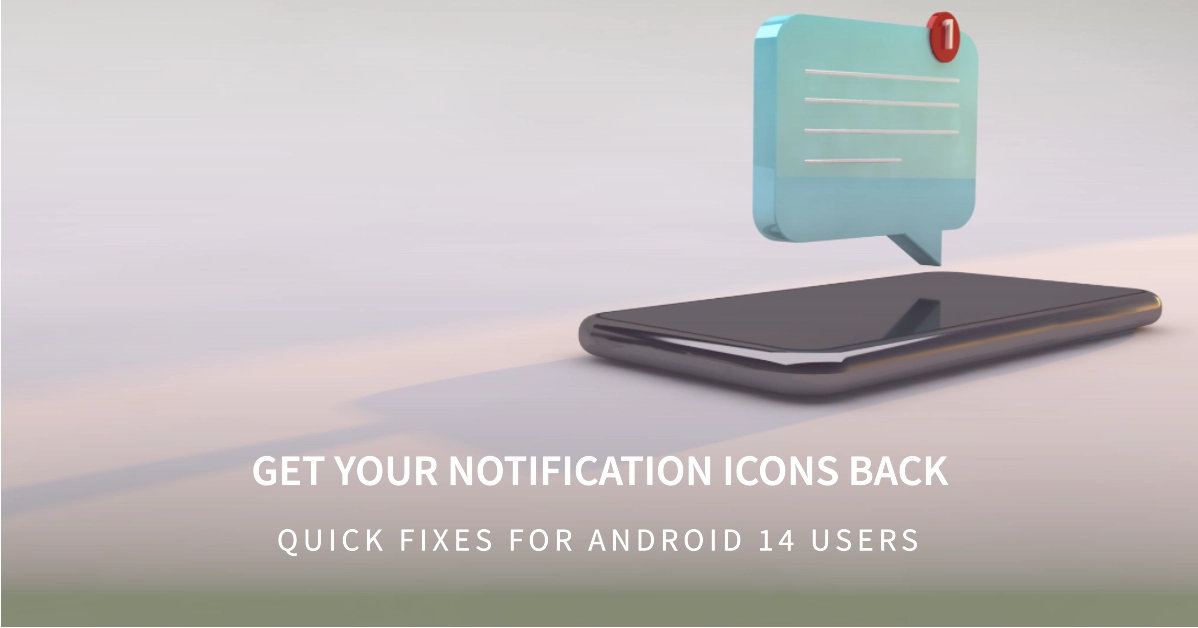Notification icons are a vital part of the Android experience, helping you to stay up-to-date on the latest happenings from your apps and games. However, a recent bug in Android 14 has caused notification icons to go missing for some users.
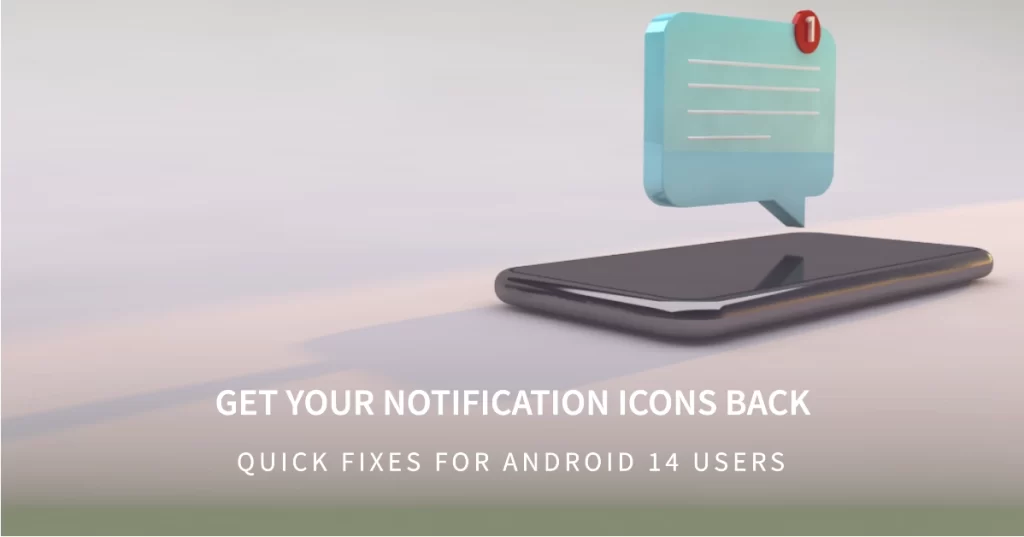
If you’re one of the affected users, don’t worry – there are a few quick fixes that you can try to make your notification icons re-appear.
Why are my notification icons missing in Android 14?
The exact cause of the notification icon bug in Android 14 is unknown, but it is believed to be related to a change in the way that the operating system handles notifications.
How to fix missing notification icons in Android 14
Here are a few things you can try to fix missing notification icons in Android 14:
1. Restart your phone.
This is often the simplest and most effective way to fix minor software glitches.
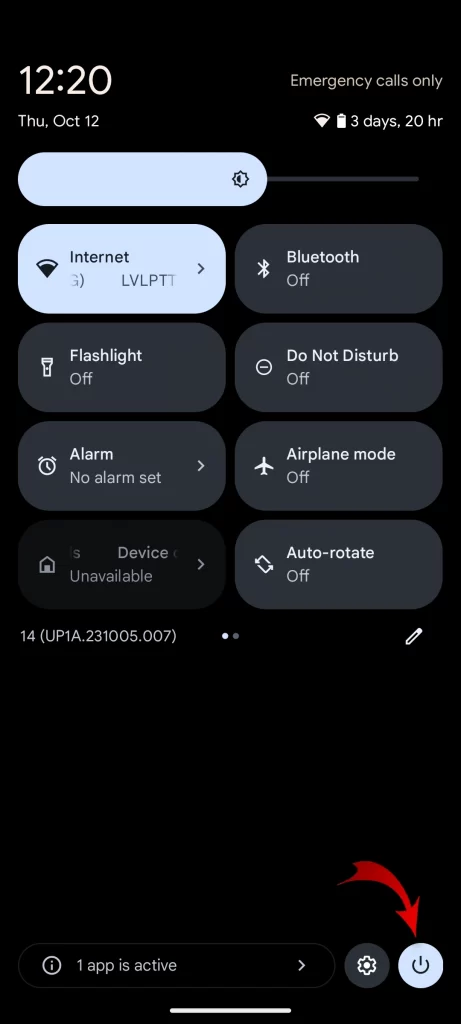
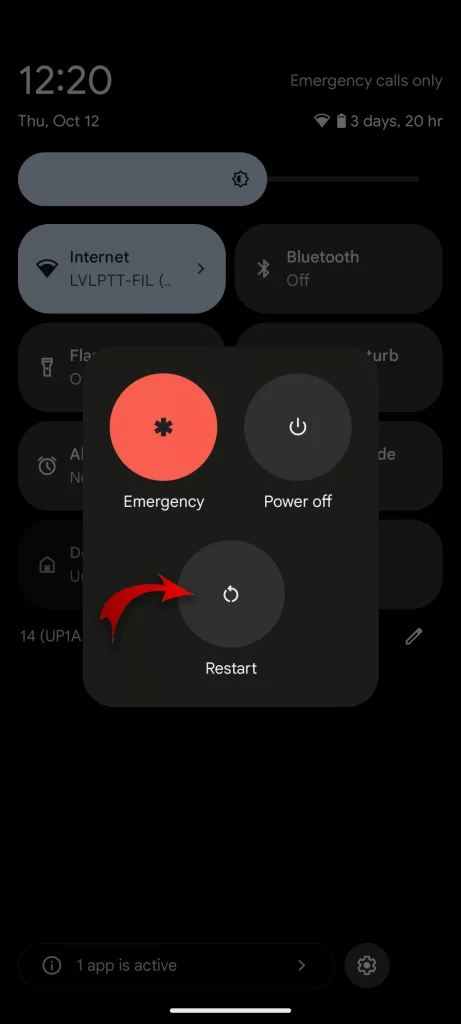
A restart can help deal with missing notification icons in Android 14 by clearing any temporary files or glitches that may be causing the issue. When you restart your phone, the operating system reloads all of the necessary files and services from scratch. This can help to resolve any minor software issues that may be causing your notification icons to disappear.
In addition, a restart can also help to free up any memory that may be being used by unused apps or processes. This can help to improve the overall performance of your phone and make it less likely that you will experience any software issues.
Here are the steps on how to restart your Android phone:
- Press and hold the power button until the power menu appears.
- Tap the Restart option.
- Wait for your phone to restart.
If you are still having problems with missing notification icons after restarting your phone, you can try the other troubleshooting tips highlighted below.
2. Check for updates.
Make sure that you are running the latest version of Android 14. Google may have released a patch that fixes the notification icon bug.
- To install a new update on your Android device, go to Settings > System > System update. If an update is available, tap Download and install.
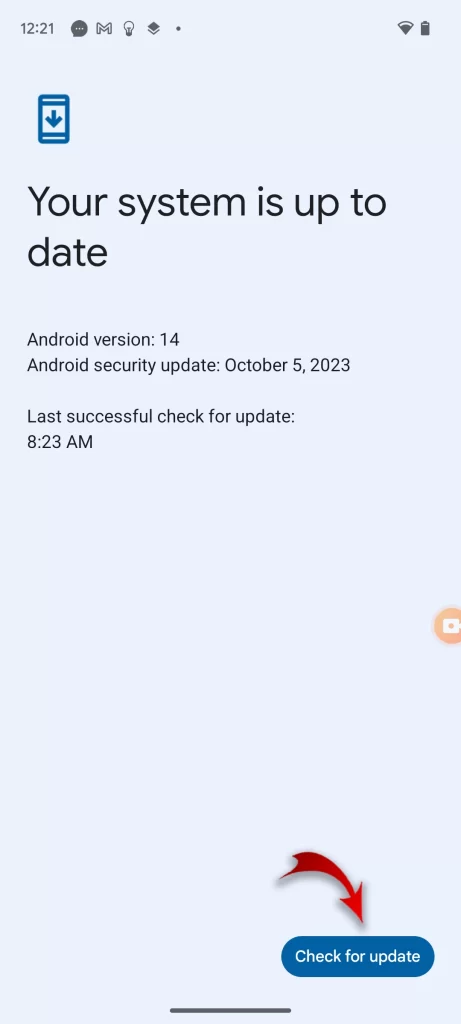
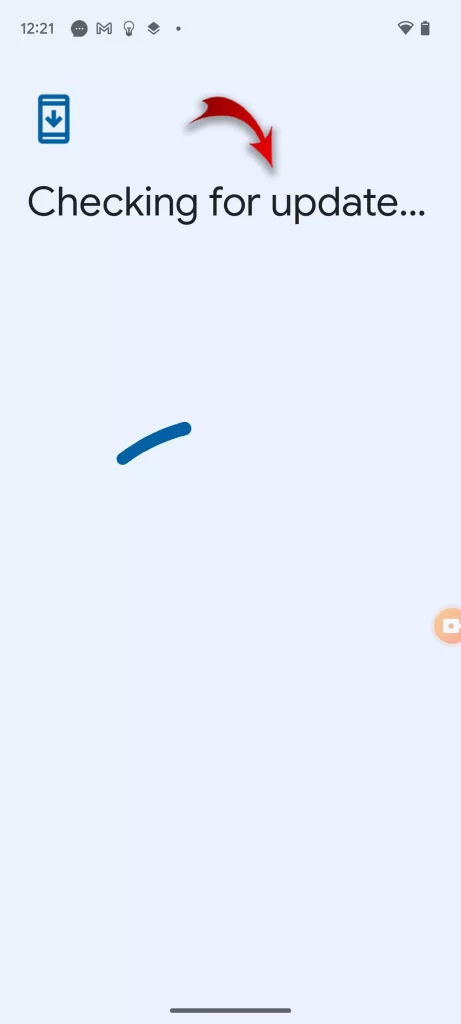
Installing a new update can help deal with missing notification icons in Android 14 in a few ways:
- Updates often include bug fixes. If the missing notification icon bug is caused by a software glitch, installing a new update may fix the glitch.
- Updates can also include new features and improvements. For example, an update may include a new feature that allows you to customize the appearance of notification icons.
- Updates can also improve the performance and stability of your device. This can indirectly help to fix notification icon issues, as a more stable device is less likely to experience software glitches.
It is important to note that not all updates will fix the missing notification icon bug. However, it is always a good idea to keep your device up to date with the latest software, as updates often include important security patches and other improvements.
Here are some additional tips for installing updates on your Android device:
- Make sure that your device is connected to a Wi-Fi network. Updates can be large, so it is best to download them over Wi-Fi to avoid using up your mobile data allowance.
- Back up your data before installing an update. This is always a good practice, in case something goes wrong during the update process.
- Keep your device plugged in while installing an update. This will ensure that your device does not run out of battery during the update process.
Once you have installed an update, restart your device to ensure that the changes take effect.
3. Reset your app notification settings.
Resetting app notification settings can help deal with missing notification icons in Android 14 in a few ways.
First, it can clear any corrupt or outdated notification settings that may be causing the problem. For example, if you accidentally changed a notification setting for a particular app, resetting the settings will restore them to their defaults.
Second, it can force the System UI app, which is responsible for displaying notification icons, to reload its settings. This can sometimes fix problems with the app, such as if it has become unresponsive or crashed.
Finally, it can also help to identify any third-party apps that may be causing the problem. If you reset your app notification settings and your notification icons start working again, you can try re-enabling notification permissions for your apps one by one to see which app is causing the problem.
To reset your app notification settings, follow these steps:
- Open the Settings app.
- Tap Apps & notifications or Apps.
- Tap See all apps.
- Select the app for which you want to reset your notification settings.
- Tap Notifications.
- Tap the Reset notifications button.
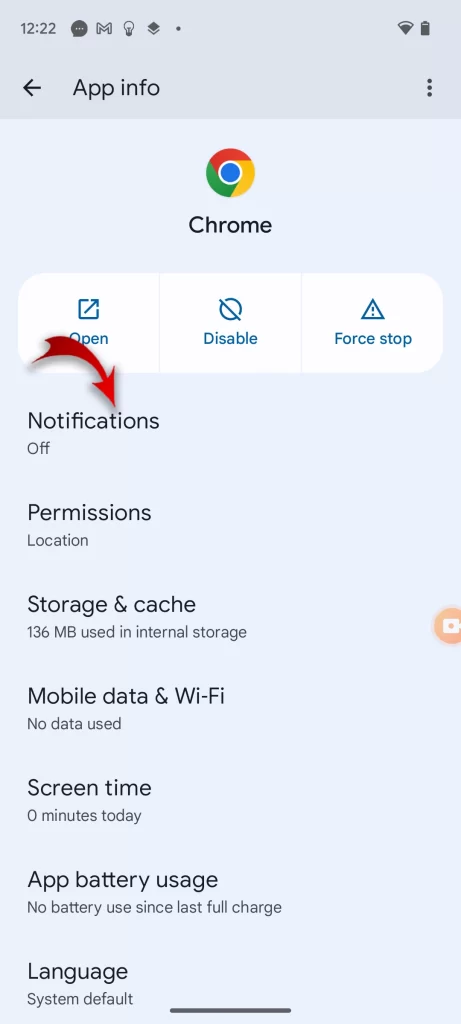
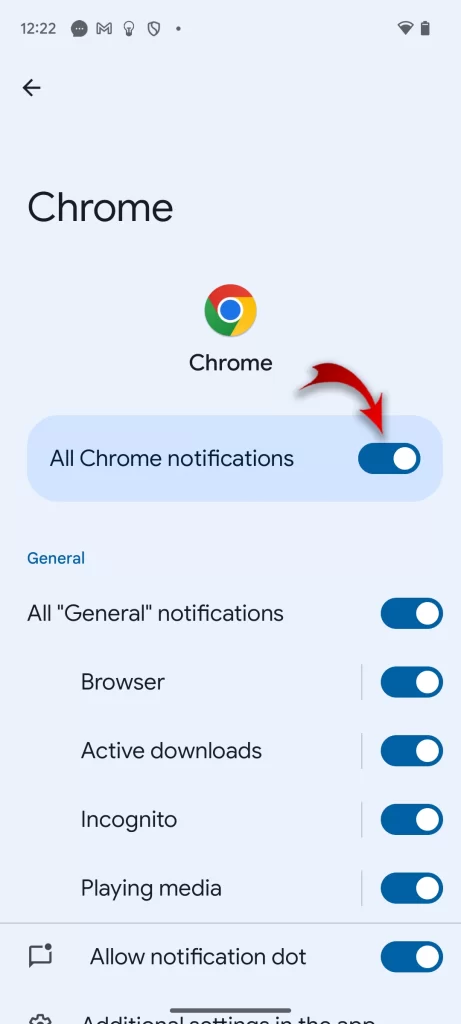
Once you have reset your app notification settings, you will need to re-enable notification permissions for the apps for which you want to receive notifications. To do this, follow these steps:
- Open the Settings app.
- Tap Apps & notifications.
- Tap See all apps.
- Select the app for which you want to enable notification permissions.
- Tap Notifications.
- Make sure that the Allow notifications switch is turned on.
If you are still having problems with missing notification icons after resetting your app notification settings, you may need to try other troubleshooting steps.
4. Clear the cache and data for the System UI app.
Clearing the cache and data for the System UI app can help deal with missing notification icons in Android 14 because the System UI app is responsible for displaying notification icons.
When you clear the cache and data for an app, you are deleting all of the temporary files and data that the app has stored. This can include things like notification settings, app preferences, and cached data.
In some cases, these temporary files and data can become corrupted or damaged, which can cause problems with the app. By clearing the cache and data for the System UI app, you can remove any corrupted or damaged files that may be causing the missing notification icon bug.
To clear the cache and data for the System UI app, follow these steps:
- Go to Settings > Apps & notifications > See all apps.
- Select the System UI app.
- Tap Storage & cache.
- Tap Clear cache and then Clear storage.
Once you have cleared the cache and data for the System UI app, restart your phone. This will allow the System UI app to reload and rebuild its cache.
5. Enable Developer options and disable “System UI tuner.”
The System UI tuner is a hidden menu in Android that allows you to tweak various settings related to the user interface, including the status bar, navigation bar, and notification icons.
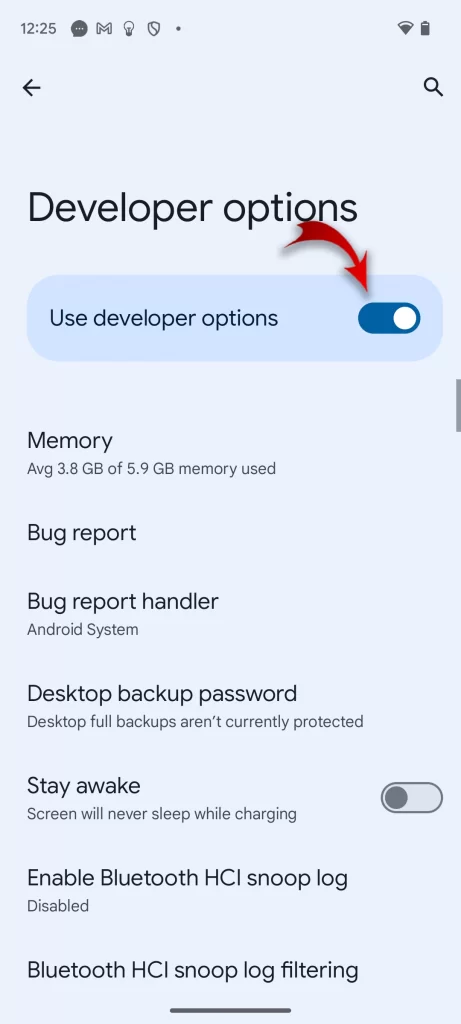
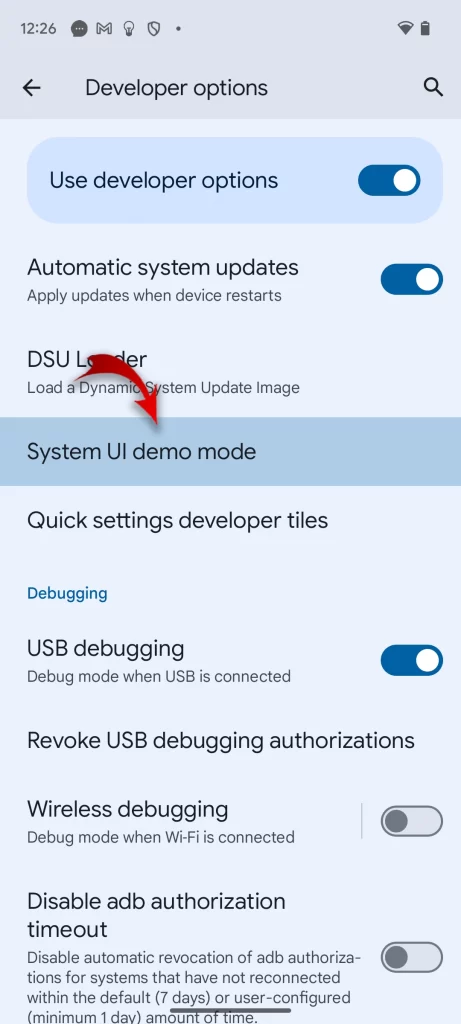
Disabling the System UI tuner seems to fix the missing notification icon bug for some users. This is likely because the System UI tuner is responsible for managing notification icons.
To enable Developer options and disable the System UI tuner, follow these steps:
- Go to Settings > System > About phone.
- Tap the Build number seven times to enable Developer options.
- Go back to the Settings menu and tap System > Developer options.
- Scroll down and toggle off the System UI tuner switch.
Why does disabling the System UI tuner fix the missing notification icon bug?
The exact reason why disabling the System UI tuner fixes the missing notification icon bug is unknown. However, it is possible that the bug is caused by a conflict between the System UI tuner and the notification system in Android 14.
Disabling the System UI tuner temporarily disables this conflict, which allows the notification system to function properly and display notification icons.
Is there any downside to disabling the System UI tuner?
Disabling the System UI tuner will prevent you from accessing and using the various settings that are available in this menu. However, this should not have a significant impact on your overall user experience.
If you need to access the System UI tuner for any reason, you can always re-enable it by following the steps above.
If you have tried all of the above and your notification icons are still missing, you can try contacting Google support for further assistance.
Additional tips
Here are a few additional tips to help you troubleshoot missing notification icons in Android 14:
- Make sure that you have granted notification permissions to the apps for which you want to receive notifications. To do this, go to Settings > Apps & notifications > See all apps. Select the app for which you want to check notification permissions and tap Notifications. Make sure that the Allow notifications switch is turned on.
- Check your notification settings to make sure that you have enabled notifications for the apps for which you want to receive notifications. To do this, go to Settings > Apps & notifications > See all apps. Select the app for which you want to check notification settings and tap Notifications. Make sure that the Show notifications switch is turned on.
- Try restarting your phone in Safe Mode. This will disable all third-party apps, which can help you to determine if a third-party app is causing the notification icon bug. To restart your phone in Safe Mode, press and hold the power button until the power menu appears. Tap and hold the Power off option until the Reboot to safe mode prompt appears. Tap OK to restart your phone in Safe Mode.
When Factory Reset Is Needed?
If you are still having problems with missing notification icons in Android 14, you can try resetting your phone to its factory default settings. However, this will erase all of your data and settings, so be sure to back up your data before doing so.
- To reset your phone to its factory default settings, go to Settings > System > Reset options > Erase all data (factory reset). Tap Erase all data to confirm.
After the reset, everything should back to their factory default configurations and is expected to work smoothly again as intended.
We hope that this article has helped you to fix the missing notification icon bug in Android 14. If you have any further questions, please feel free to leave a comment below.