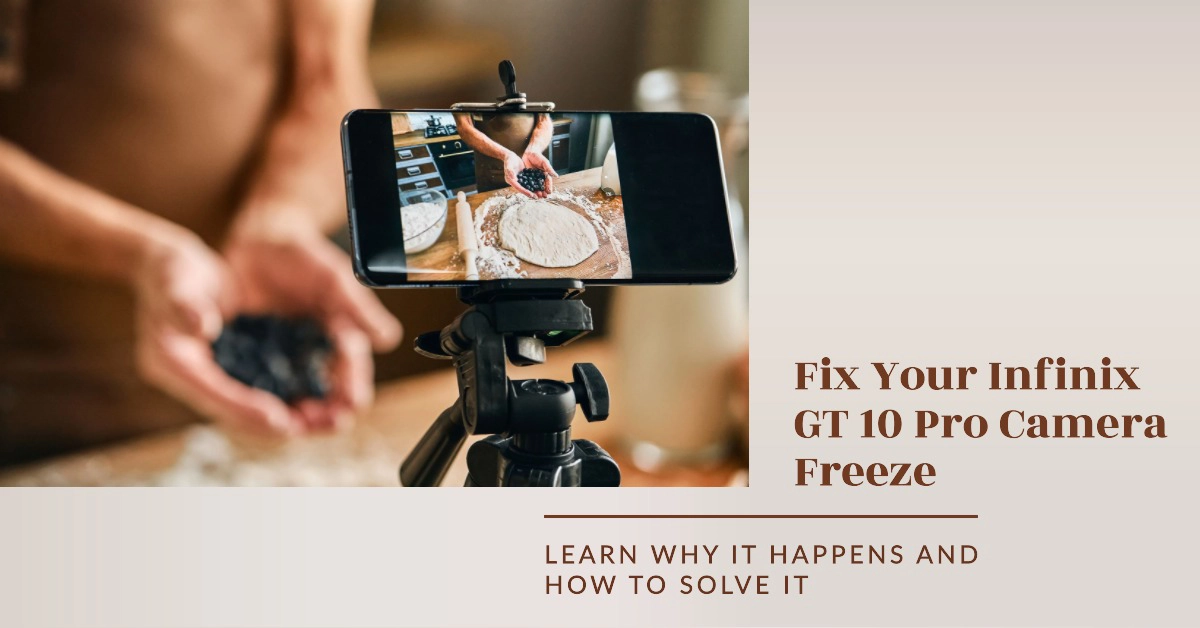Having your Infinix GT 10 Pro camera app freeze unexpectedly can certainly be annoying. You rely on the camera working smoothly whenever you need to take a quick photo. When the app starts glitching or freezing up, it prevents you from capturing moments and memories. Don’t worry though – in most cases, you can fix camera freezes on your GT 10 Pro using a few simple troubleshooting steps. Let’s examine the most likely reasons it happens and how to resolve the issue.
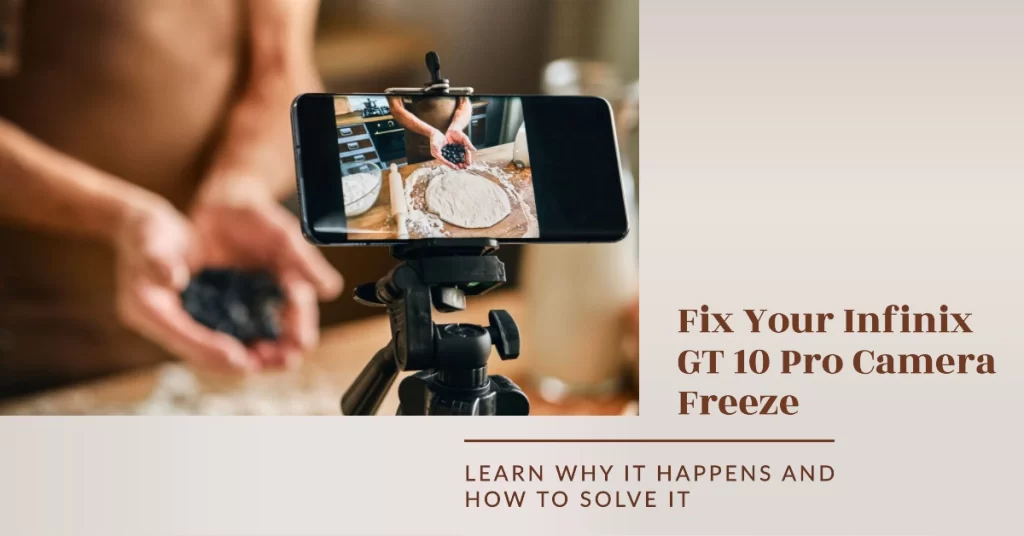
Camera app freezes are typically caused by software bugs, full storage, outdated app versions, or hardware defects. By clearing app cache/data, ensuring sufficient storage space, updating the camera app, and contacting Infinix support, you should be able to isolate and eliminate whatever is causing the freezing. With a bit of focused troubleshooting, you’ll have a smoothly functioning camera again.
Why does the camera freezes on my Infinix phone?
There are a few possible causes of random camera app crashing on the Infinix GT 10 Pro:
- Software bugs: Software bugs in the camera app or in the operating system can cause it to crash. This is the most common cause of random app crashes.
- Hardware problems: Hardware problems with the camera or other components of the phone such as lens damage can also cause the camera app to crash. This is less common, but it can happen.
- Insufficient storage space: If the phone does not have enough storage space, it can cause apps to crash, including the camera app.
- Corrupted files: Corrupted files related to the camera app can also cause it to crash.
- Third-party apps: Sometimes, third-party apps can interfere with the camera app and cause it to crash.
Other Possible Causes
- Outdated version of camera app
- Overheating from extended camera use
How to Fix Random Camera App Crashes on Infinix GT 10 Pro
Performing the following workarounds will help eliminate software-related factors that may trigger the camera app to crash randomly.
1. Clear Camera App Cache and Data
Clearing the camera app cache and data can help deal with random camera crashes on Infinix by resetting the app to its default settings and deleting any corrupted files that may be causing it to crash.
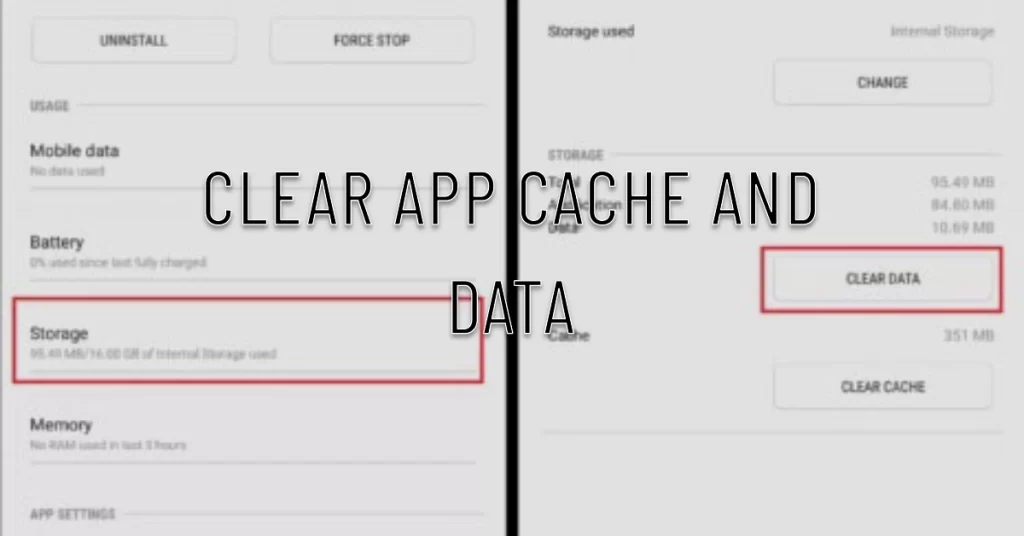
When you clear the cache, the app will delete any temporary files that it has stored. These files can sometimes become corrupted and cause the app to crash. Clearing the data will delete all of the app’s settings and preferences, as well as any photos or videos that you have taken with the app.
To clear the camera app cache and data on Infinix, follow these steps:
- Go to Settings > Apps > Camera.
- Tap Storage & cache.
- Tap Clear cache and Clear storage.
Once you have cleared the cache and data, open the camera app and try using it again. If the app is still crashing, you may need to try other troubleshooting steps, such as booting into Safe Mode or factory resetting your phone.
Here are some additional tips to help prevent random camera crashes on Infinix:
- Make sure that your phone and the camera app are up to date.
- Avoid using third-party camera apps.
- Keep your phone’s storage space free.
- Avoid using the camera app in extreme temperatures.
- Restart your phone regularly.
2. Check Available Storage Space
If your phone does not have enough storage space, it can cause apps to crash, including the camera app. When an app tries to run, it needs to have enough storage space to store its temporary files and data. If the phone does not have enough storage space, the app will not be able to run and it will crash.
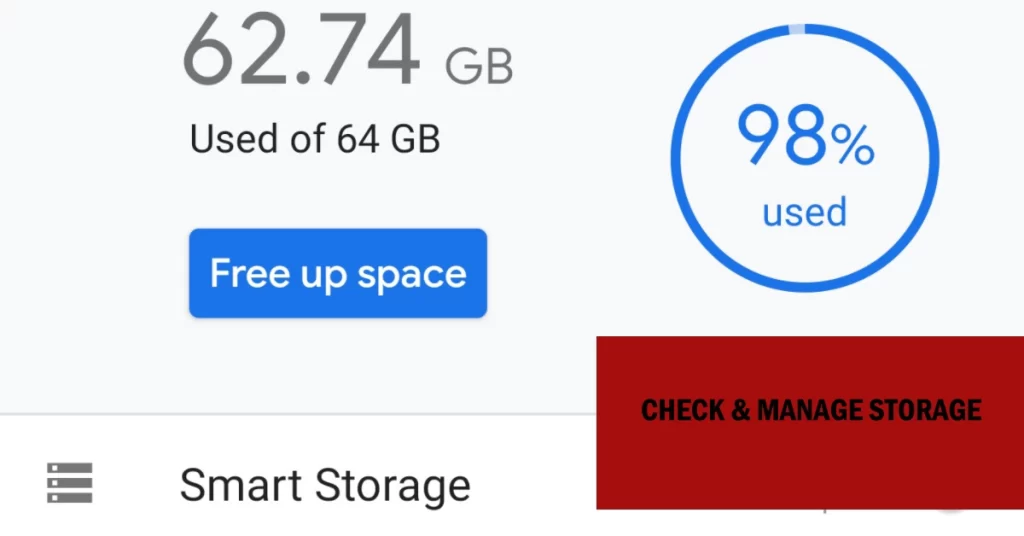
- To check the available storage space on your Infinix phone, go to Settings > Storage & cache. Under Available internal storage, you can see how much storage space is available on your phone.
If your phone is running low on storage space, you can free up space by deleting unused apps, files, and photos. You can also move some of your files to a cloud storage service like Google Drive or iCloud.
Here are some tips for freeing up storage space on your Infinix phone:
- Delete unused apps: Go to Settings > Apps and delete any apps that you no longer use.
- Delete unused files: Go to File Manager and delete any files that you no longer need.
- Delete photos and videos: Go to Photos and delete any photos and videos that you no longer want.
- Move files to a cloud storage service: You can use a cloud storage service like Google Drive or iCloud to store some of your files. This will free up space on your phone and you will still be able to access your files from anywhere.
Aim to keep at least 10-15% of internal storage free at all times to prevent camera performance issues.
3. Update Camera App
Updating the camera app can help to deal with random camera crashes on Infinix devices in a few ways:
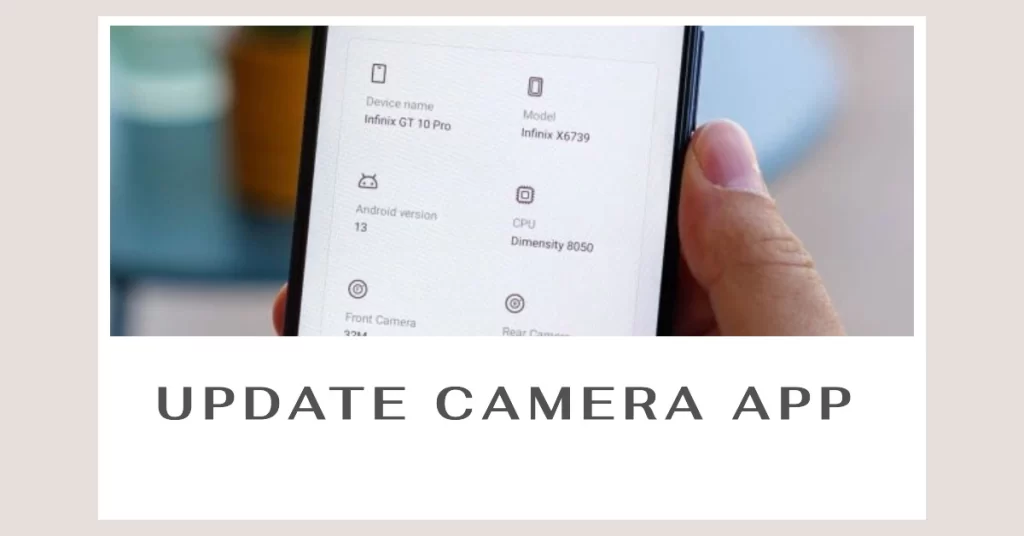
- Bug fixes: Software updates often include bug fixes that can resolve known issues with apps, including the camera app.
- Improved performance: Software updates can also improve the performance of apps, which can make them less likely to crash.
- New features: Software updates sometimes include new features for apps, but these features can also introduce new bugs. However, overall, software updates are more likely to help to resolve camera crash issues than to cause them.
If you are experiencing random camera crashes on your Infinix device, it is a good idea to check for updates to the camera app. To do this, go to the Google Play Store and tap the Menu button (three horizontal lines in the top left corner). Then, tap My apps & games and scroll through the list of apps to find the camera app. If there is an update available, tap Update.
Once the camera app is updated, restart your phone and try using the camera app again. If the app is still crashing, you can try the other troubleshooting steps that I mentioned in my previous response.
Here are some additional tips for helping to prevent camera crashes:
- Avoid using the camera app when the phone is low on battery.
- Avoid using the camera app when the phone is hot.
- Avoid using the camera app while other apps are running in the background.
- If you are using a third-party camera app, try switching to the stock camera app to see if that resolves the crashing issue.
4. Boot into Safe Mode
Safe Mode starts your phone with only the essential system apps and drivers running. If the camera app does not crash in Safe Mode, then it is likely that a third-party app is causing the problem.
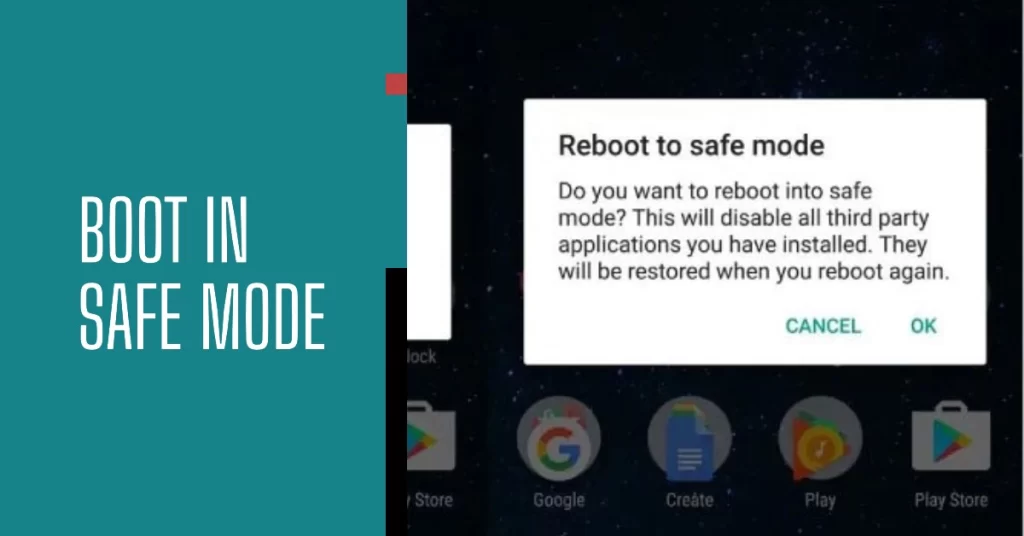
Booting into Safe Mode on an Infinix phone can help you deal with random camera crashes in a few ways:
- It can help you identify if a third-party app is causing the problem. In Safe Mode, only the pre-installed system apps are running. If the camera app does not crash in Safe Mode, then it is likely that a third-party app is causing the problem. You can then uninstall third-party apps one by one until you find the app that is causing the problem.
- It can clear any corrupted files that may be causing the camera app to crash. When you boot into Safe Mode, Android performs a light system clean-up. This can clear any corrupted files that may be causing the camera app to crash.
- It can give you a chance to restore your phone to a previous backup. If you have created a backup of your phone before the camera app started crashing, you can restore the backup to fix the problem.
To boot into Safe Mode on an Infinix phone, follow these steps:
- Turn off your phone.
- Press and hold the Power button until you see the Infinix logo.
- As soon as you see the Infinix logo, press and hold the Volume Down button until your phone boots into Safe Mode.
- You will see the words “Safe Mode” at the bottom of the screen.
Once you are in Safe Mode, you can try using the camera app to see if it crashes. If it does not crash, then you can start uninstalling third-party apps one by one until you find the app that is causing the problem.
To exit Safe Mode, simply restart your phone.
5. Factory reset your phone
A factory reset will erase all of the data and settings on your Infinix phone, including the camera app. This will reset the phone to its original factory state, which may fix any software glitches that are causing the camera app to crash.
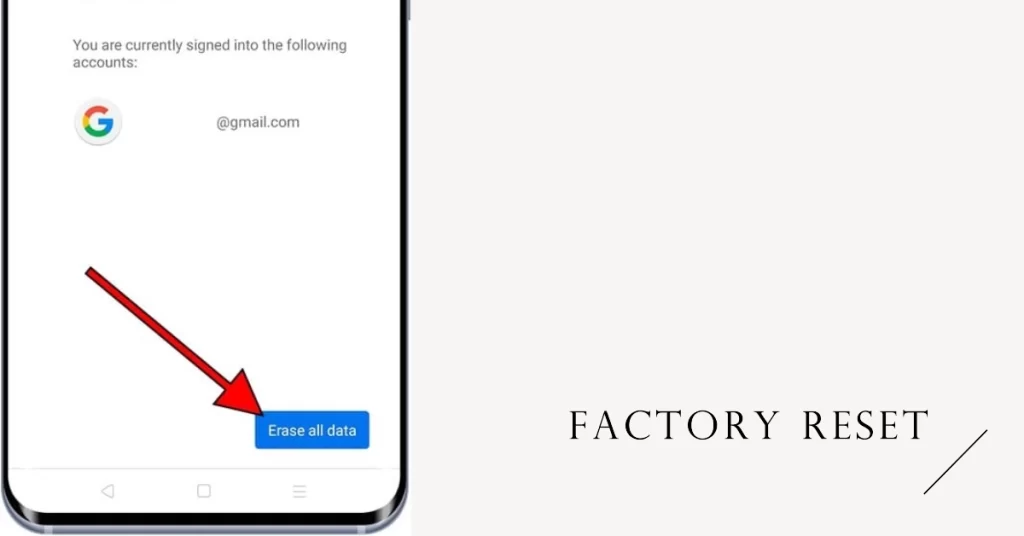
To factory reset your Infinix phone, follow these steps:
- Go to Settings > System > Advanced > Reset options > Erase all data (factory reset).
- Tap Erase all data to confirm.
Your phone will restart and begin the factory reset process. This may take a few minutes. Once the factory reset is complete, your phone will restart and you will be able to set it up again.
It is important to note that a factory reset will erase all of your data and settings, so be sure to back up your important files before proceeding.
Here are some of the benefits of doing a factory reset on your Infinix phone:
- It can fix random camera crashes.
- It can improve the performance of your phone.
- It can fix software glitches and bugs.
- It can remove viruses and malware.
- It can free up storage space.
However, there are also some drawbacks to doing a factory reset:
- It will erase all of your data and settings, so be sure to back up your important files before proceeding.
- It may take some time to set up your phone again after the factory reset.
- It may not fix all of the problems with your phone.
If you are experiencing random camera crashes on your Infinix phone, a factory reset may be worth considering. However, be sure to weigh the pros and cons before proceeding.
Contact Infinix Support
If you still experience camera freezing after troubleshooting, contact Infinix support for further help. Provide details on freezing frequency and steps attempted.
You can often reach Infinix support through online chat on their website or by phone. They can diagnose if a hardware defect needs repair/replacement under warranty.
Don’t let camera freezes ruin your GT 10 Pro experience! With a bit of focused troubleshooting, you should be capturing photos smoothly again in no time.