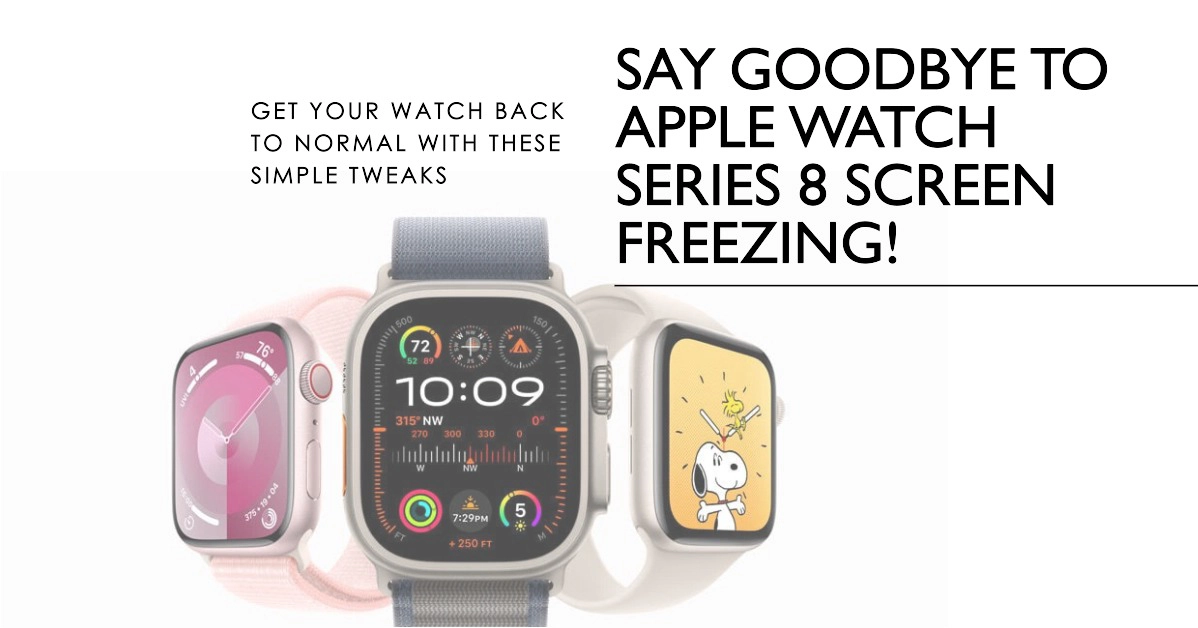Has your Apple Watch Series 8 started freezing unexpectedly after updating to watchOS 10? It can be incredibly frustrating when the screen becomes unresponsive and apps get stuck. You rely on your Apple Watch working smoothly whenever you need it. Thankfully, there are a few simple troubleshooting tweaks that can typically fix watchOS update-related freezing issues.
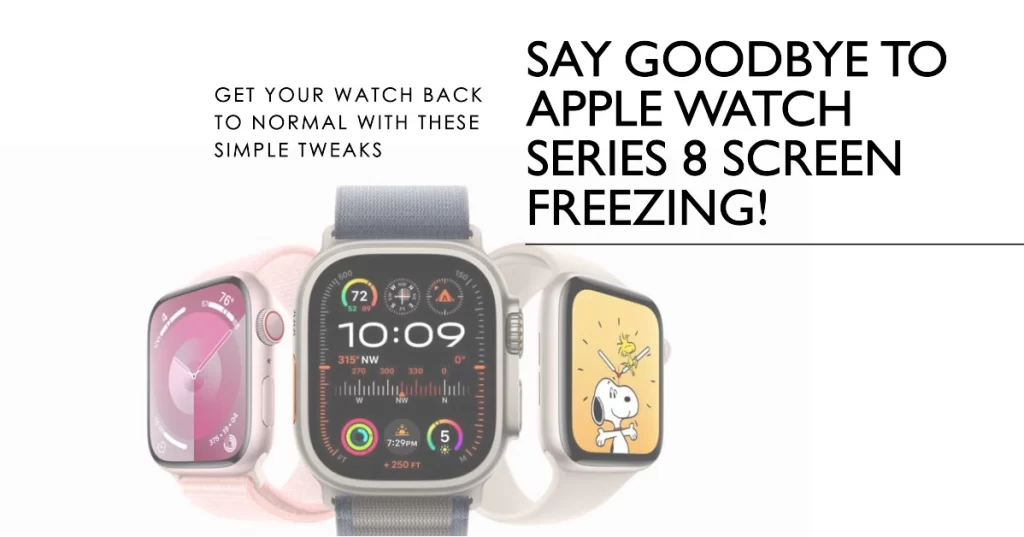
Let’s examine what’s behind these frustrating freezes and how to get your Series 8 back up and running normally again.
What Causes Your Apple Watch Screen to Freeze from an Update?
Apple Watch freezes after an update are usually caused by software bugs or conflicts with older watchOS versions. The new watchOS 10 update includes major changes to performance and power consumption, which can sometimes have unintended effects on system stability until optimized.
Easy Fixes to Post-Update Apple Watch Display Issues
Post-update issues are typically attributed to some unforeseen bugs. By restarting, force quitting apps, and factory resetting your Apple Watch, you can usually resolve update-related freezing problems.
1. Restart Your Apple Watch
As a first step after experiencing freezing, restart your Series 8 Apple Watch. Restarting will clear any temporary software glitches that could be preventing smooth performance.
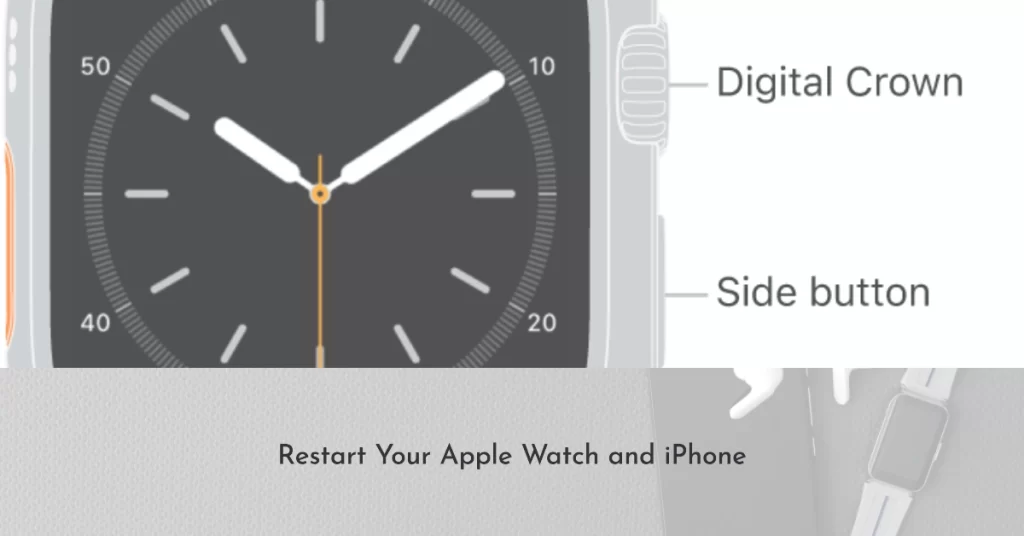
Here’s how to restart your Apple Watch 8:
- Press and hold the Side button until the power off slider appears.
- Drag the slider to turn your Watch off completely.
- After about 10 seconds, press and hold the Side button again to turn back on.
Allow a few minutes for the full reboot. Then check if the freezing issues have improved. A simple restart fixes many minor watchOS bugs.
2. Force Quit Frozen Apps
Try force quitting any apps that seem to freeze consistently. This frees up any resources or memory they are unnecessarily occupying.
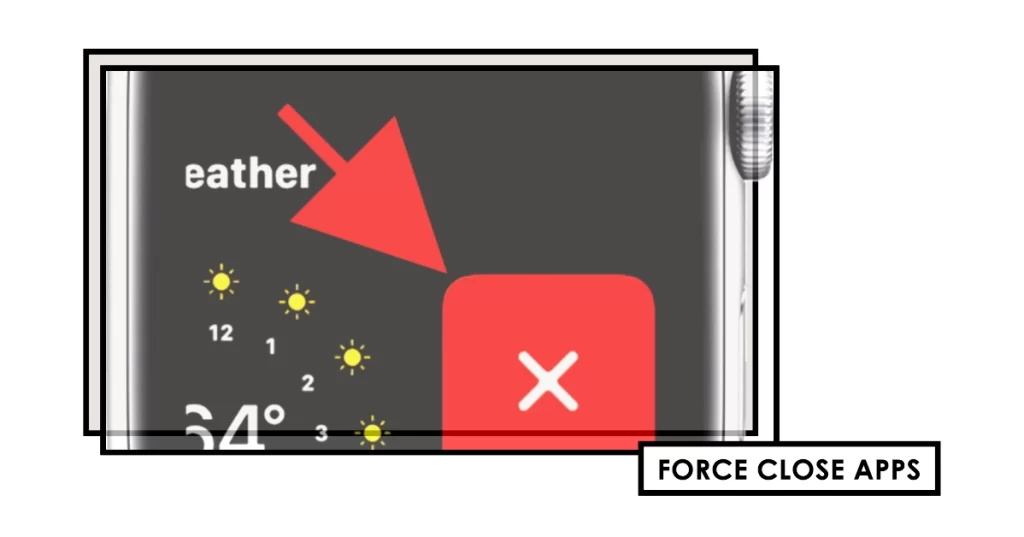
To force quit apps on your Apple Watch, follow these steps:
- Press the Side button twice quickly to bring up the app switcher.
- Swipe left on any frozen or unresponsive apps to force close them.
- Allow the apps to reload completely next time you open them.
Force quitting resets apps to a clean state, often resolving temporary freezing issues.
3. Unpair and Re-pair Your Watch
If you still notice freezing, unpair your Apple Watch then re-pair it with your iPhone. This will wipe and re-sync current watchOS and app data.
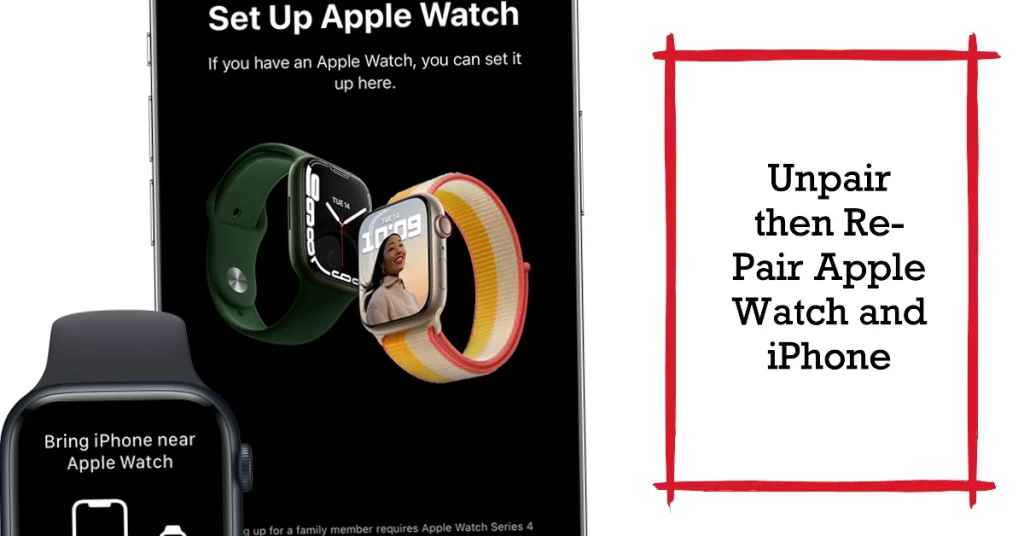
Unpairing and re-pairing your Apple Watch and iPhone can help fix post-update Apple Watch problems by resetting the connection between the two devices. This can help to resolve software glitches or other issues that may be causing problems.
To unpair your Apple Watch and iPhone:
- Open the Watch app on your iPhone.
- Tap the My Watch tab.
- Tap All Watches at the top of the screen.
- Tap the info button (i) next to the watch that you want to unpair.
- Tap Unpair Apple Watch.
- Tap again to confirm.
To re-pair your Apple Watch and iPhone:
- Place your Apple Watch on the charger.
- Bring your iPhone close to your Apple Watch.
- A pairing screen will appear on your iPhone.
- Tap Start Pairing.
- Follow the on-screen instructions.
If you are having trouble pairing your Apple Watch and iPhone, try the following:
- Make sure that both devices are running the latest software.
- Restart both devices.
- Try pairing your Apple Watch and iPhone in a different location.
- If you are still having trouble, contact Apple Support for assistance.
Unpairing and re-pairing your Apple Watch and iPhone can help to fix a variety of post-update problems, including:
- Battery life problems
- Performance problems
- Connectivity problems
- App problems
- Other software glitches
If you are experiencing any post-update problems with your Apple Watch, it is worth trying to unpair and re-pair your devices to see if that fixes the problem.
Please note that unpairing your Apple Watch will erase all of the data on your watch. If you need to back up your watch data before unpairing, you can do so in the Watch app on your iPhone.
Contact Apple Support
If freezing persists after troubleshooting, contact Apple Support for further help. They can run diagnostics, assess performance logs, and confirm if any hardware repairs are needed to address the freezing problem properly.
You can contact Apple Support by scheduling a Genius Bar appointment at an Apple Store or calling Apple Support directly. Don’t let freezing ruin your Series 8 experience – a few tweaks should get it working smoothly again!