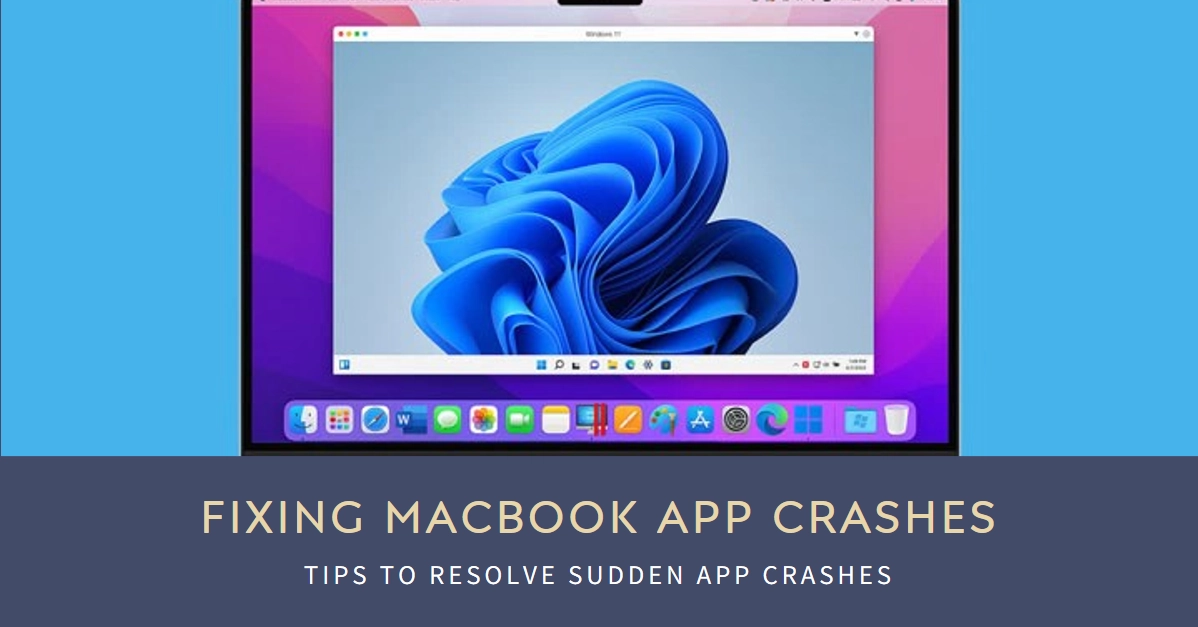There’s nothing more frustrating than working on your Macbook when suddenly, your essential app throws a tantrum and crashes. You lose unsaved work, your workflow grinds to a halt, and a wave of annoyance washes over you. If this scenario sounds familiar, you’re not alone. Unexpected app crashes are a common Macbook woe, but fortunately, they’re often fixable.
In this comprehensive guide, we’ll delve into the reasons why Macbook apps crash and equip you with a toolbox of troubleshooting techniques to banish those pesky crashes for good.
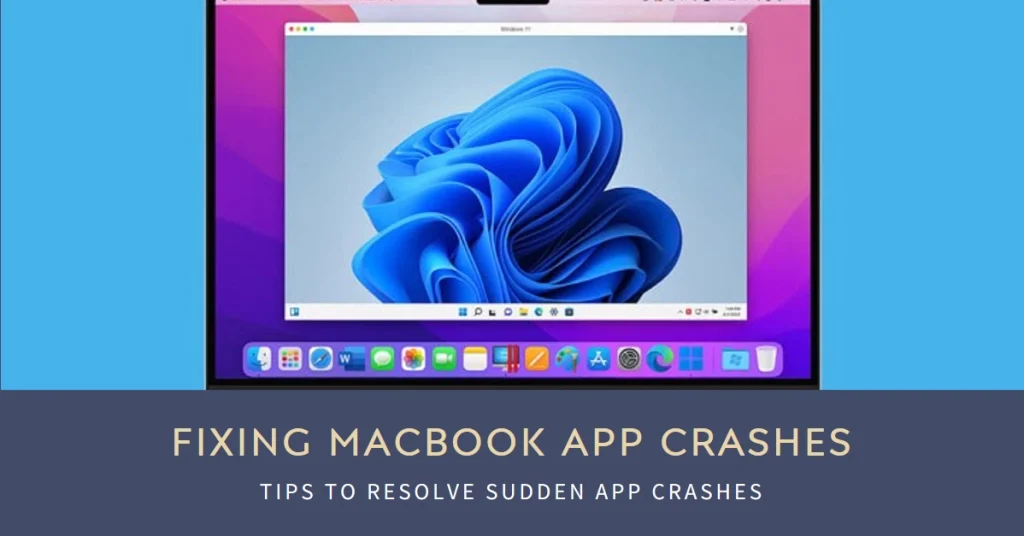
From simple fixes like updating software to deeper dives into corrupted files and system conflicts, we’ll cover everything you need to get your apps back on track and running smoothly. So, take a deep breath, grab your Macbook, and let’s restore peace to your digital world.
Common Reasons Behind Mac App Crashes
Mac app crashes can stem from various sources, but some common culprits stand out:
- Software Issues: Outdated apps, incompatible software, or bugs in the app itself can trigger crashes.
- Resource Overload: Running memory-intensive apps simultaneously or low system resources can cause apps to choke and crash.
- Corrupted Files: Damaged app files or corrupted data within the app can disrupt its operation and lead to crashes.
- Hardware Problems: While rare, hardware issues like faulty RAM or overheating can also contribute to app crashes.
First Aid for Crashed Apps
Before diving deep, try these quick fixes to potentially revive your app:
- Force Quit: Press
Command + Option + Escapeto open Force Quit, select the crashed app, and click “Force Quit.” This forcefully closes the app and frees up resources. - Restart Your Mac: A simple restart can clear temporary memory issues and resolve minor software conflicts.
- Update Your Apps: Check for updates for the crashing app and macOS itself. Updates often fix bugs and compatibility issues.
Advanced Troubleshooting Techniques
If the first-aid measures don’t work, it’s time for some deeper investigation. Here are some advanced troubleshooting techniques:
1. Diagnose the Problem:
- Identify the Crashing App: Start by pinpointing which app is causing the trouble. Note the app’s name and any specific actions that trigger the crash.
- Check for Compatibility: Make sure the app is compatible with your macOS version. You can find this information on the app’s website or in the app store.
- Monitor System Resources: Use Activity Monitor (located in Applications > Utilities) to monitor CPU, memory, and disk usage. If the app is consuming excessive resources, it might be overloading the system.
2. App-Specific Troubleshooting:
- Clear App Cache: Corrupted app cache can cause crashes. Open Finder, navigate to your user library folder (press
Command + Shift + Gand type~/Library), then find theCachesfolder and delete the folder specific to the crashing app. - Reinstall the App: Sometimes, a clean reinstall can resolve issues with corrupted app files. Uninstall the app completely and then download and reinstall it from the App Store or the developer’s website.
- Disable App Plugins or Extensions: Some plugins or extensions can interfere with the app’s functionality. Try temporarily disabling them to see if the crashes stop.
3. System-Level Solutions:
- Update macOS: As mentioned, updating macOS can fix compatibility issues and resolve underlying system bugs.
- Check for Disk Errors: A corrupted hard drive can also lead to app crashes. Run Disk Utility (located in Applications > Utilities) to repair any disk errors.
- Run Apple Diagnostics: For more comprehensive hardware testing, run Apple Diagnostics. Hold
Option + Dduring startup to launch the diagnostics tool.
When All Else Fails
- Contact the App Developer: If none of the above solutions work, reach out to the app developer for further assistance. They might have specific troubleshooting steps or know about existing bugs in the app.
- Backup and Reinstall macOS: As a last resort, you can back up your data and reinstall macOS. This will erase everything on your Mac and install a fresh copy of the operating system.
Be a Mac App Crash Conqueror!
Remember, app crashes are usually solvable. By understanding the potential causes and armed with the right troubleshooting techniques, you can become the master of your Mac and prevent those frustrating crashes from interrupting your workflow.
So, the next time an app throws a tantrum, keep calm, apply your newfound detective skills, and banish those crashes for good!
Note: This article provides a general overview of troubleshooting Mac app crashes. Specific steps and solutions may vary depending on the app and the nature of the crash.