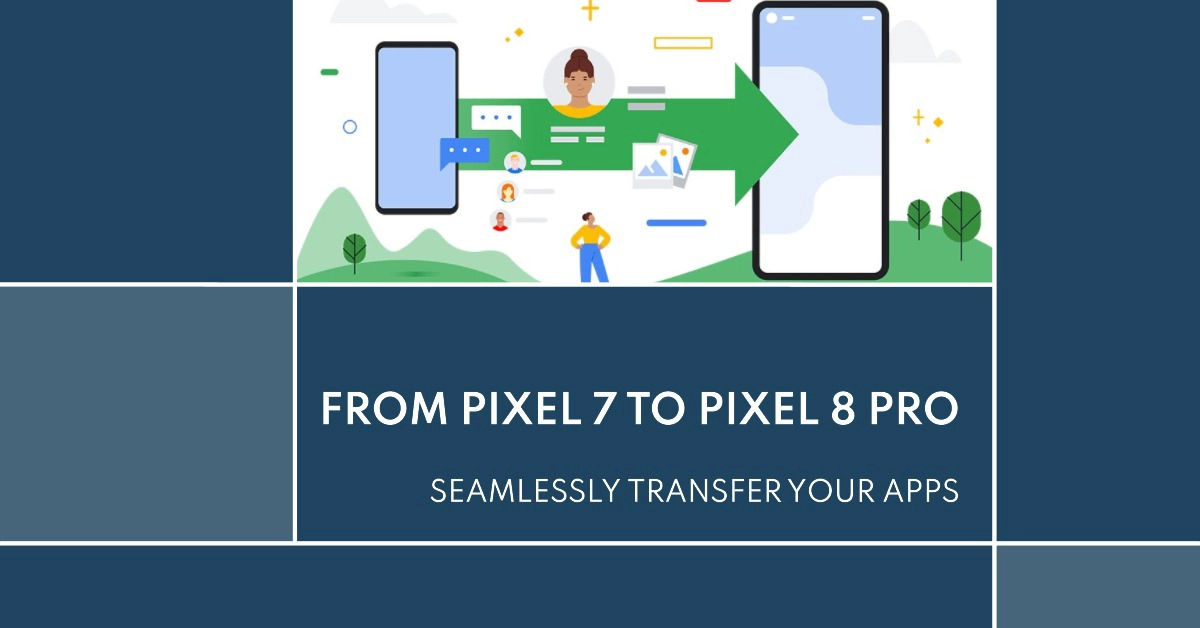If you’re having trouble copying apps from your Pixel 7 Pro to your Pixel 8 Pro, don’t worry. You’re not alone. A number of users have reported this issue. Thankfully, there are a few potential solutions that you can try on.
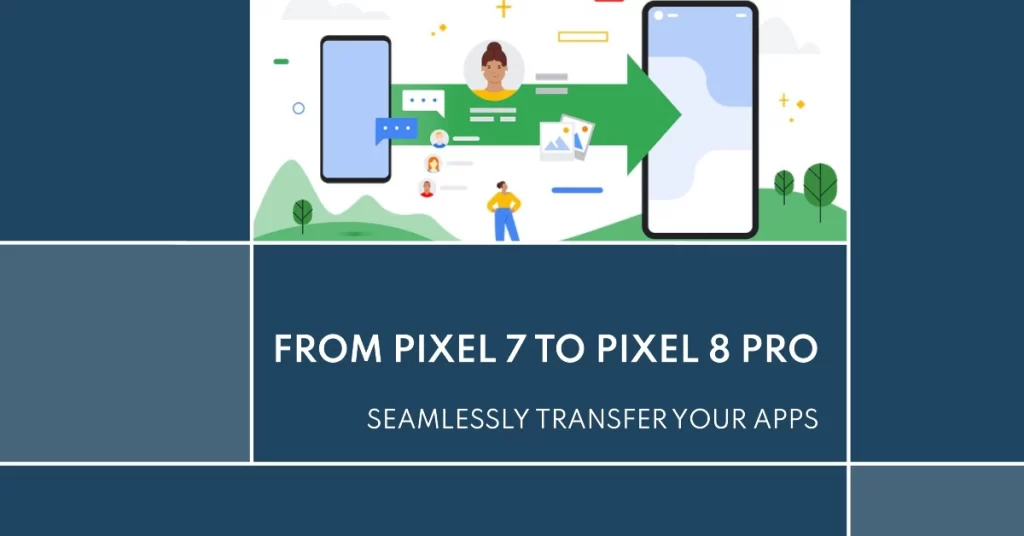
In this article, we’ll walk you through the step-by-step process of fixing a Google Pixel 8 Pro that’s unable to copy apps from a prior Pixel model like the Pixel 7 Pro.
Let’s get started!
Step 1: Check Your Software Versions
The first thing you should do is check to make sure that both of your phones are running the latest version of Android.
- To do this, go to Settings > System > System update.
If there is an update available, download and install it. Once your phones are both running the latest version of Android, try copying your apps again.
Step 2: Restart Your Phones
Restarting your phones can sometimes fix minor software glitches that may be preventing you from copying your apps.
- To restart your phone, press and hold the power button until the power menu appears. Then, tap Restart.
Once your phones have restarted, try copying your apps again.
Step 3: Clear the Cache and Data for the Google Play Store App
If you’re still having trouble copying your apps, you can try clearing the cache and data for the Google Play Store app. This can sometimes fix problems with app installation and updates.
- To clear the cache and data for the Google Play Store app, go to Settings > Apps & notifications > See all apps > Google Play Store > Storage & cache. Then, tap Clear cache and Clear storage.
Once you’ve cleared the cache and data for the Google Play Store app, try copying your apps again.
Step 4: Use a Different Transfer Method
If you’re still having trouble copying apps using the Google Play Store, you can try using a different transfer method, such as a USB cable or a cloud storage service.
To copy apps using a USB cable:
- Connect both of your phones to your computer using USB cables.
- On your Pixel 7 Pro, open the Files app.
- Tap the three dots in the top right corner of the screen.
- Tap Connect to device.
- Tap your Pixel 8 Pro.
- On your Pixel 7 Pro, navigate to the folder where your apps are installed.
- Select the apps that you want to copy and tap Copy.
- On your Pixel 8 Pro, navigate to the folder where you want to copy the apps.
- Tap Paste.
To copy apps using a cloud storage service:
- Choose a cloud storage service, such as Google Drive or Dropbox.
- On your Pixel 7 Pro, back up the apps that you want to copy to the cloud storage service.
- On your Pixel 8 Pro, restore the apps from the cloud storage service.
Contact Google Support
If you’ve tried all of the above solutions and you’re still having trouble, you can contact Google support for further assistance. You can contact Google support by phone, chat, or email.
To contact Google support by phone:
- Call 1-855-836-3987.
- Follow the on-screen instructions to speak to a Google support representative.
To contact Google support by chat:
- Go to the Google support website.
- Click Contact us.
- Click Chat.
- Follow the on-screen instructions to chat with a Google support representative.
To contact Google support by email:
- Go to the Google support website.
- Click Contact us.
- Click Email.
- Follow the on-screen instructions to send an email to Google support.
We hope that this post is able to help you copy apps from your old Pixel phone to your new Google Pixel 8 Pro.