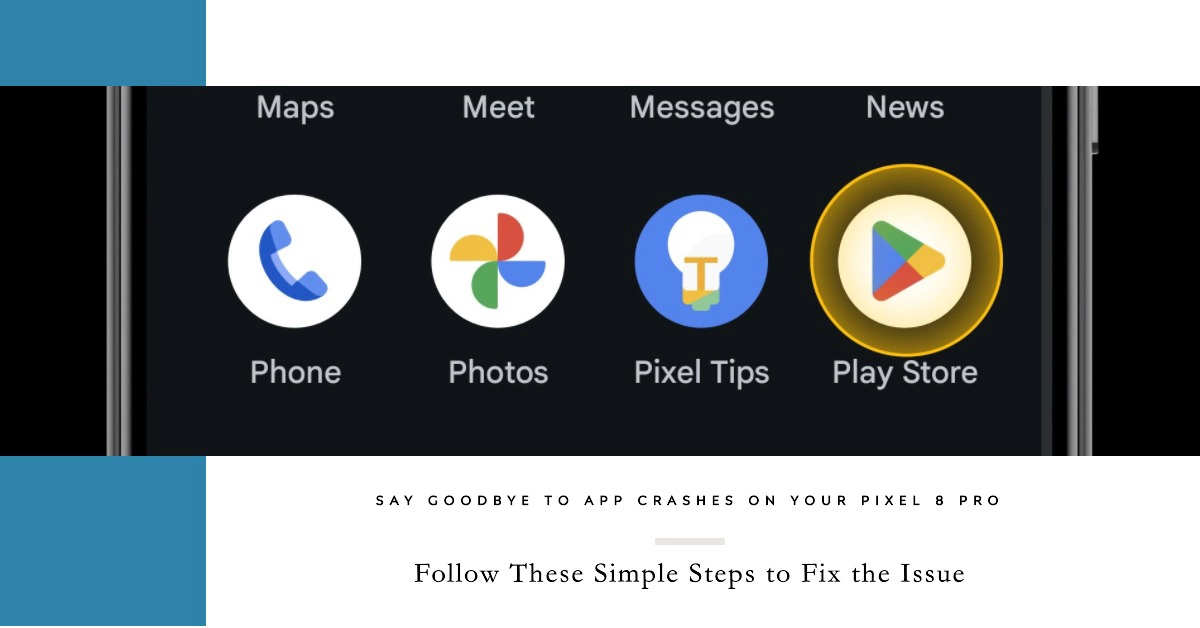Random app crashes can be frustrating, especially when they happen frequently. If you’re experiencing this issue on your Google Pixel 8 Pro, don’t worry. There are a few things you can do to fix it.
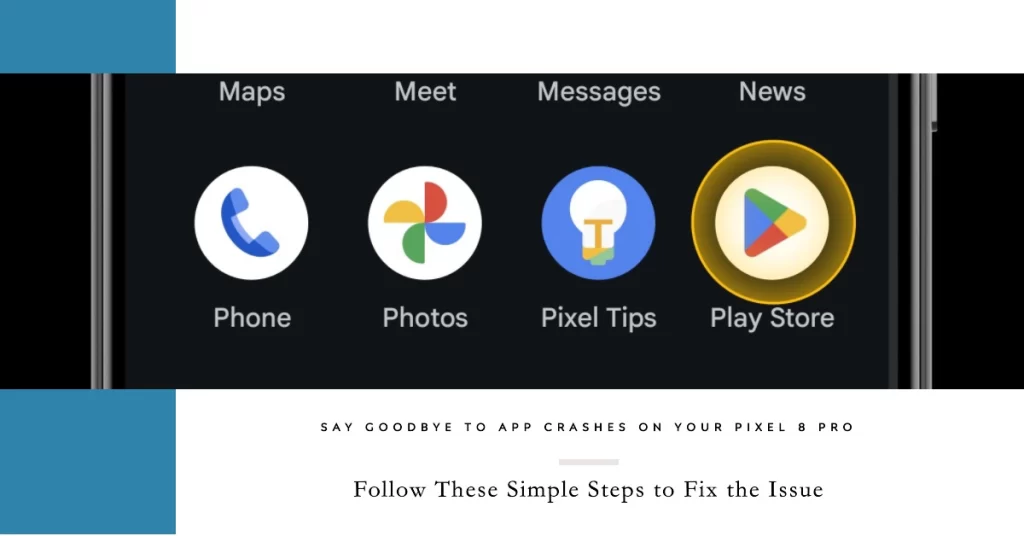
In this article, we’ll go over some of the most common solutions to app crashes on the Pixel 8 Pro. We’ll also provide step-by-step instructions on how to carry out each solution.
What Causes Apps To Crash on Google Pixel?
There are a few reasons why apps might crash on a Pixel 8 Pro. Some of the most common causes include:
- Software glitches: Sometimes, minor software glitches can cause apps to crash. These glitches can be caused by a variety of things, such as a recent app update, a change in your phone’s settings, or a conflict between two different apps.
- Outdated apps: If you’re using an outdated app, it’s more likely to crash. App developers regularly release updates to fix bugs and improve performance, so it’s important to keep your apps up to date.
- App cache and data issues: The app cache is a temporary storage area where apps store frequently accessed data. Over time, the app cache can become corrupted or cluttered, which can lead to app crashes.
- Hardware issues: In rare cases, app crashes can be caused by hardware issues with your phone. For example, if your phone’s storage is full or if there’s a problem with your phone’s processor, apps may be more likely to crash.
Solutions to App Crashes on Google Pixel 8 Pro
Outlined below are potential solutions to eliminate common factors that may be causing random app crashes on your Google Pixel phone.
1. Restart Your Device
A simple restart can often fix minor software glitches that may be causing your apps to crash.
- To restart your Pixel 8 Pro, simply press and hold the power button for a few seconds until the power menu appears. Then, tap “Restart”.
2. Check for App Updates
Sometimes, app crashes can be caused by outdated apps.
- To check for app updates, open the Google Play Store app and tap the three horizontal lines in the top-left corner. Then, tap “My apps & games”.
- Any apps that have updates available will be listed here. To update an app, tap the “Update” button next to it.
3. Clear the App Cache and Data
If you’re still having trouble with a particular app, try clearing its cache and data. This will delete any temporary files that may be causing the app to crash.
To clear the cache and data for an app:
- Open the Settings app.
- Tap “Apps & notifications”.
- Tap “See all apps”.
- Find the app that you’re having trouble with and tap it.
- Tap “Storage & cache”.
- Tap “Clear cache”.
- Tap “Clear storage”.
- Tap “Clear data”.
4. Uninstall and Reinstall the App
If clearing the app cache and data didn’t help, you can try uninstalling and reinstalling the app. This will delete all of the app’s data, so be sure to back up any important data before doing this.
To uninstall an app:
- Open the Settings app.
- Tap “Apps & notifications”.
- Tap “See all apps”.
- Find the app that you want to uninstall and tap it.
- Tap “Uninstall”.
To reinstall an app:
- Open the Google Play Store app.
- Search for the app that you want to reinstall and tap it.
- Tap the “Install” button.
5. Check for System Updates
Make sure that your Pixel 8 Pro is running the latest version of Android. To check for system updates, open the Settings app and tap “System”. Then, tap “System update”.
If there is a system update available, tap the “Download and install” button to install it.
6. Boot into Safe Mode
Safe mode is a diagnostic mode that disables all third-party apps. This can be helpful for troubleshooting app crashes, as it can help you determine whether the crash is being caused by a third-party app or a system app.
To boot into safe mode:
- Press and hold the power button until the power menu appears.
- Tap and hold the “Power off” button until the “Reboot to safe mode” prompt appears.
- Tap “Restart”.
Once you’re in safe mode, try using the app that you were having trouble with. If the app doesn’t crash in safe mode, then the crash is likely being caused by a third-party app.
To exit safe mode, simply restart your Pixel 8 Pro normally.
7. Reset Your Pixel 8 Pro
If you’ve tried all of the above solutions and you’re still having trouble with app crashes, you may need to reset your Pixel 8 Pro. This will erase all of your data and settings, so be sure to back up everything important before doing this.
To reset your Pixel 8 Pro:
- Open the Settings app.
- Tap “System”.
- Tap “Advanced”.
- Tap “Reset options”.
- Tap “Erase all data (factory reset)”.
- Tap “Erase all data”.
- Tap “Erase all data” again to confirm.
Once your Pixel 8 Pro has been reset, you will need to set it up again from scratch.
How to Prevent Future App Crashes?
Here are some tips on how to prevent apps from crashing on your Google Pixel phone:
- Keep your phone’s software up to date. Google regularly releases software updates for Pixel phones that include bug fixes and performance improvements. Make sure to install these updates as soon as they are available.
- Keep your apps up to date. App developers also regularly release updates for their apps. Make sure to keep your apps up to date to get the latest bug fixes and performance improvements.
- Clear the app cache and data. If you’re having trouble with a particular app, try clearing its cache and data. This will delete any temporary files that may be causing the app to crash. To clear the cache and data for an app:
- Open the Settings app.
- Tap “Apps & notifications”.
- Tap “See all apps”.
- Find the app that you’re having trouble with and tap it.
- Tap “Storage & cache”.
- Tap “Clear cache”.
- Tap “Clear storage”.
- Tap “Clear data”.
- Uninstall and reinstall the app. If clearing the app cache and data didn’t help, try uninstalling and reinstalling the app. This will delete all of the app’s data, so be sure to back up any important data before doing this.
- Avoid using too many apps at the same time. Running too many apps at the same time can put a strain on your phone’s resources and lead to app crashes. Try to close any apps that you’re not using.
- Be careful about what apps you install. Only install apps from trusted sources, such as the Google Play Store. Avoid installing apps from unknown sources, as they may contain malware that can cause your apps to crash.
- Restart your phone regularly. Restarting your phone can help to clear out any temporary files and glitches that may be causing your apps to crash.
If you’ve tried all of the above tips and you’re still having trouble with app crashes, you may need to contact Google support for further assistance.
And that’s all there is to troubleshooting apps that keep crashing on Google Pixel 8 Pro.