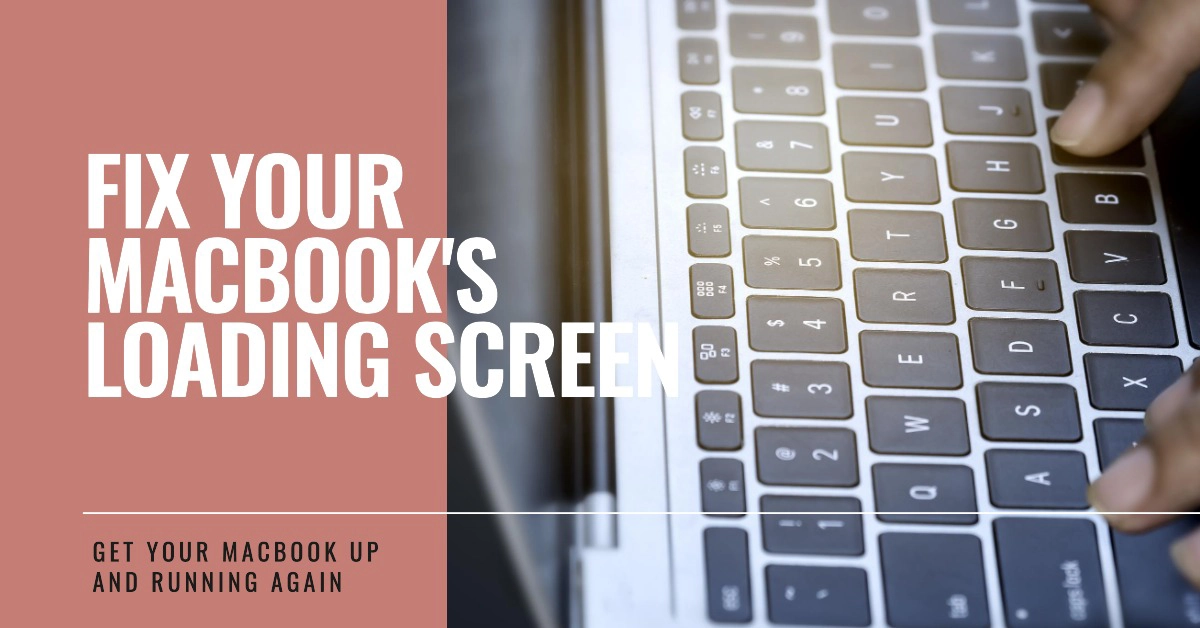If your MacBook is stuck on the loading screen, it can be a frustrating experience. There are a number of reasons why your MacBook might be stuck, such as a software glitch, a hardware problem, or a conflict with a peripheral device.
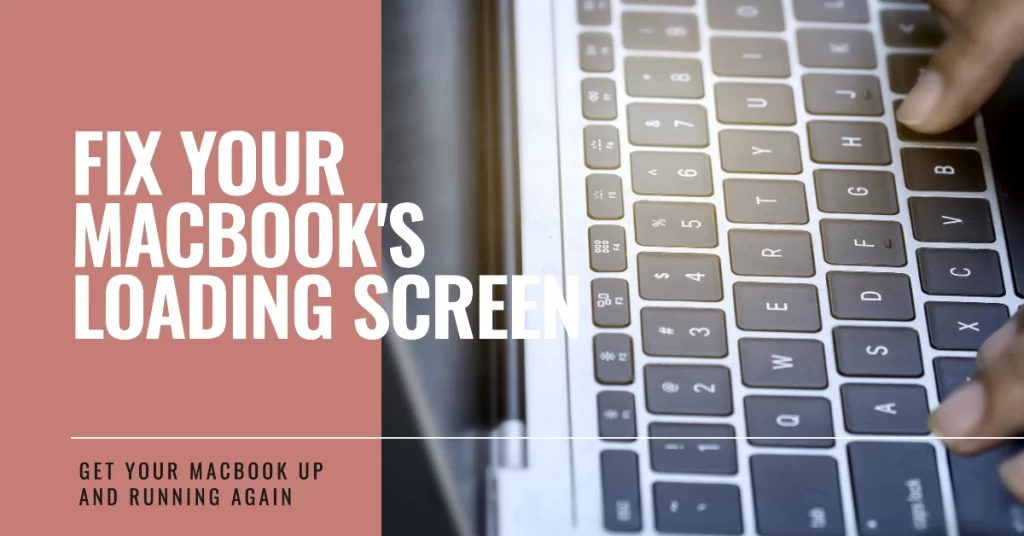
In this article, we’ll walk you through a number of troubleshooting steps you can try to fix your MacBook and get it back to working order.
Why MacBook gets Stuck on Loading?
There are a number of reasons why your MacBook might get stuck on the loading screen. Some of the most common causes include:
- Software glitches: Software glitches can sometimes cause your MacBook to get stuck on the loading screen. These glitches can be caused by a variety of factors, such as a recent macOS update, a third-party app, or a corrupted file.
- Hardware problems: Hardware problems, such as a failing hard drive or a faulty memory module, can also cause your MacBook to get stuck on the loading screen.
- Conflicts with peripheral devices: Conflicts with peripheral devices, such as external drives or USB hubs, can also cause your MacBook to get stuck on the loading screen.
How to Fix a MacBook that’s Stuck on Loading Screen
If your MacBook is stuck on the loading screen, there are a number of troubleshooting steps you can try to fix the problem. These steps are outlined in detail in the previous article.
1. Restart your MacBook
The first thing you should try when your MacBook is stuck on the loading screen is to simply restart it. This can often fix minor software glitches.
- To restart your MacBook, press and hold the Power button for a few seconds until it turns off. Then, press the Power button again to turn it back on.
2. Boot into Safe Mode
If restarting your MacBook doesn’t work, you can try booting into Safe Mode. Safe Mode is a special startup mode that loads only the essential software and drivers. This can help you troubleshoot software conflicts that may be preventing your MacBook from starting up normally.
- To boot into Safe Mode, hold down the Shift key while your MacBook is starting up. Release the Shift key when you see the login screen.
Once you’re in Safe Mode, try logging in to your MacBook. If you’re able to log in, it means that the problem is likely caused by a third-party app or driver. You can try disabling or uninstalling third-party apps to see if that fixes the problem.
To exit Safe Mode, simply restart your MacBook normally.
3. Reset the SMC
The SMC, or System Management Controller, is a chip on your MacBook that controls various low-level functions, such as power management and fan control. Resetting the SMC can sometimes fix problems that prevent your MacBook from starting up normally.
To reset the SMC, follow these steps:
- Shut down your MacBook completely.
- Hold down the Shift, Control, and Option keys, and the power button at the same time.
- Release all of the keys after 10 seconds.
- Press the power button again to turn on your MacBook.
4. Reset NVRAM/PRAM
NVRAM, or Non-Volatile Random Access Memory, is a small amount of memory that stores certain settings, such as startup disk selection and volume level. PRAM, or Parameter Random Access Memory, is an older term for NVRAM.
Resetting NVRAM/PRAM can sometimes fix problems that prevent your MacBook from starting up normally.
To reset NVRAM/PRAM, follow these steps:
- Shut down your MacBook completely.
- Turn on your MacBook and immediately press and hold the Command, Option, P, and R keys.
- Hold down the keys until you hear the startup chime twice.
- Release the keys and your MacBook will start up normally.
5. Repair your startup disk
If you’ve tried all of the above steps and your MacBook is still stuck on the loading screen, it’s possible that your startup disk is corrupted. You can use Disk Utility to repair your startup disk.
To repair your startup disk, follow these steps:
- Start up your MacBook in Recovery Mode. To do this, hold down the Command and R keys while your MacBook is starting up.
- When you see the macOS Utilities window, select Disk Utility and click Continue.
- In the Disk Utility window, select your startup disk from the list on the left.
- Click the First Aid tab and then click the Repair Disk button.
- Disk Utility will scan your startup disk for errors and repair them if necessary.
- Once the repair process is complete, click the Done button.
- Quit Disk Utility and restart your MacBook normally.
6. Reinstall macOS
If repairing your startup disk doesn’t fix the problem, you can try reinstalling macOS. This will erase all of your data, so be sure to back up your MacBook before you do this.
To reinstall macOS, follow these steps:
- Start up your MacBook in Recovery Mode. To do this, hold down the Command and R keys while your MacBook is starting up.
- When you see the macOS Utilities window, select Reinstall macOS and click Continue.
- Follow the on-screen instructions to reinstall macOS.
If you’ve tried all of the above steps and your MacBook is still stuck on the loading screen, you may need to consider trying some hardware solutions.
Hardware Solutions to a Stuck MacBook
If you have tried all of the software solutions to fix a MacBook stuck on loading screen and the problem persists, it is possible that there is a hardware problem with your MacBook.
Here are some common hardware problems that can cause a MacBook to get stuck on loading screen:
- Failing hard drive: A failing hard drive can cause a MacBook to get stuck on loading screen because it cannot read the operating system files correctly.
- Faulty memory module: A faulty memory module can cause a MacBook to get stuck on loading screen because the operating system cannot access the memory it needs to load.
- Overheated logic board: An overheated logic board can cause a MacBook to get stuck on loading screen because the CPU or other components are too hot to function properly.
- Faulty power supply: A faulty power supply can cause a MacBook to get stuck on loading screen because it is not providing enough power to the MacBook.
If you suspect that your MacBook has a hardware problem, you should take it to an Apple Store or authorized service provider for diagnosis and repair.
Here are some hardware solutions that may fix a MacBook stuck on loading screen:
- Replace the hard drive: If the hard drive is failing, it will need to be replaced.
- Replace the memory module: If the memory module is faulty, it will need to be replaced.
- Clean the dust and debris from the MacBook: If the logic board is overheating, it may be due to dust and debris buildup. Cleaning the dust and debris from the MacBook can help to improve airflow and reduce overheating.
- Repair or replace the power supply: If the power supply is faulty, it will need to be repaired or replaced.
It is important to note that repairing or replacing hardware components can be expensive. If your MacBook is still under warranty, you may be able to get the hardware repaired or replaced for free. If your MacBook is not under warranty, you will need to pay for the repair or replacement yourself.
If you are not comfortable repairing or replacing hardware components yourself, you should take your MacBook to an Apple Store or authorized service provider.
And that’s all there is to troubleshooting a MacBook that’s stuck on loading screen.