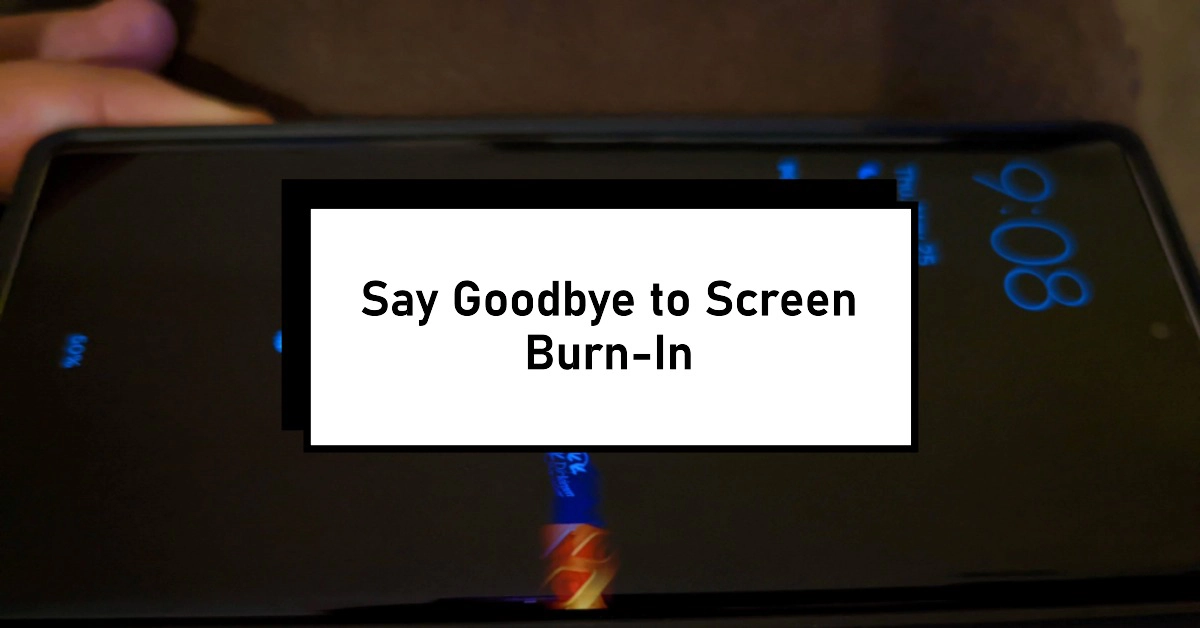Screen burn-in is a permanent discoloration of a display that occurs when an image is displayed on the screen for an extended period of time. It is more common on OLED displays, which are used in the Google Pixel 8.
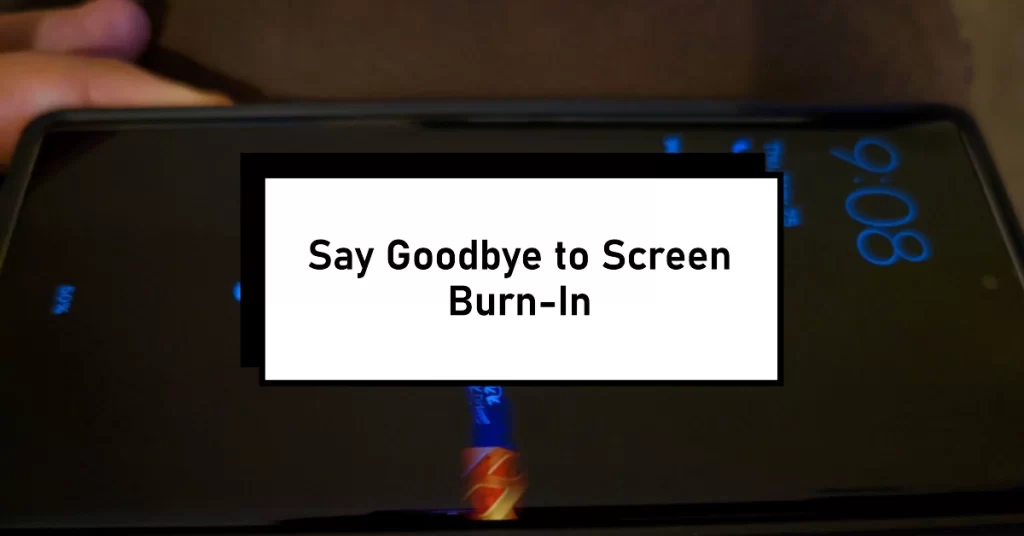
If by any chance you encounter this problem on your recently acquired Pixel phone, this post highlights the potential solutions. Read on for more detailed instructions.
What causes screen burn-in?
Screen burn-in on the Google Pixel 8, or any OLED display, is caused by uneven wear and tear on the pixels of the screen. Pixels are tiny lights that make up the image on your screen.
When a pixel is constantly displaying the same image, it wears out faster than the pixels around it. This can cause the image to be permanently etched into the display, even when it is turned off.
There are a few factors that contribute to screen burn-in:
- Brightness: The brighter your screen, the faster the pixels will wear out.
- Static images: Static images are images that remain on the screen for extended periods of time, such as the navigation bar or the status bar.
- High refresh rates: High refresh rates put more stress on the pixels of the display.
- Temperature: Heat can also accelerate pixel degradation.
The Google Pixel 8 uses an OLED display with a variable refresh rate of up to 120Hz. This means that the screen can refresh at a higher rate when needed, such as when you are scrolling through a web page or playing a game. However, this also means that the pixels are under more stress, which can increase the risk of screen burn-in.
How to fix screen burn-in on Google Pixel 8
While there is no permanent fix for screen burn-in, there are a few things you can do to reduce its appearance or prevent it from happening altogether.
1. Reduce screen brightness
The brighter your screen, the faster the pixels will wear out. Try reducing your screen brightness to 50% or lower, especially when you are using apps with static images, such as navigation apps or games with HUDs.
Step-by-step instructions on how to reduce screen burn-in on Google Pixel 8:
- Go to Settings > Display.
- Reduce screen brightness to 50% or lower.
- Set screen timeout to a shorter amount of time, such as 15 seconds or 30 seconds.
- Enable dark mode.
- Enable immersive mode for the apps you use most often.
- Play a burn-in remover video on YouTube for 15-30 minutes.
- Use a fixer app to test your display for screen burn-in and run a pixel refresh or adjust your settings.
2. Shorten screen timeout
Your screen timeout is the amount of time before your screen turns off when you are not using it. Set your screen timeout to a shorter amount of time to reduce the amount of time static images are displayed on your screen.
To shorten the screen timeout on Google Pixel 8, follow these steps:
- Go to Settings.
- Tap Display.
- Scroll down and tap Screen timeout.
- Select the desired screen timeout duration. You can choose from 15 seconds, 30 seconds, 1 minute, 2 minutes, 5 minutes, 10 minutes, and 30 minutes.
Note that a shorter screen timeout duration will save battery life, but it may be annoying if you have to unlock your phone frequently.
If you want to have more control over your screen timeout, you can use the Immersive mode. This mode hides the status bar and navigation bar, which can help to prevent screen burn-in.
- To enable immersive mode, open the app you want to use in immersive mode and swipe down from the top of the screen to open the notification shade. Tap the three dots in the top right corner of the notification shade and tap Immersive mode.
You can also use a third-party app to control your screen timeout. For example, the app Screen Timeout allows you to set a custom screen timeout duration for each app.
3. Use dark mode
- Dark mode reduces the amount of light emitted by your screen, which can help to prevent screen burn-in. To enable dark mode on your Google Pixel 8, go to Settings > Display > Dark mode.
Dark mode works by changing the way that pixels are displayed on the screen. In light mode, pixels are turned on to display a white background. In dark mode, pixels are turned off to display a black background. This means that dark mode uses less power and produces less light than light mode.
4. Enable immersive mode
Immersive mode hides the status bar and navigation bar, which can help to prevent screen burn-in.
- To enable immersive mode, open the app you want to use in immersive mode and swipe down from the top of the screen to open the notification shade.
- Tap the three dots in the top right corner of the notification shade and tap Immersive mode.
5. Use a burn-in remover video
There are a number of burn-in remover videos available on YouTube. These videos flash through a variety of colors and images in an attempt to even out the wear and tear on the pixels of your display.
To use a burn-in remover video on Google Pixel 8, follow these steps:
- Open YouTube and search for “burn-in remover video.” Select a video that has a lot of views and good ratings.
- Play the video and let it run for 15-30 minutes. The video will flash through a variety of colors and images in an attempt to even out the wear and tear on the pixels of your display.
- After the video has finished playing, check your display for any signs of screen burn-in. If the screen burn-in is still visible, you can try running the video again or using a different burn-in remover video.
Here are some additional tips for using a burn-in remover video:
- Make sure the video is playing at full brightness.
- Do not interrupt the video by touching the screen or pressing any buttons.
- If you have a screen protector, remove it before running the video.
- Run the video in a dark room.
- If you have a severe case of screen burn-in, you may need to run the video multiple times.
It is important to note that burn-in remover videos are not a guaranteed fix for screen burn-in. However, they can help to reduce the appearance of screen burn-in and prevent it from getting worse.
6. Use a fixer app
There are a number of fixer apps available on the Google Play Store that can be used to reduce the appearance of screen burn-in on the Google Pixel 8. These apps typically work by testing the display for screen burn-in and then running a pixel refresh or adjusting the settings to reduce the appearance of screen burn-in.
Here’s how to use a fixer app for screen burn-in on Google Pixel 8:
- Download and install a fixer app from the Google Play Store. Some popular fixer apps include:
- Screen Fixer
- Pixel Fixer
- Burn-In Repair
- Open the fixer app and follow the instructions on the screen.
- Most fixer apps will first test your display for screen burn-in. If screen burn-in is detected, the app will then run a pixel refresh or adjust the settings to reduce the appearance of screen burn-in.
- Once the pixel refresh or setting adjustment is complete, check your display to see if the screen burn-in has been reduced. If the screen burn-in is still visible, you may need to run the app again or use a different fixer app.
Here are some additional tips for using a fixer app for screen burn-in:
- Make sure the app is from a reputable developer.
- Read the reviews of the app before installing it.
- Be careful not to over-use the app, as this could damage your display.
- Back up your phone before using a fixer app, in case something goes wrong.
7. Replace the screen (optional)
If the screen burn-in on your Google Pixel 8 is severe, you may need to replace the screen. This is a more expensive option, but it is the only way to permanently fix screen burn-in.
Alternatively, you can contact Google support to learn more about your options.
Additional tips to prevent screen burn-in:
- Avoid displaying static images on your screen for extended periods of time.
- If you must display a static image, try to reduce the brightness of the image and keep it moving.
- Use a screen protector to help protect your display from scratches and other damage.
- Update your phone’s software regularly. Software updates often include bug fixes and performance improvements that can help to reduce screen burn-in.
By following these tips, you can help to reduce the risk of screen burn-in on your Google Pixel 8.