If you’re having trouble getting an internet connection on your Galaxy S23 Ultra Wi-Fi in certain locations, you’re not alone. This is a common problem that can be caused by a variety of factors, including software glitches, incorrect settings, outdated software, interference, network congestion, and hardware problems.
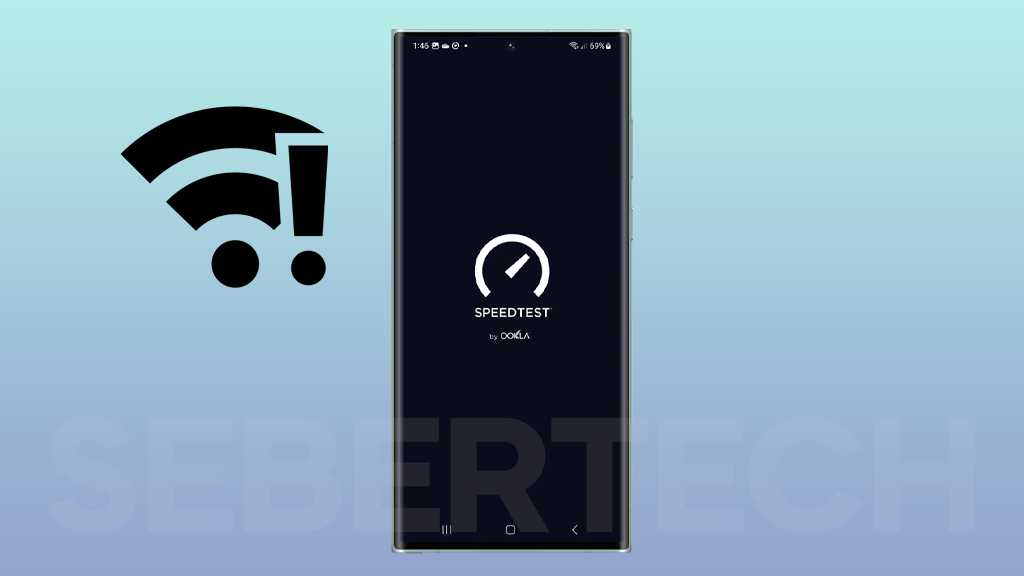
This article will provide you with a comprehensive guide on how to fix the problem of connecting to Wi-Fi but having no internet on a Galaxy S23 Ultra in certain locations. You will learn about the common causes of the problem, as well as a variety of troubleshooting steps you can try to fix it.
Sections
Possible Causes
The most common causes of connecting to Wi-Fi but having no internet on a Galaxy S23 Ultra in certain locations are:
- Software glitches: Minor software glitches can sometimes cause Wi-Fi problems. Restarting your phone and router can often fix these glitches.
- Incorrect settings: Make sure that your phone is configured to connect to the correct Wi-Fi network and that your router is configured correctly.
- Outdated software: Make sure that your phone and router are running the latest software updates. Software updates often include bug fixes that can improve Wi-Fi performance.
- Interference: Other electronic devices in your home, such as microwaves, cordless phones, and baby monitors, can interfere with your Wi-Fi signal. Try moving your router away from these devices to see if that improves your connection.
- Network congestion: If you are in an area with a lot of Wi-Fi networks, such as an apartment building or office building, your Wi-Fi signal may be weak. Try connecting to a different Wi-Fi network or using cellular data instead.
- Hardware problems: If your phone or router is damaged, it can cause Wi-Fi problems. If you have tried all of the troubleshooting steps above and you are still having problems, you may need to contact Samsung support or your router manufacturer for further assistance.
If you are only having this problem in certain locations, it is likely due to one of the following:
- Weak Wi-Fi signal: The Wi-Fi signal in that location may be too weak for your phone to connect to the internet. Try moving closer to the router or to a different location where the signal is stronger.
- Network interference: There may be other electronic devices in the area that are interfering with your Wi-Fi signal. Try moving away from these devices or disabling them temporarily to see if that improves your connection.
- ISP outage: It is also possible that your ISP is having an outage in that location. If you are unable to connect to the internet on any Wi-Fi network in that location, try connecting to cellular data to see if it is working. If cellular data is also not working, then it is likely an ISP outage. You can contact your ISP to confirm and see when the outage is expected to be resolved.
ALSO READ: How to Fix A Galaxy S23 Ultra With Slow Upload Speeds Over Wi-Fi
Restart your phone and router
Users have to restart their phone and router because it can often fix minor software glitches that may be causing the problem. When you restart your device, it clears out all of the temporary data that has been stored in memory. This can help to fix problems that are caused by corrupted data or software conflicts.
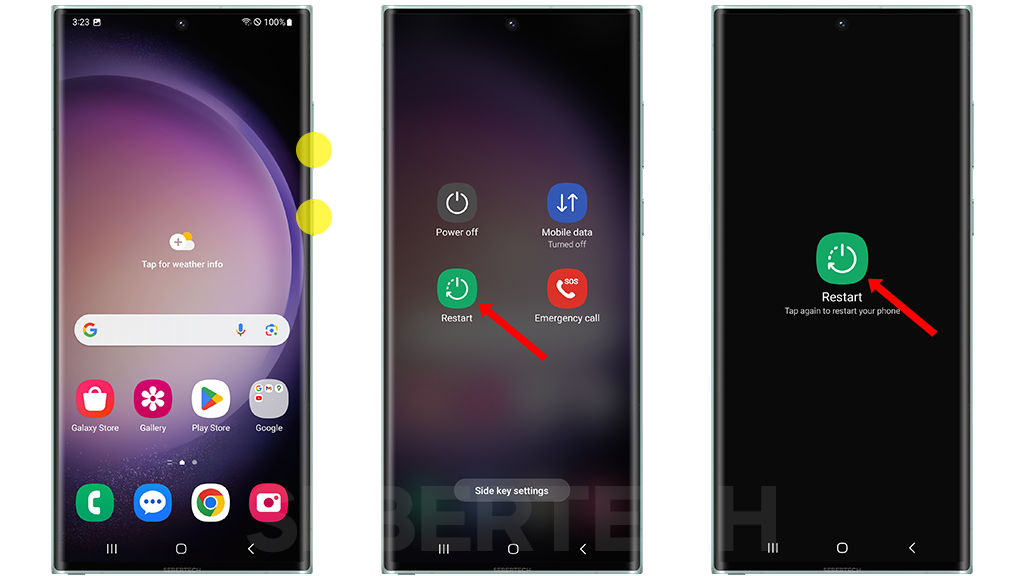
To restart your phone, simply press and hold the power button and volume down key until the power menu appears. Then, tap on “Restart” and confirm that you want to restart your device.
To restart your router, simply unplug the power cord from the back of the router and wait for at least 30 seconds before plugging it back in. Once the router has restarted, give it a few minutes to boot up before trying to connect to it again.
Restarting your phone and router can fix the problem of connecting to Wi-Fi but having no internet in a few ways:
- It can clear out any corrupted data or software conflicts that may be preventing your device from connecting to the internet.
- It can force your device to refresh its connection to the router.
- It can help to reset the router’s DNS cache, which can sometimes fix connectivity problems.
If you are having trouble connecting to the internet on your Galaxy S23 Ultra Wi-Fi in certain locations, be sure to try restarting your phone and router. This is a simple but effective way to fix many common Wi-Fi problems.
Forget and reconnect to the Wi-Fi network
Users have to forget and reconnect to the Wi-Fi network to fix the problem of connecting to Wi-Fi but having no internet in certain locations on a Galaxy S23 Ultra because it can clear minor software glitches and reset the network settings.
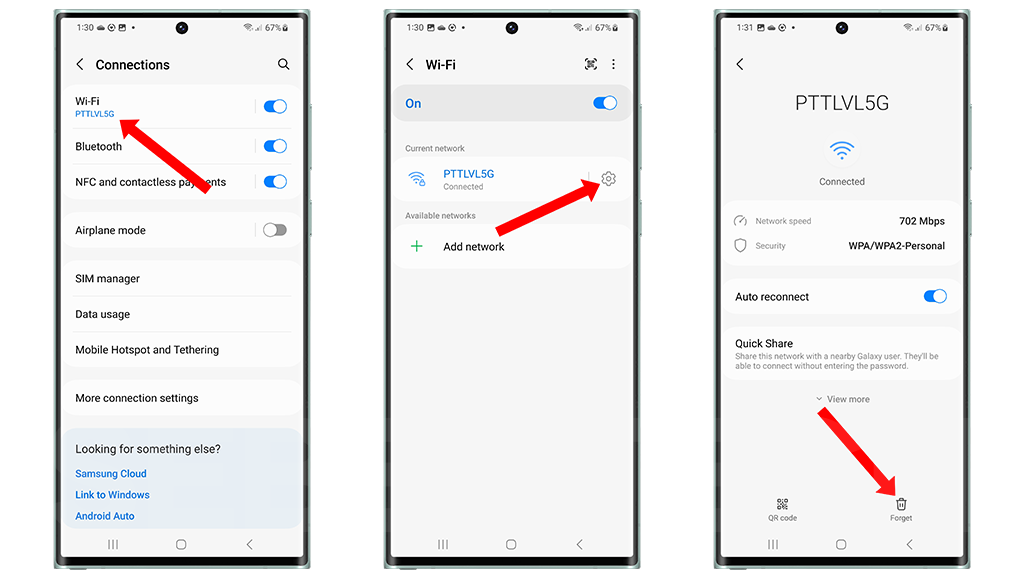
To forget and reconnect to a Wi-Fi network on a Galaxy S23 Ultra, follow these steps:
- Open the Settings app.
- Tap on Connections.
- Tap on Wi-Fi.
- Tap and hold on the name of the Wi-Fi network that you are having trouble with.
- Tap on Forget.
- Tap on the name of the Wi-Fi network again and enter the password to reconnect.
This will clear any minor software glitches that may be causing the problem and reset the network settings. Once you are reconnected to the Wi-Fi network, try to access the internet to see if the problem has been fixed. If you are still having problems, try the other troubleshooting steps in the article.
Forgetting and reconnecting to the Wi-Fi network is a common troubleshooting step for many network problems, and it is often effective at fixing the problem of connecting to Wi-Fi but having no internet.
Check for software updates
You need to check for software updates because software updates often include bug fixes that can improve Wi-Fi performance. If you’re having trouble connecting to Wi-Fi or you’re not getting a strong signal, checking for software updates is one of the first things you should do.
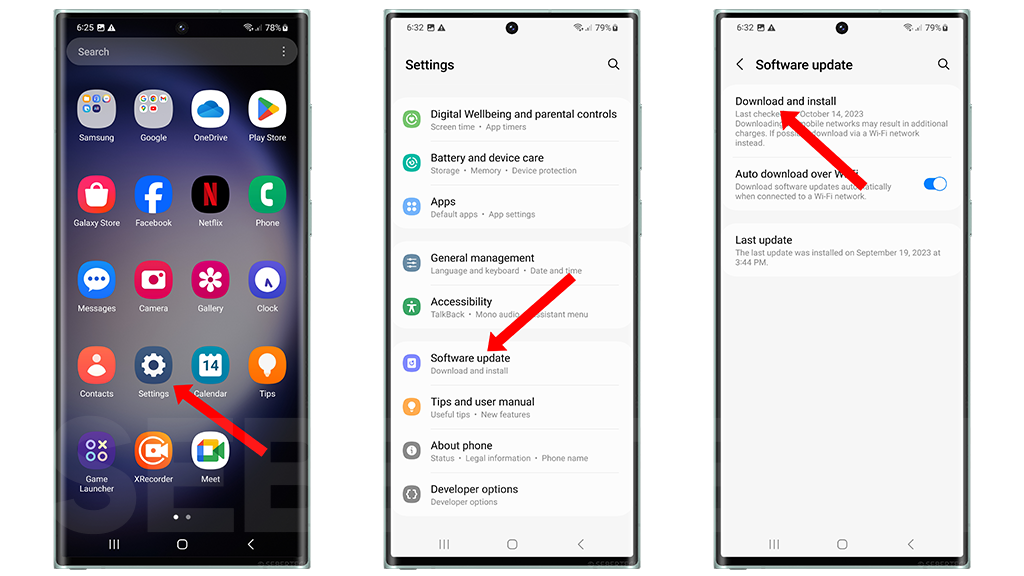
To check for software updates on your Galaxy S23 Ultra, go to Settings > Software update. Tap Download and install to check for updates. If there are any available updates, follow the on-screen instructions to install them.
Checking for software updates can help to fix the problem of connecting to Wi-Fi but having no internet in certain locations by fixing bugs that may be causing the problem. For example, a software update may include a bug fix that improves the way your phone handles Wi-Fi handoffs. This means that your phone is less likely to lose its Wi-Fi connection when you move from one location to another.
In addition to fixing bugs, software updates can also add new features and improvements to your phone. For example, a software update may add a new feature that allows your phone to connect to Wi-Fi networks more quickly or that improves the performance of Wi-Fi calling.
Overall, checking for software updates is a good idea for a number of reasons. It can help to fix problems, improve performance, and add new features to your phone.
Reset your network settings
You may need to reset your network settings if you’re having trouble connecting to Wi-Fi, Bluetooth, or cellular data. Resetting your network settings will erase all of your saved network connections and passwords, so you’ll need to reconnect to your Wi-Fi networks and enter your passwords again.
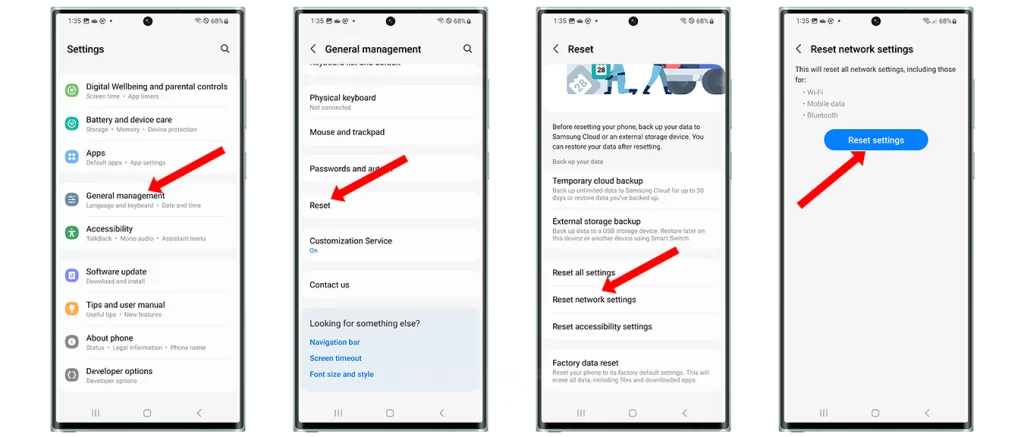
To reset your network settings, follow these steps:
- Open the Settings app.
- Tap General management.
- Tap Reset.
- Tap Reset network settings.
- Tap Reset settings.
- Enter your PIN, password, or pattern to confirm.
Resetting your network settings can fix a variety of network problems, including:
- Problems connecting to Wi-Fi, Bluetooth, or cellular data
- Slow internet speeds
- Dropped connections
- Problems sending or receiving text messages or emails
- Problems making or receiving phone calls
If you’re still having network problems after resetting your network settings, you may need to contact your carrier or Samsung support for further assistance.
Check for interference
You have to check for interference because other electronic devices in your home, such as microwaves, cordless phones, and baby monitors, can interfere with your Wi-Fi signal. When these devices are turned on, they can emit radio waves that can interfere with the radio waves emitted by your router. This can cause your Wi-Fi connection to become slow or unreliable, or even drop altogether.
There are a few ways to check for interference:
- Look for other electronic devices in the area. If you see any other electronic devices that are turned on, try moving them away from your router to see if that improves your Wi-Fi signal.
- Use a Wi-Fi analyzer app. There are a number of Wi-Fi analyzer apps available for download from the Google Play Store. These apps can show you a map of all of the Wi-Fi networks in your area, as well as their signal strength. You can use this information to identify any networks that may be interfering with your own network.
- Use a spectrum analyzer. If you have a spectrum analyzer, you can use it to scan for radio waves in your area. This can help you to identify any specific devices that are emitting radio waves that are interfering with your Wi-Fi signal.
If you are having the problem of connecting to Wi-Fi but having no internet in certain locations, checking for interference can help you to identify the cause of the problem. Once you have identified the source of the interference, you can take steps to reduce or eliminate it. This may involve moving your router away from the source of the interference, disabling the source of the interference, or shielding your router from the interference.
By checking for interference and taking steps to reduce or eliminate it, you can improve your Wi-Fi signal and resolve the problem of connecting to Wi-Fi but having no internet in certain locations.
Contact your internet service provider (ISP)
You may need to contact your internet service provider (ISP) if you have tried all of the troubleshooting steps above and you are still having trouble connecting to the internet on your Galaxy S23 Ultra Wi-Fi in certain locations.
Here are some reasons why you may need to contact your ISP:
- There may be a problem with your ISP’s network in that location.
- Your ISP may need to reset your internet service.
- Your ISP may need to send you a new router or modem.
To contact your ISP, you can usually call them or visit their website.
Here are some additional tips for improving Wi-Fi performance on your Galaxy S23 Ultra:
- Place your router in a central location in your home or office.
- Avoid using your router near metal objects or appliances.
- If you have a large home, consider using a mesh Wi-Fi system to extend the reach of your Wi-Fi signal.
If you’re still having trouble getting an internet connection on your Galaxy S23 Ultra Wi-Fi in certain locations after trying all of the above steps, you may need to contact Samsung support for further assistance.
FAQs
Why does my Samsung phone say no internet connection when I have Wi-Fi?
There are a few possible reasons why your Samsung phone may say no internet connection when you have Wi-Fi:
- The Wi-Fi router may not be working properly. Try restarting the router or checking to see if other devices are able to connect to the internet.
- Your phone may be out of range of the Wi-Fi router. Try moving closer to the router or using a Wi-Fi extender.
- The network settings on your phone may be incorrect. Try resetting your network settings or forgetting and reconnecting to the Wi-Fi network.
- There may be a problem with your phone’s software. Try checking for software updates or resetting your phone to factory defaults.
Why is the Wi-Fi not working on my Samsung phone but working on other devices?
If the Wi-Fi is not working on your Samsung phone but working on other devices, it is possible that there is a problem with your phone’s Wi-Fi adapter or software. Try troubleshooting the Wi-Fi connection on your phone or resetting your phone to factory defaults.
Why won’t my Samsung S23 Ultra connect to Wi-Fi?
There are a few possible reasons why your Samsung S23 Ultra may not be able to connect to Wi-Fi:
- The Wi-Fi router may not be working properly. Try restarting the router or checking to see if other devices are able to connect to the internet.
- Your phone may be out of range of the Wi-Fi router. Try moving closer to the router or using a Wi-Fi extender.
- The network settings on your phone may be incorrect. Try resetting your network settings or forgetting and reconnecting to the Wi-Fi network.
- There may be a problem with your phone’s software. Try checking for software updates or resetting your phone to factory defaults.
Why does my Wi-Fi keep saying connected without internet?
If your Wi-Fi keeps saying connected without internet, it is possible that there is a problem with your router’s DHCP server. Try restarting the router or contacting your internet service provider for further assistance.
Why is the Wi-Fi not working on my phone but working on other devices?
If the Wi-Fi is not working on your phone but working on other devices, it is possible that there is a problem with your phone’s Wi-Fi adapter or software. Try troubleshooting the Wi-Fi connection on your phone or resetting your phone to factory defaults.
Why does my phone say no network connection?
If your phone says no network connection, it is possible that you are out of range of a cell tower or that there is a problem with your cellular service. Try moving to a different location or contacting your cellular service provider for further assistance.