Is your Galaxy A54 video call not working? Don’t worry, you’re not alone. This is a common problem that can be caused by a variety of factors, such as a weak internet connection, outdated software, or a hardware issue.
But before you take your phone to a repair shop, there are a few things you can try to fix the problem yourself. In this article, we’ll walk you through a step-by-step guide on how to fix video calling on your Galaxy A54.
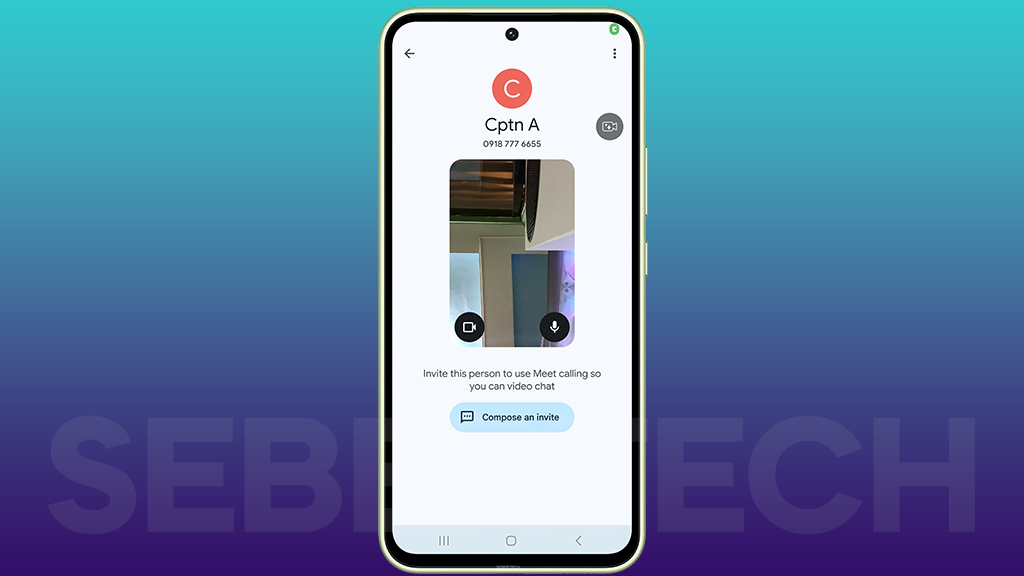
Sections
1. Check your internet connection
Video calling requires a strong internet connection to stream video and audio between two devices. If your internet connection is slow or unstable, you may experience problems with video calling, such as dropped calls, blurry video, or lag.
To check your internet connection, you can use a speed test website or app. There are many different speed test websites and apps available, such as Ookla Speedtest and Google Speed Test.
To use a speed test website or app, simply open it and run a test. The test will measure your download and upload speeds. Your download speed is the speed at which you can receive data from the internet, and your upload speed is the speed at which you can send data to the internet.
For video calling, you need a download speed of at least 2 Mbps and an upload speed of at least 1 Mbps. If your internet connection is slower than this, you may experience problems with video calling.
If your internet connection is slow, there are a few things you can try to improve it:
- Move closer to your router.
- Restart your router and modem.
- Disconnect other devices from your Wi-Fi network.
- Use a wired connection instead of Wi-Fi.
- Contact your internet service provider (ISP) for assistance.
If you have checked your internet connection and it is fast and stable, then you can try the other troubleshooting steps in the article.
ALSO READ: Galaxy A54 Won’t Turn On? 4 Easy Fixes to Try!
2. Restart your phone
Restarting your phone can fix video calling problems for a number of reasons. It can clear out any temporary glitches that may be preventing the video calling app from working properly. It can also reset the phone’s network connection, which may be the cause of the problem.
To restart your Galaxy A54, press and hold the Power button for a few seconds until the power menu appears. Then, tap Restart. Your phone will restart and should be ready to use in a few minutes.
Here are some additional tips for restarting your phone:
- If your phone is frozen or unresponsive, you can force it to restart by pressing and holding the Power button and Volume Down button simultaneously for 7-10 seconds.
- If your phone is in Safe Mode, you can restart it to exit Safe Mode by simply pressing and holding the Power button.
- If you are having trouble restarting your phone normally, you can try restarting it in Recovery Mode. To do this, press and hold the Power button, Volume Up button, and Bixby button simultaneously for 7-10 seconds.
3. Update your software
Updating your software can fix video calling problems on your Galaxy A54 for a number of reasons.
- Software updates often include bug fixes and performance improvements. If your video calling problems are caused by a software glitch, updating your software may fix the problem.
- Software updates may also include new features and compatibility updates. If your video calling problems are caused by a compatibility issue with a specific app or service, updating your software may fix the problem.
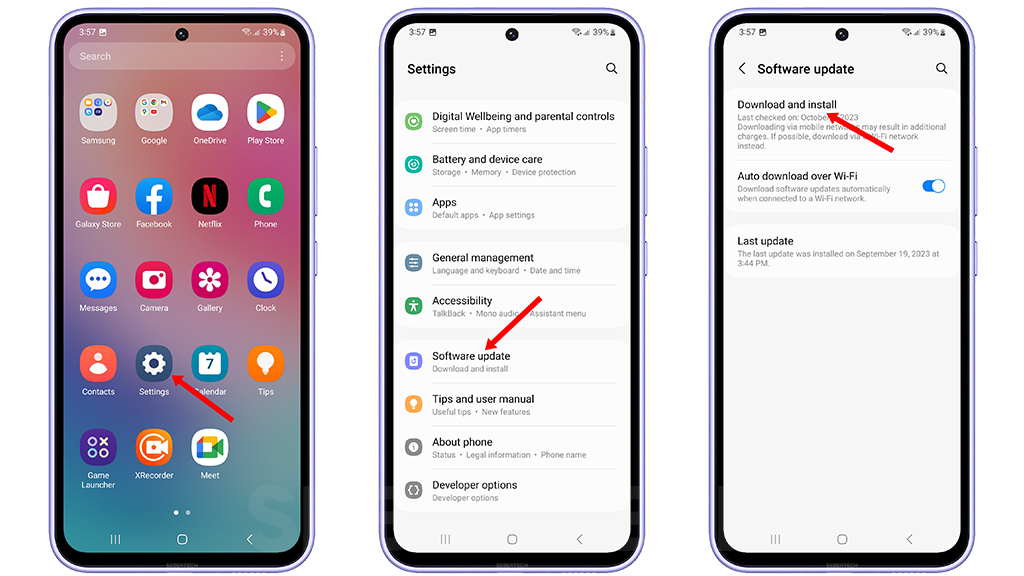
To update your Galaxy A54 software, follow these steps:
- Open the Settings app.
- Tap Software update.
- Tap Download and install.
- If a software update is available, tap Download.
- Once the software update has downloaded, tap Install.
Your phone will restart and install the software update. Once the update is installed, check to see if your video calling problems are fixed.
Here are some additional tips for updating your software:
- Make sure that your phone is connected to a Wi-Fi network. Software updates can be large, so it is best to update your software over Wi-Fi to avoid using up your mobile data.
- Make sure that your phone has enough battery life. Software updates can take some time to install, so it is best to start the update process when your phone has at least 50% battery life.
- Back up your data before updating your software. This is always a good precaution to take before making any major changes to your phone.
4. Clear the cache and data for the Phone app
Clearing the cache and data for the Phone app can help to fix video calling problems by removing any corrupted or outdated data that may be causing the problem.
When you use an app, it stores some data in its cache. This data can include things like images, videos, and settings. The cache is supposed to speed up the app by making it so that it doesn’t have to download the same data every time you open it.
However, sometimes the data in the cache can become corrupted or outdated. This can cause problems with the app, such as video calling not working properly.
Clearing the cache and data for the Phone app will remove all of the data that is stored in the app’s cache. This can fix video calling problems if the problem is being caused by corrupted or outdated data.
How to clear the cache and data for the Phone app:
- Go to Settings > Apps > See all apps > Phone.
- Tap Storage & cache.
- Tap Clear cache and Clear data.
Note: Clearing the data for the Phone app will reset the app to its factory default settings. This means that you will lose any custom settings or data that you have saved in the app.
5. Disable any third-party call recording apps
Disabling third-party call recording apps can work to fix video calling problems on the Galaxy A54 because some of these apps can interfere with the video calling process. This is because these apps need to access the microphone and camera in order to record calls, which can sometimes conflict with the native video calling app.
To disable third-party call recording apps on your Galaxy A54, follow these steps:
- Go to Settings > Apps.
- Tap the See all apps button.
- Find the third-party call recording app that you want to disable and tap on it.
- Tap the Disable button.
Once you have disabled the third-party call recording app, try using the native video calling app again to see if the problem has been fixed.
If you are still having problems with video calling after disabling third-party call recording apps, then the problem is likely caused by something else, such as a weak internet connection or outdated software. In this case, you can try the other troubleshooting steps in the article to see if that fixes the problem.
6. Reset your network settings
Resetting your network settings can fix video call problems by clearing away any corrupted or outdated network settings that may be causing the problem. This can include things like incorrect DNS settings, corrupted proxy settings, and outdated APN settings.
To reset your network settings on Galaxy A54, follow these steps:
- Go to Settings > General management > Reset > Reset network settings.
- Tap Reset settings to confirm.
- Your phone will restart and your network settings will be reset to their factory defaults.
Note: Resetting your network settings will erase all of your saved Wi-Fi networks, Bluetooth connections, and mobile data settings. Be sure to back up any important settings before you reset your network settings.
After you have reset your network settings, try making another video call to see if the problem has been fixed.
7. Try using a different video calling app
Trying a different video calling app can work for the problem of video calling not working on your Galaxy A54 because it eliminates the possibility that the problem is caused by the Phone app or a conflict with another app on your phone.
To try a different video calling app, simply download and install the app of your choice from the Google Play Store. Once the app is installed, open it and sign in with your account. If you are using a third-party app, you may need to create an account if you don’t already have one.
Once you are signed in, you can try making a video call to a friend or family member. If the video call is successful, then you know that the problem is caused by the Phone app or a conflict with another app on your phone. You can then try troubleshooting the Phone app or uninstalling any apps that you think may be causing the conflict.
Here are some popular video calling apps that you can try:
- Google Duo
- Skype
- Messenger
- Zoom
- FaceTime
If you’ve tried all of the above and you’re still having trouble making video calls, then it’s possible that there is a hardware problem with your phone. In this case, you’ll need to take your phone to a Samsung repair center to have it diagnosed and repaired.
Here are some additional tips to help you improve the quality of your video calls:
- Make sure that you’re in a well-lit area.
- Avoid using video calling in areas with poor internet reception.
- Use a headset or earbuds to reduce background noise.
- Close any unnecessary apps that may be running in the background.
Why is video calling on the Galaxy A54 important?
Video calling is a great way to stay connected with friends and family members who live far away. It’s also a popular way to conduct business meetings and interviews.
But if your video calls are not working properly, it can be frustrating and inconvenient. That’s why we’ve put together this guide to help you fix the problem quickly and easily.
How long will it take to fix video calling on my Galaxy A54?
The amount of time it takes to fix video calling on your Galaxy A54 will depend on the cause of the problem. If the problem is caused by a minor software glitch, you may be able to fix it in just a few minutes. But if the problem is caused by a hardware issue, you may need to take your phone to a repair shop.
What level of technical expertise is required?
The solutions in this guide are relatively simple and straightforward. You don’t need to be a tech expert to follow them.
However, if you’re not comfortable troubleshooting your phone yourself, you can always take it to a Samsung repair center for assistance.