Is your Galaxy A34 Wi-Fi not working? You’re not alone. This is a common problem that can be caused by a variety of factors, such as a weak internet connection, outdated software, or a hardware issue.
In this article, we will walk you through a step-by-step guide on how to fix Wi-Fi problems on your Galaxy A34. The solutions in this guide are relatively simple and straightforward, and you do not need to be a tech expert to follow them.
However, if you are not comfortable troubleshooting your phone yourself, you can always take it to a Samsung repair center for assistance.
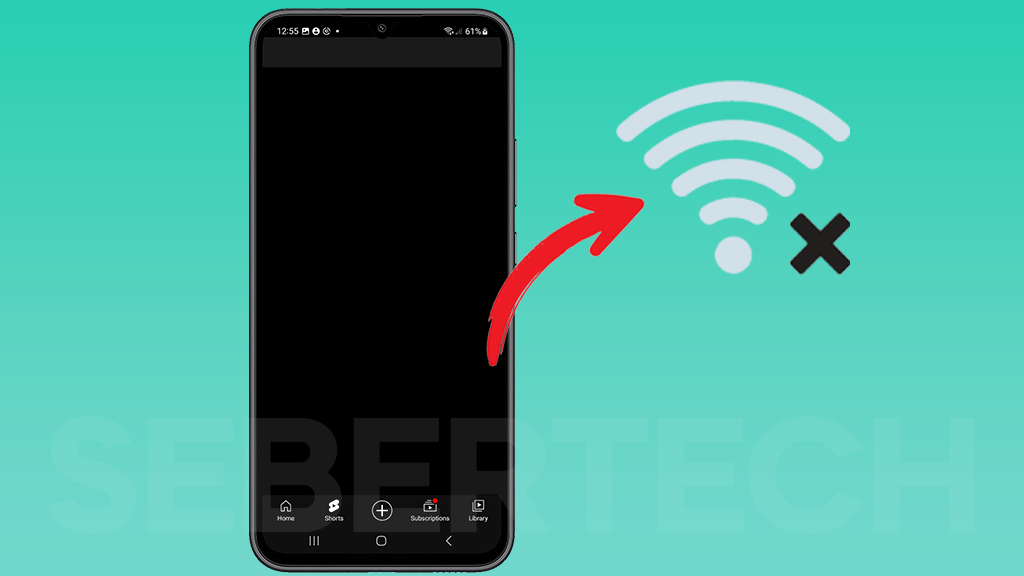
Here is a brief overview of the steps that we will cover in this article:
1. Restart your phone
Restarting your phone can fix Wi-Fi problems for a number of reasons. It can clear minor software glitches, refresh the network connection, and reset the Wi-Fi driver.
To restart your Galaxy A34, press and hold the Power button and Volume Down key for a couple of seconds until the power menu appears. Then, tap Restart and confirm.
Here are some additional tips for restarting your phone:
- If your phone is unresponsive, you can force restart it by pressing and holding the Power and Volume Down buttons simultaneously for 7-10 seconds.
- If you are using a case, remove it before restarting your phone.
- If you have any external devices connected to your phone, such as a headset or charger, disconnect them before restarting your phone.
Restarting your phone is a simple and effective way to fix many common problems, including Wi-Fi problems. It is also a good idea to restart your phone regularly to keep it running smoothly.
ALSO READ: How to Fix Galaxy A34 Not Turning On
2. Check your internet connection
Checking your internet connection is a good first step when troubleshooting Wi-Fi problems on your Galaxy A34 because it can help you to determine if the problem is caused by your phone or your internet connection.
To check your internet connection, open a web browser on your phone and try to load a website. If the website loads successfully, then you know that your internet connection is working properly and the problem is most likely caused by your phone. If the website does not load, then you know that the problem is most likely caused by your internet connection.
Here are some things you can do to check your internet connection:
- Restart your internet router.
- Connect to a different Wi-Fi network.
- Check your internet speed using a website like Speedtest.net.
- Contact your internet service provider (ISP) for assistance.
If you have determined that the problem is caused by your internet connection, then you will need to troubleshoot your internet connection to fix the problem. This may involve contacting your ISP for assistance.
If you have determined that the problem is caused by your phone, then you can try the other troubleshooting steps in the article, such as restarting your phone, resetting your network settings, and updating your phone’s software.
3. Forget and reconnect to your Wi-Fi network
Forgetting and reconnecting to your Wi-Fi network can work for Wi-Fi problems on your Galaxy A34 because it clears any minor glitches that may be causing the problem. It also resets the network connection and forces your phone to reconnect to the Wi-Fi network from scratch.
How to forget and reconnect to your Wi-Fi network:
- Go to Settings > Connections > Wi-Fi.
- Tap the gear icon next to the Wi-Fi network that you’re having problems with.
- Tap Forget.
- Go back to the Wi-Fi list and tap on the Wi-Fi network that you want to reconnect to.
- Enter the Wi-Fi password and tap Connect.
If you’re still having Wi-Fi problems after forgetting and reconnecting to your Wi-Fi network, you can try some of the other troubleshooting steps in the article, such as restarting your phone, resetting your network settings, or updating your phone’s software.
4. Reset your network settings
Resetting your network settings erases all of your phone’s network settings, including your Wi-Fi, Bluetooth, and mobile data settings. This can fix Wi-Fi problems that are caused by software glitches or conflicts with other apps on your phone.
How to reset your network settings:
- Go to Settings > General management > Reset > Reset network settings.
- Tap Reset to confirm.
Your phone will restart and all of your network settings will be reset to their factory defaults. You will need to reconnect to your Wi-Fi network after your phone restarts.
Important note: Resetting your network settings will also erase your saved Wi-Fi passwords, Bluetooth connections, and mobile data settings. Be sure to back up this information before resetting your network settings.
5. Update your phone’s software
Updating your phone’s software can fix Wi-Fi problems for a few reasons. First, software updates often include bug fixes and performance improvements that can address Wi-Fi connectivity issues. Second, software updates can also include new security patches that can protect your phone from malware and other security threats that could be interfering with your Wi-Fi connection.
To update your phone’s software, go to Settings > Software updates > Download and install. If an update is available, tap Download and then Install. Your phone will download the update and install it automatically.
Here are some additional tips for updating your phone’s software:
- Make sure that your phone is connected to a Wi-Fi network before you start the update process.
- Charge your phone to at least 50% before you start the update process.
- Do not interrupt the update process once it has started.
Once the update is complete, your phone will restart automatically. Then, you can try connecting to your Wi-Fi network again to see if the problem has been fixed.
6. Boot your phone into Safe Mode
Booting your phone into Safe Mode can help to fix Wi-Fi problems because it starts your phone with only the essential apps and services running. This can help to identify if a third-party app is causing your Wi-Fi problems.
To boot your Galaxy A34 into Safe Mode, press and hold the Power and Volume Down buttons simultaneously until the power menu appears. Then, press and hold the Power Off option until the “Reboot to Safe Mode” prompt appears. Tap Restart to boot into Safe Mode.
Once your phone has booted into Safe Mode, try to connect to Wi-Fi. If you are able to connect to Wi-Fi in Safe Mode, then you know that a third-party app is causing the problem. You can try uninstalling apps one by one to see which app is causing the problem.
Here are some tips for uninstalling apps in Safe Mode:
- Go to Settings > Apps > See all apps.
- Tap the app that you want to uninstall.
- Tap Uninstall.
- Tap OK to confirm.
Once you have uninstalled the app that is causing the problem, you can restart your phone to exit Safe Mode. Your Wi-Fi should now be working properly.
7. Perform a factory reset
Performing a factory reset can work for Wi-Fi problems by erasing all of the data and settings from your phone. This can fix software glitches and conflicts that may be causing your Wi-Fi problems.
To perform a factory reset on your Galaxy A34, follow these steps:
- Back up all of your important data, as this reset will erase everything from your phone.
- Go to Settings > General management > Reset > Factory data reset > Reset > Delete all.
- Your phone will restart and begin the reset process.
Note: Performing a factory reset will erase all of your data and settings from your phone, so be sure to back up everything important before you proceed.
FAQs
How do I fix my Samsung Wi-Fi problem?
There are a few things you can try to fix your Samsung Wi-Fi problem:
- Restart your phone and router.
- Make sure you’re in range of your router and that there are no obstacles between you and the router.
- Forget and reconnect to your Wi-Fi network.
- Reset your network settings.
- Update your phone’s software.
- Boot your phone into Safe Mode.
- Perform a factory reset.
Why does my Samsung keep losing Wi-Fi signal?
- You may be too far away from your router.
- There may be obstacles between you and your router, such as walls or furniture.
- There may be interference from other electronic devices.
- There may be a problem with your router’s firmware.
- There may be a hardware issue with your phone or router.
How do I connect my Samsung A34 to Wi-Fi?
- Swipe down from the top of the screen to open the Quick Panel.
- Tap and hold the Wi-Fi icon.
- Turn on Wi-Fi.
- Tap the name of the Wi-Fi network you want to connect to.
- Enter the password for the Wi-Fi network, if required.
- Tap Connect.
Why my phone is not connecting to Wi-Fi?
- Your phone’s Wi-Fi may be turned off.
- You may be out of range of your Wi-Fi network.
- There may be a problem with your phone’s network settings or software.
- There may be a hardware issue with your phone or router.
How do I manually connect to Wi-Fi on my Samsung?
- Go to Settings > Connections > Wi-Fi.
- Tap the three dots in the top right corner of the screen.
- Tap Add network.
- Enter the SSID and password for the Wi-Fi network you want to connect to.
- Tap Connect.