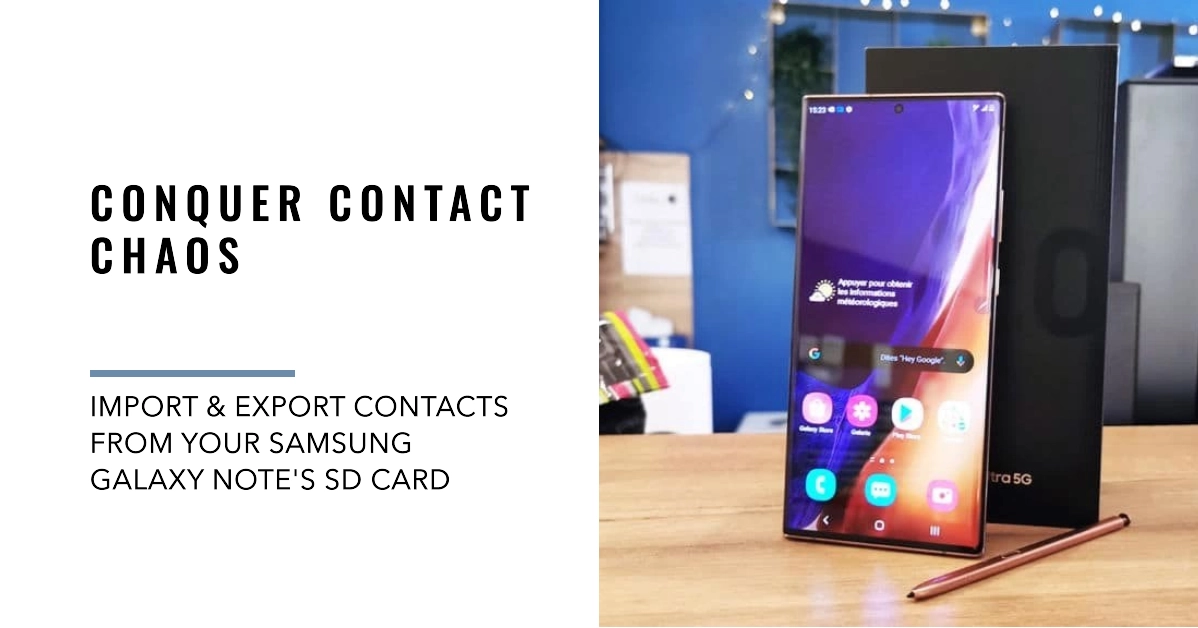Your Samsung Galaxy Note is a powerhouse, holding all your vital connections in its digital pocket. But what happens when you need to move those precious contacts to a new phone, backup them up, or simply declutter your device?
Fear not, fellow Note warrior, for the mighty SD card offers a convenient solution! This comprehensive guide will equip you with the knowledge to seamlessly import and export contacts from your SD card, ensuring your network stays strong no matter what life throws your way.
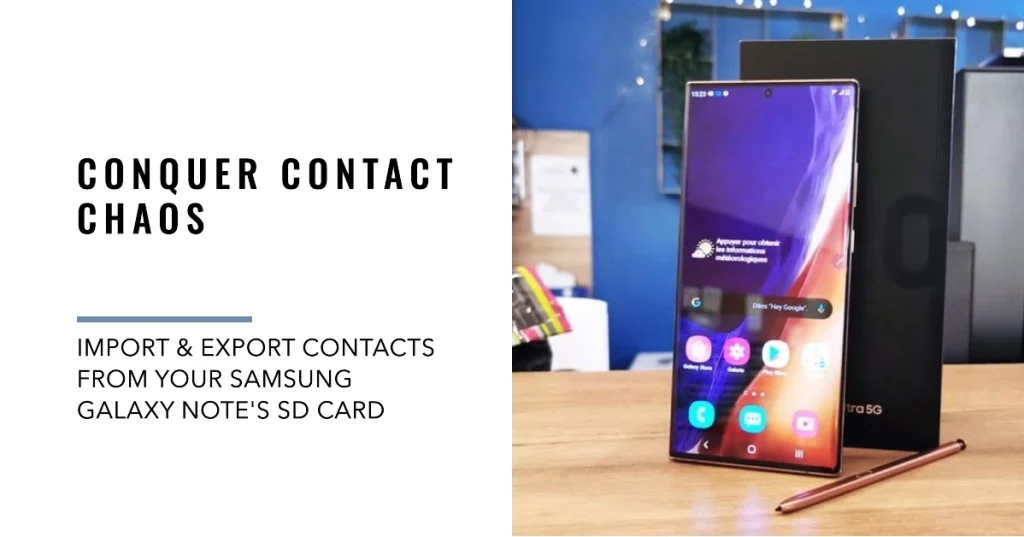
Preparing for Battle: Understanding the Landscape
Before we dive into the nitty-gritty, let’s familiarize ourselves with the battleground. Your Samsung Galaxy Note stores contacts in its internal memory by default. However, the versatile SD card can serve as a temporary or permanent storage haven for these vital connections.
Importing allows you to bring contacts from other sources like another phone or a computer onto your Note. Conversely, exporting lets you send them out to a new device or create a secure backup.
Importing Contacts from Your SD Card: A Step-by-Step Expedition
Now, let’s conquer the import mission! Grab your trusty Note and follow these steps:
- Open the Contacts App: Navigate to your home screen and tap the “Contacts” icon.
- Summon the Menu: Look for the three vertical dots in the top right corner (or press the Menu key on older models) and tap them.
- Seek the Import/Export Option: From the menu, select “Manage contacts” followed by “Import/export contacts.”
- Choose Your Destination: Tap “Import” and then select the location of your contacts on the SD card. This might be a specific folder or file named “contacts.vcf” depending on how you exported them previously.
- Victory Awaits!: Select the desired contacts (or tap “All” for a mass import) and hit “Import.” Sit back and relax as your Note welcomes its new connections!
Exporting Contacts: Building a Secure Backup Fortress
Now, let’s turn the tables and send your contacts out to the world:
- Return to the Menu: Repeat steps 1 and 2 from the import section.
- Choose Your Weapon: This time, tap “Export.”
- Select Your Destination: Decide where you want your contacts to land. You can choose the SD card (choose a specific folder if you want to keep things organized), internal storage, or even share them directly with other apps.
- Customize Your Arsenal (Optional): If you’re exporting to a file, you can choose the format (VCF is recommended for wider compatibility) and even select specific contact groups or individual entries.
- Deploy Your Troops!: Tap “Export” and watch as your contacts are safely delivered to their new home.
Bonus Strategies: Advanced Techniques for the Savvy Warrior
For the truly data-savvy, here are some additional tips:
- Merge Duplicates: After importing, use the “Merge contacts” option to eliminate doppelgängers and streamline your list.
- Manage Storage: Regularly export your contacts to the SD card to free up internal storage space.
- Third-Party Apps: Explore apps like My Contacts Backup or Contact Sync for automated backup and syncing solutions.
A World Without Contact Catastrophe
With these newfound skills, you’ve mastered the art of contact migration on your Samsung Galaxy Note. No more scrambling when switching phones or fearing data loss.
The SD card stands as your loyal ally, offering a safe haven for your precious connections. So, go forth, fearless Note user, and conquer the digital world, one contact at a time!
Note: This guide is a general overview and specific steps might vary slightly depending on your Note model and Android version. Remember to consult your user manual for detailed instructions specific to your device.