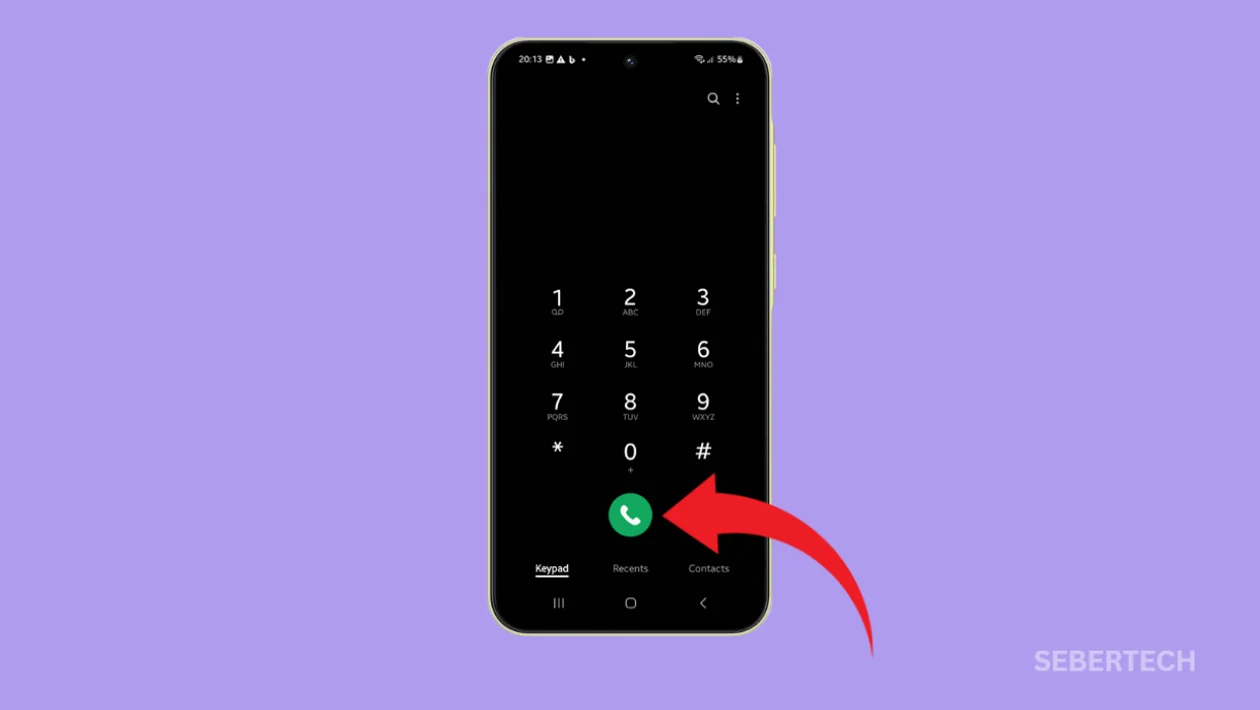Is your Galaxy A55 giving you the silent treatment? When your phone can’t make or receive calls, it’s more than just an inconvenience—it’s a communication breakdown. This frustrating issue often stems from network problems or misconfigured settings that can usually be resolved with a few targeted troubleshooting steps.
Why Can’t My Galaxy A55 Make or Receive Calls?
- Network Issues: Poor signal strength or network outages can prevent calls.
- Software Glitches: Temporary system errors may interfere with call functionality.
- Incorrect Settings: Features like call forwarding or Do Not Disturb can block calls.
- SIM Card Problems: A faulty or improperly inserted SIM card can disrupt calling services.
- Outdated Software: Running an older version of your phone’s OS might cause compatibility issues.
- Hardware Damage: Physical damage to the phone can affect its ability to make or receive calls.
- Account Issues: Problems with your carrier account can lead to service interruptions.
Restart Your Phone
Restarting your phone can clear temporary software glitches that might be preventing calls. Here’s how to do it:
- Press and hold the power button.
- Tap “Restart” on the screen.
- Wait for your phone to fully reboot.
- Try making a test call after the restart.
Check Network Coverage
Ensuring you have adequate network coverage is crucial for making and receiving calls. Here’s what to do:
- Check the signal bars at the top of your screen.
- If signal is low, move to an area with better coverage.
- Toggle Airplane mode on and off to force a network reconnection.
- Go to Settings > Connections > Mobile networks and ensure “Network mode” is set to “5G/4G/3G/2G (auto connect)”.
Ensure Call Forwarding is Disabled
Call forwarding might be redirecting your calls elsewhere. To check and disable it:
- Open the Phone app and tap the three-dot menu.
- Go to Settings > Supplementary services > Call forwarding.
- Ensure all options are set to “Off” or “Disabled”.
- If any are enabled, tap on them and select “Disable”.
Check for Software Updates
Software updates often include fixes for call-related issues. To check for updates:
- Go to Settings > Software update.
- Tap “Download and install”.
- If an update is available, follow the on-screen instructions to install it.
- Restart your phone after the update is complete.
Disable Do Not Disturb Mode
Do Not Disturb mode can block incoming calls. To check and disable it:
- Swipe down from the top of your screen to open the Quick Settings panel.
- Look for the Do Not Disturb icon (usually a crescent moon).
- If it’s highlighted, tap it to turn off Do Not Disturb mode.
- Alternatively, go to Settings > Notifications > Do not disturb to adjust settings.
Ensure Call Blocking is Not Enabled
Accidentally blocking contacts can prevent their calls from coming through. Here’s how to check:
- Open your Phone app.
- Tap the three-dot menu and select “Settings”.
- Tap on “Block numbers”.
- Review the list and unblock any numbers if necessary.
Check for Hardware Damage
Physical damage can affect call functionality. Inspect your phone for:
- Visible cracks or dents, especially near the top of the device.
- Water damage indicators (usually found in the SIM tray).
- Issues with the earpiece speaker or microphone.
- If you suspect hardware damage, consider professional repair.
Reset Mobile Network Settings
Resetting network settings can resolve configuration issues that may be preventing calls. Here’s how:
- Go to Settings > General management > Reset > Reset mobile network settings.
- Tap “Reset settings” to confirm.
- Enter your PIN or password if prompted.
- Restart your phone after the reset is complete.
Try a Different SIM Card
Using a different SIM card can help determine if the issue is with your current SIM or the phone itself. Follow these steps:
- Power off your phone and remove your current SIM card.
- Insert a different SIM card (ensure it’s compatible with your carrier).
- Power on your phone and wait for it to connect to the network.
- Try making and receiving calls with the new SIM.
Contact Your Carrier for Assistance
If none of the above solutions work, your carrier’s support team can provide further assistance. Here’s what to do:
- Use another phone to dial your carrier’s customer service number or use their support app.
- Explain the calling issues you’re experiencing with your Galaxy A55.
- Provide your account details and phone number when requested.
- Follow any additional troubleshooting steps they provide.
The Bottom Line
By following these troubleshooting steps, you should be able to resolve most calling issues on your Samsung Galaxy A55. Remember to test your calling capability after each step to identify which solution works for you. If the problem persists after trying all these methods, it may indicate a more serious hardware issue that requires professional attention.