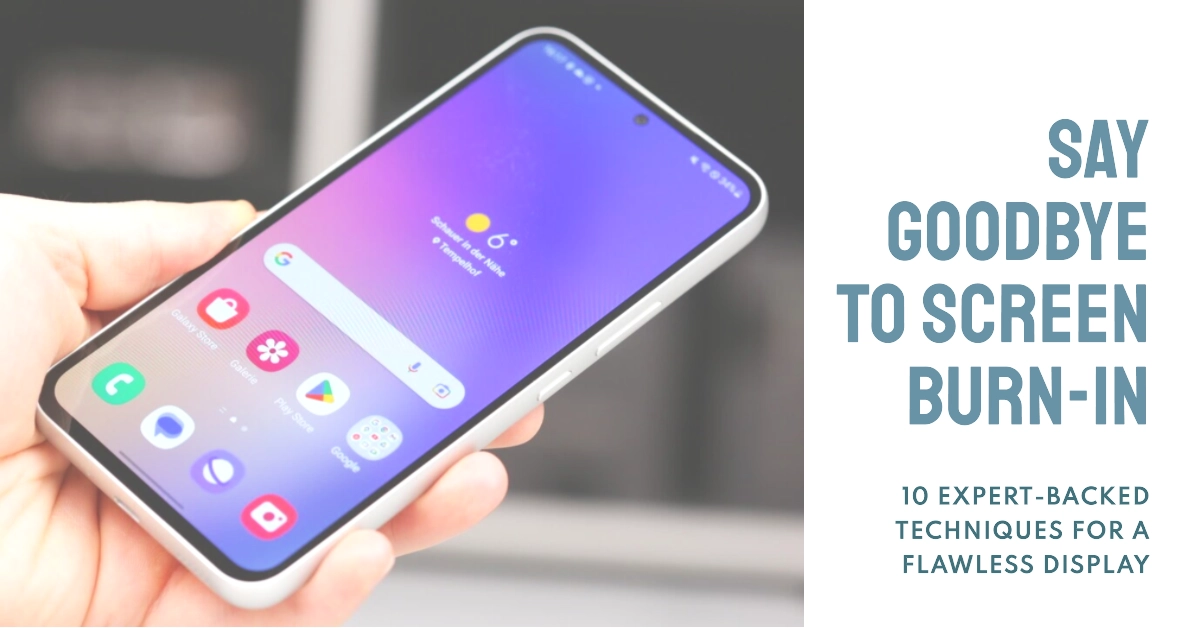In the world of smartphones, the Galaxy A54 stands out as a popular choice for its sleek design, powerful performance, and vibrant display. However, even the most impressive smartphones can succumb to the dreaded issue of screen burn-in. This phenomenon occurs when static images are displayed for extended periods, leaving ghost-like remnants that persist even when the image is no longer present.
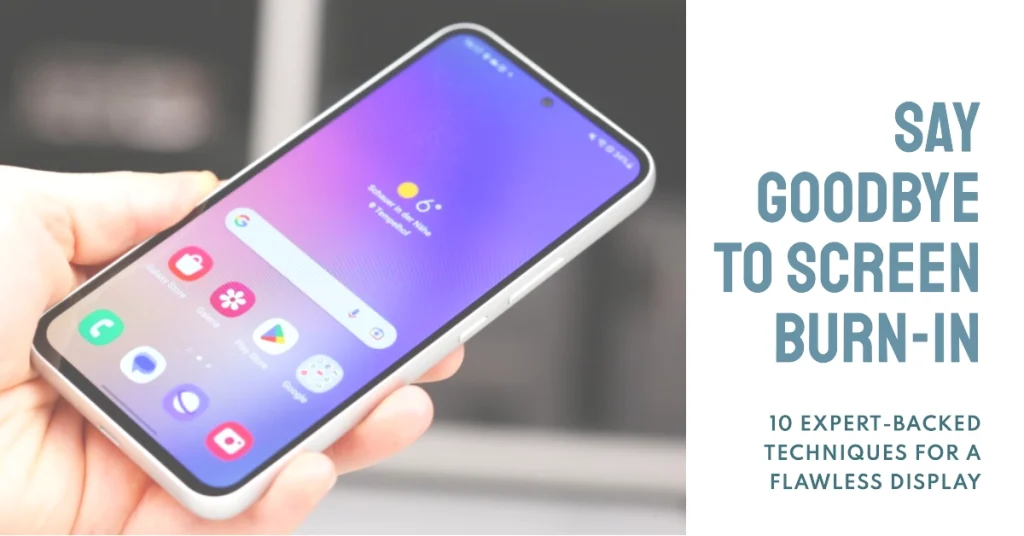
If you’re a Galaxy A54 user facing screen burn-in, fret not. There are several expert-backed techniques you can employ to restore your device’s display to its pristine glory. In this comprehensive guide, we’ll delve into 10 effective methods to eradicate screen burn-in and regain your phone’s visual brilliance.
1. Minimize Static Image Exposure
Prevention is always better than cure, so minimizing the exposure of your Galaxy A54’s screen to static images is crucial to prevent burn-in. Minimizing static image exposure is crucial to prevent screen burn-in on your Galaxy A54.
Here are some effective strategies to reduce static image exposure:
- Avoid Prolonged Display of Static Images: Refrain from leaving the same app, navigation bar, or keyboard open for extended periods. Instead, switch between different apps and utilize dynamic wallpapers or screensavers that change periodically.
- Minimize Keyboard Usage: Whenever possible, utilize alternative input methods like voice dictation or external keyboards. This can help reduce the static image exposure of the on-screen keyboard.
- Enable Adaptive Brightness: Activate the adaptive brightness feature, which automatically adjusts the screen’s intensity based on ambient lighting conditions. This prevents the display from being unnecessarily bright in well-lit environments, reducing pixel strain.
- Optimize Navigation Bar and Status Bar: Adjust the visibility of the navigation bar and status bar to minimize their static presence on the screen. Consider hiding the navigation bar when not in use and enabling auto-hide for the status bar.
- Customize App Appearance: Many apps offer options to customize their appearance, such as switching to dark themes or adjusting color schemes. Opt for darker themes whenever possible, as they reduce the intensity of bright elements and minimize pixel strain.
- Avoid Static Images in Games: Be mindful of static elements in games, such as HUDs or persistent menus. Take breaks during gameplay to prevent prolonged exposure to static images.
- Utilize Screen Rotation: Periodically rotate your Galaxy A54’s screen to distribute pixel usage more evenly and prevent burn-in from occurring in specific areas. Enable auto-rotate to ensure the screen automatically adjusts to your orientation.
- Employ Screen Savers: Enable a screen saver with dynamic patterns or moving images to protect your display when the phone is idle. Screen savers can prevent image retention by replacing static images with dynamic content.
2. Adjust Display Settings
Your phone’s display settings play a significant role in reducing the risk of screen burn-in. Lower the screen brightness to a comfortable level, as higher brightness can accelerate pixel wear and tear.
Adjusting the display settings on your Galaxy A54 is a straightforward process that allows you to customize the appearance and functionality of your phone’s screen to suit your preferences. Here’s a step-by-step guide on how to adjust the display settings on your Galaxy A54:
1. Access Display Settings:
- Swipe down from the top of the screen to access the Quick Panel.
- Tap the gear icon to open the Settings app.
- Scroll down and tap on “Display.”
2. Adjust Brightness and Adaptive Brightness:
- Under the “Brightness” section, use the slider to adjust the overall brightness of the screen to a comfortable level.
- Enable “Adaptive brightness” to automatically adjust the screen’s brightness based on ambient lighting conditions.
3. Choose a Display Theme:
- Tap on “Themes” to choose between the default “Light” and “Dark” themes.
- You can also explore other themes available in the Galaxy Theme Store.
4. Adjust Font Size and Style:
- Tap on “Font size and style” to customize the font appearance.
- Use the sliders to adjust the font size and apply the desired font style.
5. Enable Eye Comfort:
- Tap on “Eye Comfort” to reduce blue light emission, especially during nighttime usage.
- Adjust the blue light filter intensity or schedule it to turn on automatically at specific times.
6. Customize Display Zoom and Screen Timeout:
- Tap on “Screen zoom” to adjust the size of on-screen elements to your preference.
- Tap on “Screen timeout” to set the time after which the screen will automatically turn off when idle.
7. Adjust Refresh Rate:
- Tap on “Motion smoothness” to choose between the standard 60Hz refresh rate and the adaptive 120Hz refresh rate.
- The higher refresh rate provides smoother scrolling and animations, but it may consume more battery power.
8. Enable Always On Display:
- Tap on “Always On Display” to keep the clock and other information visible even when the screen is off.
- Customize the clock style and information displayed on the Always On Display.
9. Adjust Edge Screen Sensitivity:
- Tap on “Edge Screen sensitivity” to adjust how sensitive the edges of the screen are to swipes and gestures.
- This can be useful for avoiding accidental triggers when using edge panels or gestures.
3. Utilize Dark Theme
Adopting a dark theme can significantly reduce the strain on your Galaxy A54’s display, thereby minimizing the likelihood of burn-in. Dark themes replace bright whites with darker hues, consuming fewer pixels and reducing overall display intensity.
Enabling dark theme on your Galaxy A54 is a great way to reduce eye strain and save battery life. Here’s how to do it:
- Open the Settings app.
- Tap Display.
- Tap Dark mode.
- Toggle the switch next to Dark mode to the on position.
Your phone’s theme will now change to dark mode. You can also schedule dark mode to turn on and off automatically at certain times of day. To do this, follow these steps:
- Open the Settings app.
- Tap Display.
- Tap Dark mode.
- Tap Schedule.
- Select the times you want dark mode to turn on and off.
Your phone’s theme will automatically change to dark mode at the times you have specified.
4. Enable Eye Comfort
The built-in Eye Comfort feature on your Galaxy A54 can help protect your eyes from excessive blue light exposure, which can contribute to screen burn-in. Enabling Eye Comfort reduces the emission of blue light, especially during nighttime usage.
There are two ways to enable Eye Comfort on your Galaxy A54:
Method 1: Using Quick Settings
- Swipe down from the top of the screen to access the Quick Settings panel.
- Locate and tap the Eye Comfort Shield icon. The icon will glow blue when it’s enabled, and your screen’s color will have a slightly yellow tint that will change over time.
- To adjust the intensity of the blue light filter, tap and hold the Eye Comfort Shield icon and use the slider to adjust the level.
Method 2: Using Display Settings
- Open the Settings app.
- Tap on Display.
- Tap on Eye Comfort Shield.
- Toggle on Eye Comfort Shield.
- To adjust the intensity of the blue light filter, tap on the blue light filter intensity slider.
By enabling Eye Comfort Shield, you can reduce the amount of blue light emitted from your Galaxy A54’s screen. This can help to reduce eye strain and improve your sleep quality.
5. Employ Screen Rotation
Rotating your Galaxy A54’s screen periodically can help distribute pixel usage more evenly, preventing burn-in from occurring in specific areas. Enable auto-rotate to ensure the screen automatically adjusts to your orientation.
Auto-rotate allows your Galaxy A54’s screen to automatically adjust its orientation based on how you hold the device. This can be useful when you’re watching videos or playing games, as it will prevent you from having to manually rotate the screen.
Here’s how to turn on auto-rotate on your Galaxy A54:
- Swipe down from the top of the screen twice to open the Quick Settings panel.
- Tap the Auto rotate icon (it looks like a lock with an arrow around it).
- The icon will turn blue when auto-rotate is enabled.
To turn off auto-rotate, simply tap the Auto rotate icon again. The icon will turn gray when auto-rotate is disabled.
6. Utilize Screen Savers
Screen savers are designed to prevent image retention by replacing static images with dynamic ones when the phone is idle. Enable a screen saver with varying patterns or moving images to protect your display.
Here are the steps on how to enable Screen Savers on Galaxy A54:
- Go to Settings > Display.
- Tap Screensaver.
- Select your preferred screensaver option.
- If you have selected either Photo Frame, Photo Table, or Photos, tap on Albums and select the album you want to display.
- Once you have selected your screensaver settings, tap Start now to start the screensaver immediately.
You can also set the screensaver to start automatically when your phone is idle for a certain period of time. To do this, follow the steps below:
- Go to Settings > Display > Screensaver.
- Tap When to start screen saver.
- Select your desired idle time.
Your screensaver will now start automatically when your phone is idle for the selected period of time.
7. Third-Party Burn-In Repair Apps
While their effectiveness may vary, several third-party burn-in repair apps claim to alleviate screen burn-in by displaying dynamic patterns that help rejuvenate pixels. These apps can be worth exploring, but proceed with caution and monitor their impact on your display.
Here are some of the best third-party burn-in repair apps for Samsung Galaxy A54:
1. Screen Repair Screen Repair is a popular burn-in repair app with over 10 million downloads. It offers a variety of features, including static image removal, dynamic image removal, and full-screen repair. The app also has a user-friendly interface and is easy to use.
2. Screen Fix Screen Fix is another popular burn-in repair app with over 5 million downloads. It offers a similar set of features to Screen Repair, including static image removal, dynamic image removal, and full-screen repair. The app also has a user-friendly interface and is easy to use.
3. Display Doctor Display Doctor is a newer burn-in repair app that has been gaining popularity in recent months. It offers a unique feature called “Ghost Image Removal” that is designed to remove ghost images from your screen. The app also has a user-friendly interface and is easy to use.
4. AMOLED Burn-in Fix AMOLED Burn-in Fix is a burn-in repair app that is specifically designed for AMOLED displays. It offers a variety of features, including static image removal, dynamic image removal, and full-screen repair. The app also has a user-friendly interface and is easy to use.
5. Burn-in Repair Pro Burn-in Repair Pro is a paid burn-in repair app that offers a number of advanced features. These features include the ability to repair multiple burn-in patterns, the ability to save and restore repair settings, and the ability to export repair results.
Please note that third-party burn-in repair apps may not be effective in all cases, and some users may experience negative side effects. It is important to back up your data before using any burn-in repair app, and to monitor your phone’s display closely for any signs of damage.
8. Seek Professional Assistance
If the screen burn-in on your Galaxy A54 persists despite implementing these techniques, professional assistance may be necessary.
Authorized Samsung service centers can evaluate the extent of burn-in and recommend appropriate solutions, potentially including screen replacement.
9. Preventive Maintenance
Regularly cleaning your Galaxy A54’s screen with a soft, microfiber cloth can help prevent dust and debris buildup, which can exacerbate screen burn-in.
Avoid using harsh chemicals or abrasive materials, as these can damage the display.
10. Upgrade to Newer Models
As technology advances, newer smartphone models often incorporate improved display technologies that are more resistant to screen burn-in. If your Galaxy A54 is nearing its end-of-life cycle, consider upgrading to a newer model with enhanced display protection.
Remember, screen burn-in is a gradual process that can take months or even years to manifest. By adopting these preventive measures and actively monitoring your device’s display, you can significantly extend the lifespan of your Galaxy A54’s vibrant screen.