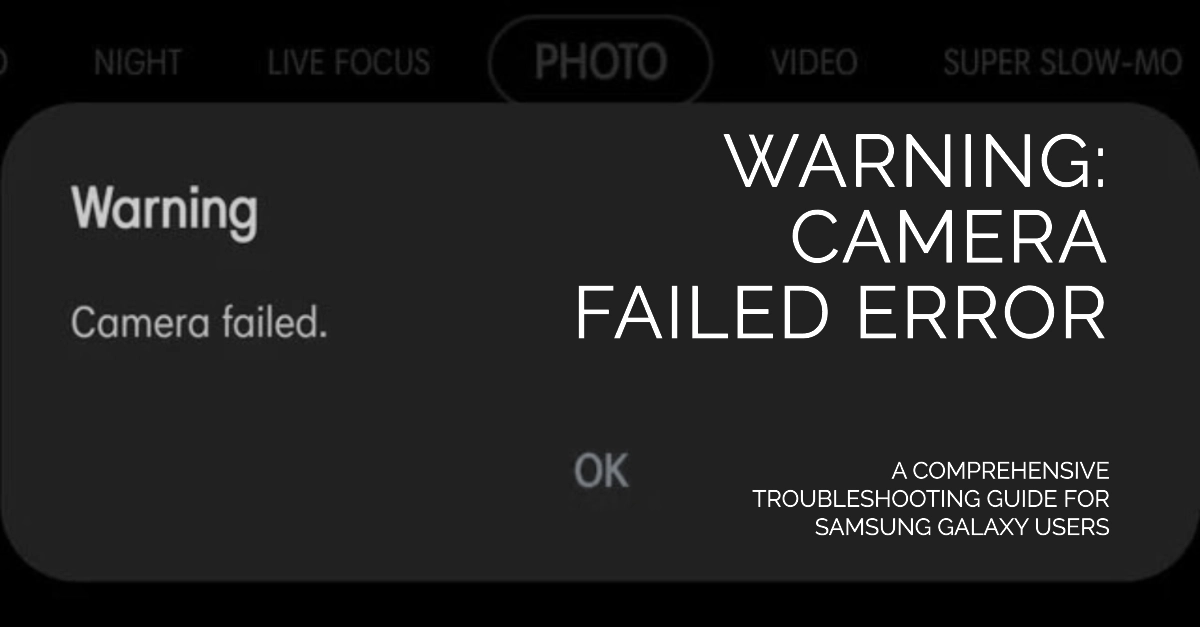In today’s world, capturing life’s precious moments has become an integral part of our digital existence. However, the dreaded “Warning: Camera Failed” error can abruptly halt your photographic endeavors, leaving you frustrated and without a way to preserve those fleeting moments.
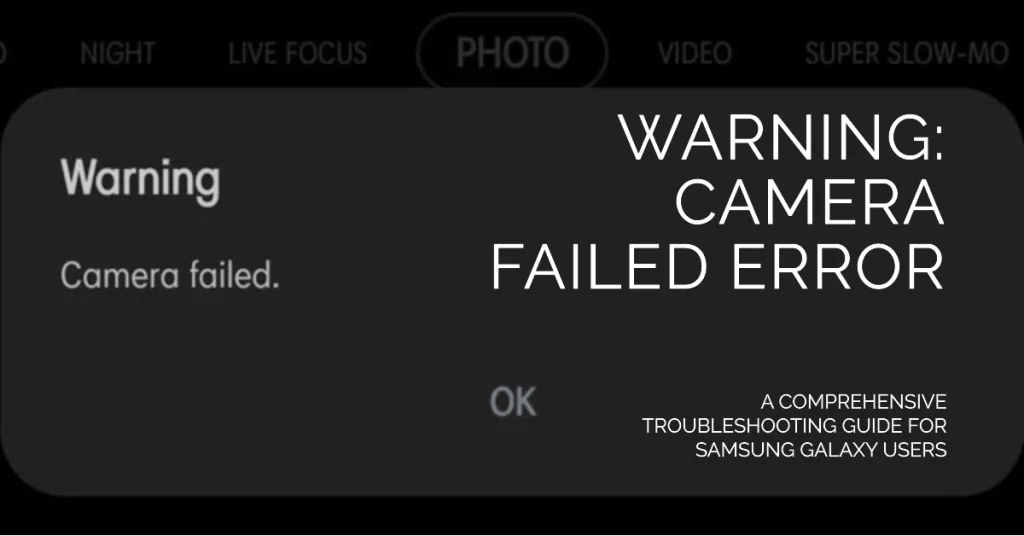
Fear not, for this comprehensive troubleshooting guide will equip you with the knowledge and techniques to vanquish this error and restore your camera’s functionality.
Understanding the Culprits Behind the “Warning: Camera Failed” Error
The “Warning: Camera Failed” error can manifest due to a multitude of factors, ranging from software glitches to hardware malfunctions. Here’s a breakdown of the potential culprits:
- Software Issues: Software bugs, outdated app versions, or conflicting third-party applications can disrupt the camera’s operation.
- Hardware Problems: Physical damage, loose connections, or faulty camera components can lead to hardware-related errors.
- Operating System Glitches: Temporary glitches or underlying issues within the operating system can interfere with camera functionality.
Troubleshooting the “Warning: Camera Failed” Error
Before delving into complex troubleshooting measures, try these simple yet effective steps:
- Restart Your Device: A simple restart can often resolve minor software glitches that might be causing the error.
- Force Close the Camera App: Sometimes, the camera app itself may be experiencing a temporary malfunction. Force closing and relaunching the app can often rectify the issue.
- Clear Camera App Cache and Data: The accumulated cache and data of the camera app can sometimes lead to errors. Clearing them can potentially fix the problem.
- Check for App Updates: Ensure that your camera app is up to date. Outdated versions may contain bugs that have been addressed in newer releases.
- Verify Camera Permissions: Check if the camera app has the necessary permissions to access the camera hardware. Granting the required permissions can resolve the issue.
- Boot into Safe Mode: Safe mode disables third-party apps, allowing you to isolate the problem. If the camera works in safe mode, then a third-party app is likely causing the error.
- Reset Camera Settings: Resetting the camera app’s settings to default can often resolve software-related issues.
- Check for Physical Damage: Inspect the camera lens and surrounding area for any signs of physical damage, such as cracks or dents.
- Update Your Device’s Operating System: An outdated operating system can sometimes lead to compatibility issues with the camera app. Updating the OS can potentially fix the problem.
- Seek Professional Assistance: If none of the above steps resolve the issue, it’s time to seek professional assistance. A hardware malfunction may require repair or replacement of the camera module.
Additional Tips and Preventive Measures
To minimize the likelihood of encountering the “Warning: Camera Failed” error in the future, consider these preventive measures:
- Regularly Update Apps: Keep your camera app and other frequently used apps up to date to ensure compatibility and bug fixes.
- Maintain Device Cleanliness: Regularly clean the camera lens to prevent dust or debris from obstructing the image quality.
- Avoid Physical Impact: Protect your device from physical impact, such as dropping or bumping it, to minimize the risk of hardware damage.
- Use Reliable Cases: Use protective cases that fit your device snugly to shield the camera module from accidental damage.
- Install Reputable Apps: Download apps from trusted sources to minimize the risk of installing malware or conflicting applications.
- Seek Timely Repairs: If you suspect physical damage to the camera, seek prompt repair to prevent further complications.
By following these troubleshooting steps and preventive measures, you can effectively combat the “Warning: Camera Failed” error and ensure that your camera remains ready to capture those precious moments whenever inspiration strikes.