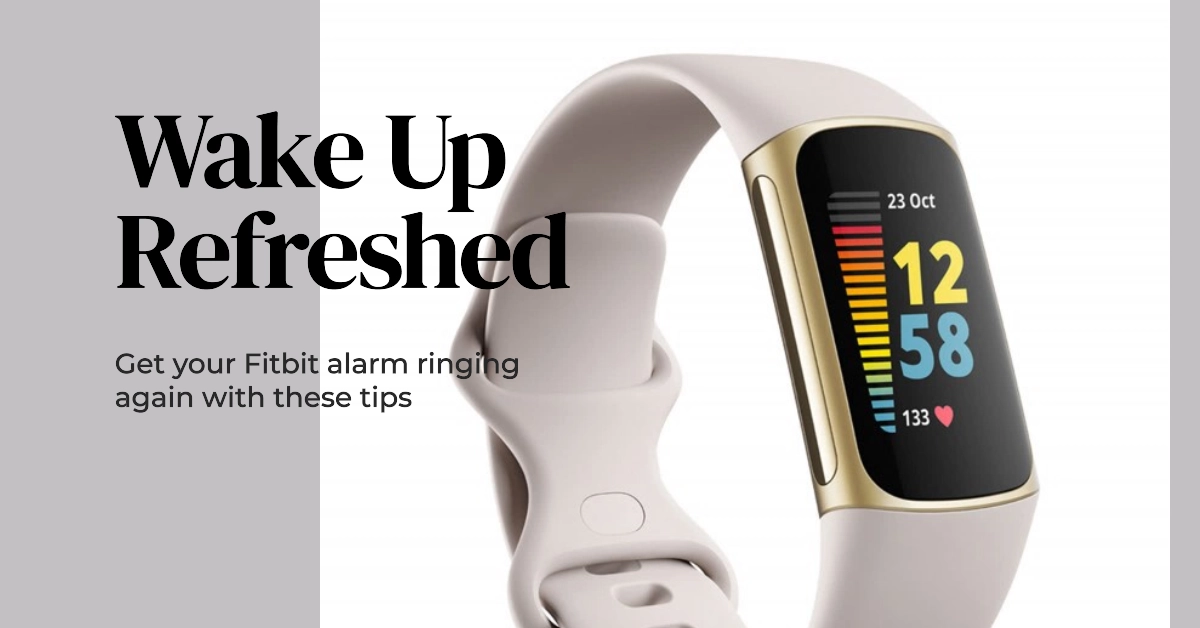Your Fitbit is a great way to stay active and track your progress. But what happens when your Fitbit alarm doesn’t work? If you’re relying on your Fitbit to wake you up in the morning, this can be a major problem.
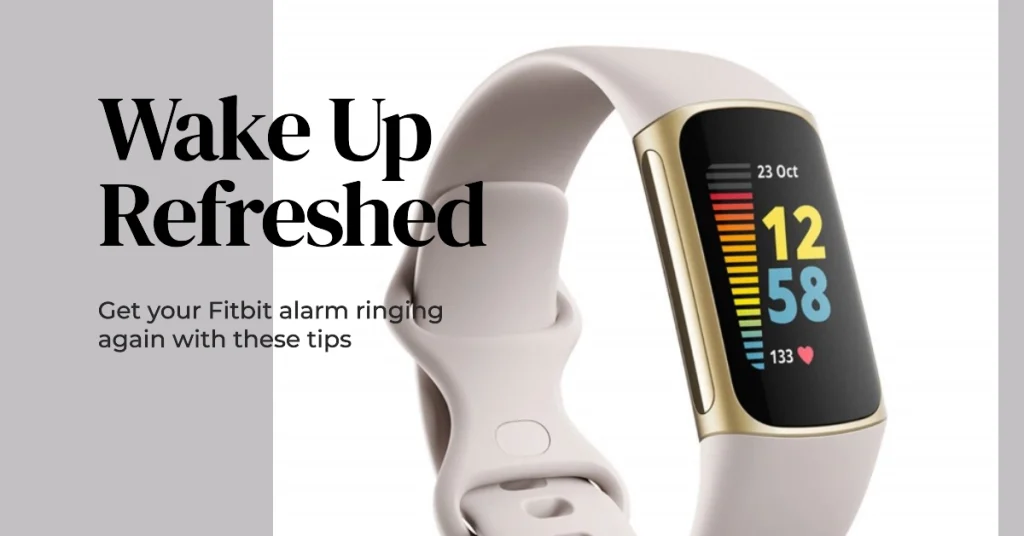
In this article, we’ll discuss some of the most common reasons why your Fitbit alarm might not be working and how to fix them. We’ll also provide some tips on how to prevent your Fitbit alarm from having problems in the future.
Common Causes of a Non-Working Fitbit Alarm
There are a few reasons why your Fitbit alarm might not be working. Here are some of the most common causes:
- Your Fitbit is not turned on. This may seem obvious, but it’s worth checking to make sure your Fitbit is actually turned on before you start troubleshooting.
- Your Fitbit is not paired with your phone. Make sure your Fitbit is paired with your phone and that the Bluetooth connection is strong.
- Your alarm is not set correctly. Make sure the alarm is set for the correct time and that it is not turned off.
- Your Fitbit is in silent mode. If your Fitbit is in silent mode, it will not vibrate or make a sound when the alarm goes off.
- Your Fitbit is not up to date. Make sure your Fitbit is running the latest firmware.
- There is a problem with the Fitbit app. Make sure the Fitbit app is up to date and that it is working properly.
- There is a hardware problem with your Fitbit. If you’ve tried all of the other troubleshooting steps and your Fitbit alarm still isn’t working, there may be a hardware problem with your device.
Troubleshooting Tips for a Non-Working Fitbit Alarm
If your Fitbit alarm is not working, there are a few things you can try to fix the problem:
Step 1: Check to make sure your Fitbit is turned on.
Checking to ensure your Fitbit is turned on is a crucial step in troubleshooting Fitbit alarm issues. When your Fitbit is not powered on, it cannot receive or execute any instructions, including alarm triggers. Consequently, the alarm will not vibrate or make any sound, leading to missed wake-up calls or important reminders.
Overall, checking to ensure your Fitbit is turned on is a fundamental step in addressing Fitbit alarm issues. It saves time, prevents frustration, narrows down the problem source, ensures proper alarm function, and promotes proactive device care.
Step 2: Make sure your Fitbit is paired with your phone.
Pairing establishes a connection between your Fitbit and your phone, allowing them to exchange data and synchronize information. This synchronization ensures that your alarm settings and other data are accurately reflected on your Fitbit device, preventing discrepancies that could lead to alarm malfunctions.
There are a few ways to check if your Fitbit is paired with your phone:
Using the Fitbit App
- Open the Fitbit app on your phone.
- Tap on your profile picture in the top-left corner.
- Tap on “Devices.”
- Select your Fitbit device from the list.
- If your Fitbit is paired with your phone, it will say “Paired” under the device name.
Using the Bluetooth Settings on Your Phone
- Open the Bluetooth settings on your phone.
- Look for your Fitbit device in the list of paired devices.
- If your Fitbit is paired with your phone, it will say “Paired” or “Connected” next to its name.
Viewing the Bluetooth Icon on Your Fitbit
- On Fitbit Sense, Versa, or Charge 5: Swipe down from the top of the watch screen to access the Quick Settings menu.
- On Fitbit Inspire HR, Inspire 2, or Ace 2: Press and hold the side button on your tracker until you see the Quick Settings menu.
- If your Fitbit is paired with your phone, the Bluetooth icon will be visible in the Quick Settings menu.
If your Fitbit is not paired with your phone, you will need to pair it again. Here are the steps on how to pair your Fitbit with your phone:
- Open the Fitbit app on your phone.
- Tap on the “+” icon in the top-right corner.
- Tap on “Set up a device.”
- Select your Fitbit device from the list.
- Follow the on-screen instructions to complete the pairing process.
Once your Fitbit is paired with your phone, you will be able to receive notifications, sync your data, and use other features of the Fitbit app.
When paired, your phone acts as a relay station for notifications, including alarm alerts. Without pairing, your Fitbit may not receive alarm notifications, rendering the alarm feature ineffective. Pairing ensures that your phone can effectively transmit alarm signals to your Fitbit, ensuring you receive timely wake-up calls.
Step 3: Open the Fitbit app and check to make sure your alarm is set correctly.
The Fitbit app provides a comprehensive interface for setting alarms, including specifying the time, repeating days, vibration intensity, and snooze options. Opening the app ensures you’ve accurately configured these settings and haven’t inadvertently disabled or altered them.
Checking your Fitbit alarm settings is a quick and easy process. Here’s how to do it on different Fitbit devices:
On Fitbit Sense, Versa, or Charge 5
- Swipe left from the clock screen to access the Apps list.
- Scroll down and tap on the Alarms app.
- Your active alarms will be listed here. Tap on an alarm to edit it.
- To set a new alarm, tap on the “+” icon in the top-right corner.
- Set the alarm time, frequency (daily, weekdays, weekends, or custom), and vibration pattern.
- Tap on the “Save” button to confirm your changes.
On Fitbit Inspire HR, Inspire 2, or Ace 2
- Press and hold the side button on your tracker until you see the “Alarms & Timers” icon.
- Tap on the icon to access the Alarms menu.
- Your active alarms will be listed here. Tap on an alarm to edit it.
- To set a new alarm, tap on the “+” icon in the top-right corner.
- Set the alarm time, frequency (daily, weekdays, weekends, or custom), and vibration pattern.
- Tap on the “Save” button to confirm your changes.
On Older Fitbit Models
- Open the Fitbit app on your phone or tablet.
- Tap on your profile picture in the top-left corner.
- Tap on “Devices.”
- Select your Fitbit device from the list.
- Tap on “Reminders & Alarms.”
- Tap on “Silent Alarms.”
- Your active alarms will be listed here. Tap on an alarm to edit it.
- To set a new alarm, tap on the “+” icon in the top-right corner.
- Set the alarm time, frequency (daily, weekdays, weekends, or custom), and vibration pattern.
- Tap on the “Save” button to confirm your changes.
Additional Notes
- You can set up to eight alarms on your Fitbit device.
- You can choose from a variety of vibration patterns for your alarms.
- You can also set your alarm to snooze for five or ten minutes.
If the alarm settings appear correct, opening the app can help identify potential issues with the Fitbit app itself. The app may be experiencing bugs or glitches that are preventing the alarm from functioning properly. In such cases, updating the app or contacting Fitbit support may be necessary.
Step 4: Check to make sure your Fitbit is not in silent mode.
Checking to ensure your Fitbit is not in silent mode is a crucial step in troubleshooting Fitbit alarm issues. Silent mode, also known as Do Not Disturb mode, temporarily disables all notifications, including alarms. If your Fitbit is inadvertently set to silent mode, it will not vibrate or make a sound when the alarm goes off, leading to missed wake-ups and potential disruptions to your schedule.
Disabling Silent Mode
- On Fitbit Sense, Versa, or Charge 5: Swipe down from the top of the watch screen to access the Quick Settings menu.
- Tap on the “Do Not Disturb” icon again. It will turn gray, indicating that Silent Mode is disabled.
- On Fitbit Inspire HR, Inspire 2, or Ace 2: Press and hold the side button on your tracker for a few seconds until you see the “Do Not Disturb” icon.
- Tap on the icon again to turn Silent Mode off.
Note: The specific steps to enable/disable Silent Mode may vary slightly depending on your Fitbit model. Refer to your user manual for more detailed instructions.
Step 5: Update your Fitbit to the latest firmware.
Updating your Fitbit to the latest firmware is crucial for addressing any underlying software issues that could be causing your Fitbit alarm to malfunction. Firmware updates often incorporate bug fixes, performance enhancements, and security patches that can resolve a wide range of problems, including those related to alarm functionality.
Before You Begin Updating:
- Ensure your Fitbit is sufficiently charged (50% or higher).
- Verify your Fitbit is connected to your phone via Bluetooth.
- Confirm you have a strong Wi-Fi connection on your phone.
- Close any running apps in the background.
a. Updating Fitbit Firmware on iOS
- Open the Fitbit app on your iPhone or iPad.
- Tap on your profile picture in the top-right corner of the screen.
- Tap on “Devices.”
- Select your Fitbit device from the list.
- Tap on “Check for update.”
- If an update is available, tap on “Update” to download and install the latest firmware.
- Wait for the installation to complete. Once finished, your Fitbit will restart.
b. Updating Fitbit Firmware on Android
- Open the Fitbit app on your Android device.
- Tap on your profile picture in the top-left corner of the screen.
- Tap on “Devices.”
- Select your Fitbit device from the list.
- Tap on the gear icon in the top-right corner.
- Tap on “Check for update.”
- If an update is available, tap on “Update” to download and install the latest firmware.
- Wait for the installation to complete. Once finished, your Fitbit will restart.
Tips for Successful Firmware Updates
- Ensure your Fitbit is within Bluetooth range of your phone throughout the update process.
- Keep your phone connected to Wi-Fi for uninterrupted firmware download and installation.
- Avoid using your phone or Fitbit while the update is in progress.
- If the update fails, try restarting your phone and Fitbit, then check for updates again.
Additional Considerations
- Older Fitbit models may have different update instructions. Consult your user manual or Fitbit customer support for specific guidance.
- Firmware updates may take several minutes to complete, depending on your Fitbit model and the size of the update.
Step 6: Update the Fitbit app to the latest version.
Software updates often include bug fixes that address known issues, including those related to the alarm functionality. Updating the app ensures that you have the latest bug fixes in place, minimizing the likelihood of alarm malfunctions.
a. Updating the Fitbit App on iOS
- Open the App Store on your iPhone or iPad.
- Tap on your profile picture in the top-right corner of the screen.
- Scroll down and tap on “Updates.”
- If the Fitbit app is available for an update, you will see a blue “Update” button next to it.
- Tap on the “Update” button to download and install the latest version of the Fitbit app.
b. Updating the Fitbit App on Android
- Open the Google Play Store on your Android device.
- Tap on the three horizontal lines in the top-left corner of the screen.
- Tap on “My apps & games.”
- Tap on the “Installed” tab.
- Scroll down and tap on the Fitbit app.
- If the Fitbit app is available for an update, you will see a green “Update” button next to it.
- Tap on the “Update” button to download and install the latest version of the Fitbit app.
Once the update is complete, you can launch the Fitbit app and start using the latest features.
App updates are often synchronized with device firmware updates to ensure compatibility and optimal performance. By updating the app, you ensure that it is compatible with your Fitbit’s firmware, reducing the risk of conflicts that could affect alarm functionality.
Step 7: Restart your Fitbit and your phone.
Restarting your Fitbit and your phone is often a quick and effective way to resolve a variety of issues, including Fitbit alarm problems.
How to Restart Fitbit Versa or Sense:
- Hold down the side button on your watch for about 10 seconds until you see the Fitbit logo appear.
- Once the logo appears, release the button and your watch will restart.
How to Restart Fitbit Charge 5
- Connect your tracker to the charging cable.
- Press the button located on the flat end of the charger 3 times within 8 seconds, holding each press for about 1 second.
- Wait 10 seconds or until the Fitbit logo appears.
How to Restart Fitbit Inspire HR or Inspire 2
- Press and hold the side button on your tracker for about 10 seconds until you see the Fitbit logo appear.
- Once the logo appears, release the button and your tracker will restart.
How to Restart Fitbit Ace 2
- Press and hold the side button on your tracker for about 7 seconds until you see the Fitbit logo appear.
- Once the logo appears, release the button and your tracker will restart.
How to Restart Older Fitbit Models
If you have an older Fitbit model, such as the Fitbit Flex or Fitbit Alta HR, the steps for restarting your device may vary. Please refer to your user manual or contact Fitbit customer support for more information.
When you use your Fitbit or phone, temporary files are created to store data and run processes. These files can sometimes become corrupted or cause errors, which can lead to problems with your Fitbit alarm. Restarting your device clears these temporary files and gives the operating system a fresh start, which can often resolve these issues.
In addition to resolving specific issues, restarting your Fitbit and your phone can also improve overall performance. This is because restarting your devices gives them a chance to close any unused apps and processes, which can free up memory and improve responsiveness.
Preventive Measures to Avoid Fitbit Alarm Problems
There are a few things you can do to prevent your Fitbit alarm from having problems in the future:
- Make sure your Fitbit is always charged. A low battery can cause problems with the alarm.
- Keep your Fitbit clean and dry. Dirt and grime can interfere with the alarm.
- Update your Fitbit and the Fitbit app regularly. This will help to ensure that your Fitbit is running the latest software and that any bugs are fixed.
- Avoid exposing your Fitbit to extreme temperatures. This can damage the battery and other components.
- Do not attempt to open or repair your Fitbit yourself. This could void your warranty and cause further damage to your device.
Final Notes
We hope that one of the given solutions is able to help you fix your Fitbit’s alarm functions.
If you’ve tried all of the troubleshooting steps and your Fitbit alarm still isn’t working, contact Fitbit customer support. With a little troubleshooting, you can get your Fitbit alarm ringing again in no time.