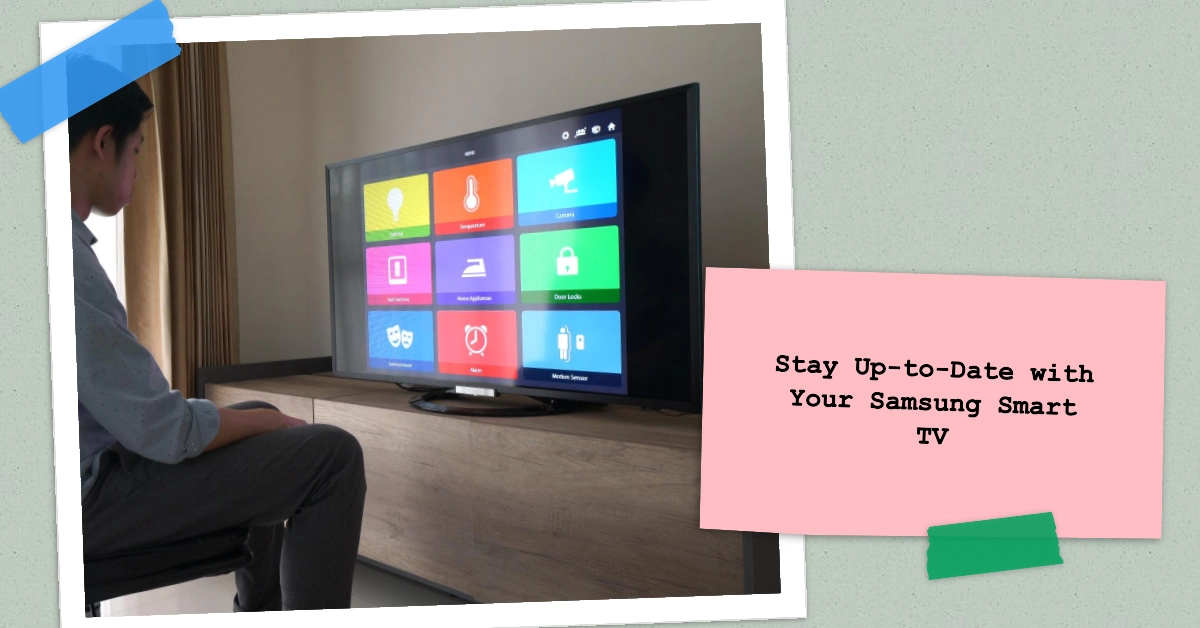In today’s technologically driven world, keeping your devices up to date is crucial for maintaining optimal performance and security. Samsung Smart TVs are no exception, as regular software updates introduce new features, enhance existing ones, and address any potential bugs or security vulnerabilities.
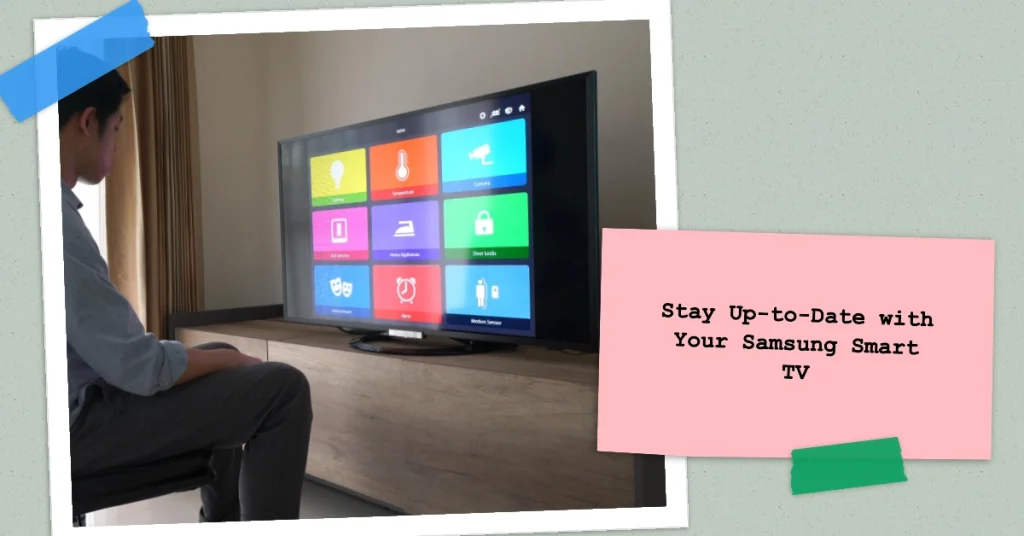
This guide will provide you with a comprehensive step-by-step process on how to update your Samsung Smart TV, ensuring you enjoy the best possible viewing experience.
Prerequisites
Before embarking on the update process, it’s essential to ensure you have the necessary prerequisites in place:
- Identify Your TV Model: Determine the exact model number of your Samsung Smart TV. This information is typically found on a sticker located on the back or side panel of the TV.
- Internet Connection: Ensure your TV is connected to a stable internet connection. This will allow the TV to check for available updates and download them directly.
- USB Drive (Optional): If your TV is not connected to the internet, you can alternatively use a USB drive to manually download and install the update.
Updating via Internet Connection
The following steps will let you update your Samsung TV through internet connection. Make sure that your TV has fast and stable internet connection beforehand.
Step 1: Access Settings Menu
- Using your TV’s remote control, navigate to the Home screen.
- Press the “Menu” button on the remote to access the Settings menu.
- Select “Support” from the Settings menu.
- Choose “Software Update” from the Support options.
Step 2: Check for Updates
- Select “Update Now” within the Software Update menu.
- Your TV will automatically check for available software updates.
- If an update is found, a message will appear informing you about the new version.
- Select “Install Now” to initiate the update process.
Step 3: Download and Install Update
- Your TV will start downloading the update from the internet.
- The download progress will be displayed on the screen.
- Once the download is complete, the installation process will begin.
- Do not turn off the TV during the update process.
- The TV will restart automatically upon completion of the installation.
Updating via USB Drive
Alternatively, you can download and install the latest update file on your Samsung Smart TV via USB drive. Here’s how it’s done:
Step 1: Download Update File
- Visit the Samsung Support website (https://www.samsung.com/us/support/).
- Search for your TV’s model number using the search bar or by selecting the appropriate product category.
- Navigate to the “Downloads” section within the support page for your TV model.
- Locate the latest software update file and download it to your computer.
- Unzip the downloaded file to extract its contents.
- Copy the extracted folder onto a blank USB drive.
Step 2: Install Update via USB
- Insert the USB drive containing the update file into your TV’s USB port.
- Navigate to the Settings menu as described in Step 1 of the Internet Connection update method.
- Select “Software Update” from the Support options.
- Choose “Update Now“.
- Your TV will detect the update file on the USB drive and prompt you to install it.
- Select “Install Now” to proceed with the installation.
- The installation process will be similar to the internet update method.
- Avoid powering off the TV during the update.
- The TV will automatically restart once the installation is complete.
And that’s all there is to updating a Samsung Smart TV to the latest software version available.
We hope that these detailed instructions is able to help successfully update your Samsung Smart TV to the latest software version.
Remember to regularly check for available updates to ensure you enjoy the best possible viewing experience and maintain optimal performance. If you encounter any difficulties during the update process, feel free to contact Samsung customer support for assistance.