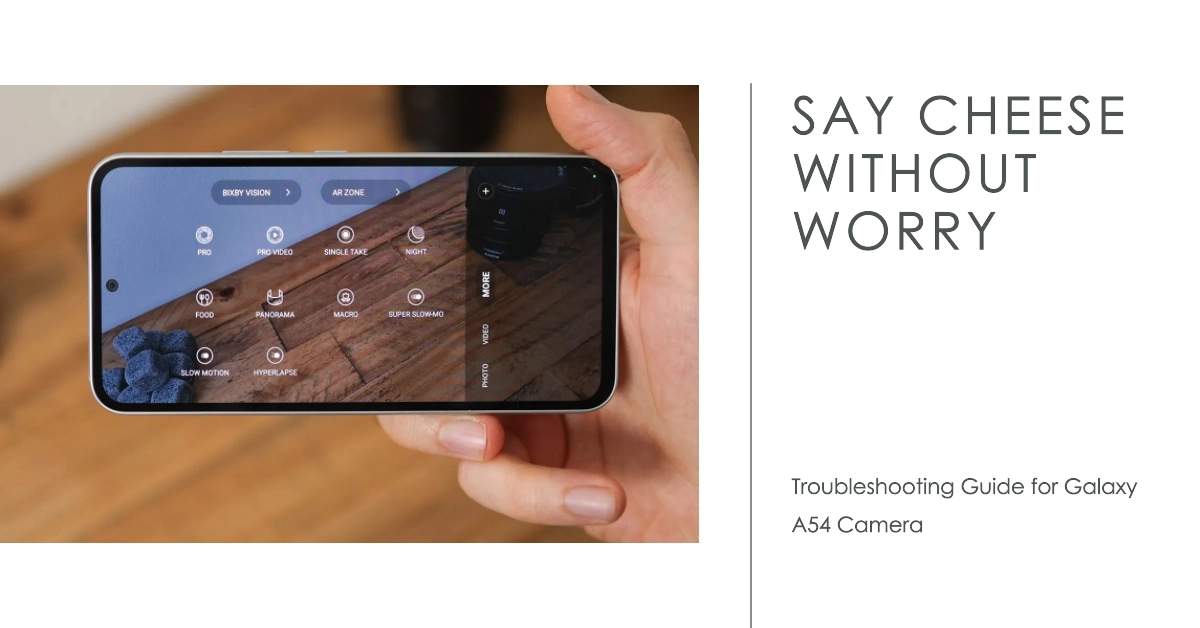The Samsung Galaxy A54 is a popular mid-range smartphone with a powerful camera system. However, some users have reported that the camera app is closing unexpectedly. This can be a frustrating issue, especially if you’re trying to take a picture or video.
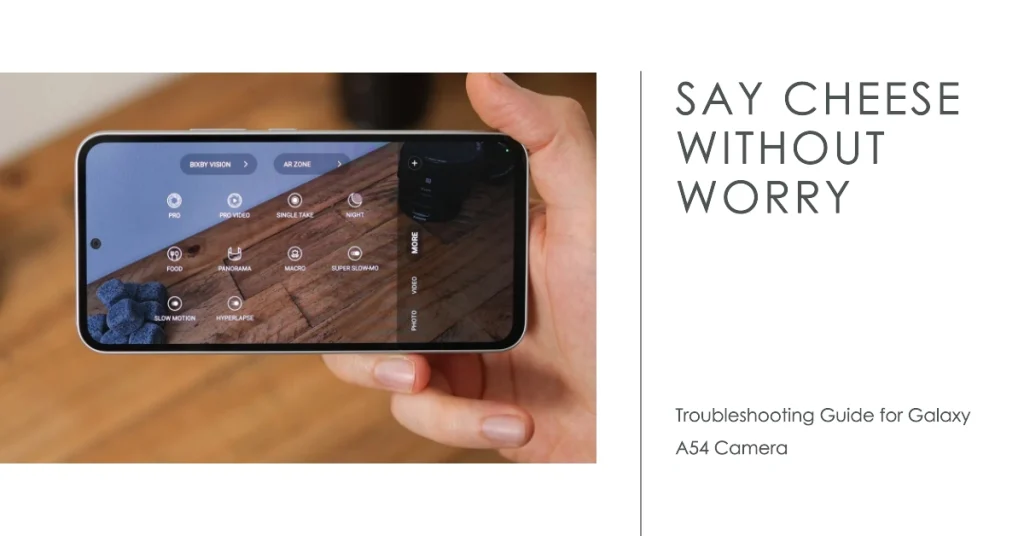
There are a few different things you can try to resolve this issue. In this article, we will discuss the most common troubleshooting steps.
Why is the Galaxy A54 Camera Crashing or Closing Unexpectedly?
If you are experiencing the Galaxy A54 camera closing unexpectedly, you are not alone. This is a common issue that has been reported by many users.
There are several possible reasons why the Galaxy A54 camera might be crashing or closing unexpectedly. Here are some of the most common causes:
- Software glitches or bugs: Software glitches or bugs can cause a variety of problems on smartphones, including camera crashes. Samsung regularly releases software updates to fix these issues, so it’s important to make sure your phone is running the latest version of Android and OneUI.
- Insufficient storage space: The camera app needs a certain amount of storage space to operate properly. If your phone is running low on storage, the camera app may malfunction or crash.
- Camera app cache or data corruption: The camera app’s cache and data can become corrupted over time, causing the app to crash. Clearing the camera app’s cache and data can usually resolve this issue.
- Incompatible third-party apps: Some third-party apps may conflict with the camera app and cause it to crash. If you’ve recently installed any new apps, try uninstalling them to see if that resolves the problem.
- Hardware problems: In some cases, camera crashes may be caused by hardware problems. If you’ve tried all of the other troubleshooting steps and the problem persists, you may need to have your phone serviced by Samsung.
Troubleshooting Camera App Crashes on Galaxy A54
Listed below are the most common troubleshooting steps for resolving the Galaxy A54 camera closing unexpectedly:
Step 1: Restart your Galaxy A54.
This is often the simplest and quickest solution to many problems.
Here are the steps on how to restart a Galaxy A54:
- Press and hold the power button until a menu appears.
- Select “Restart” from the menu.
- Your Galaxy A54 will turn off and then back on again.
Once your Galaxy A54 has restarted, try opening the camera app again.
There are a few reasons why restarting a Galaxy A54 can help deal with unexpected camera app crashes. First, restarting the phone can clear out any temporary files that may be causing the camera app to crash. Second, it can free up RAM, which can give the camera app more resources to work with. Finally, restarting the phone can reset any software glitches that may be causing the camera app to crash.
Step 2: Clear the camera app’s cache and data.
Clearing the camera app’s cache and data can help resolve unexpected camera app crashes on the Galaxy A54 by removing temporary files and data that may be causing the app to malfunction.
Steps to Clear Camera App Cache and Data
- Open the Settings app on your Galaxy A54.
- Scroll down and tap on Apps.
- Find and tap on the Camera app.
- Tap on Storage.
- Tap on Clear cache.
- Tap on Clear data.
- Confirm that you want to clear the app data.
Once you have cleared the camera app’s cache and data, restart your phone and try using the camera app again. If the problem persists, you may need to try other troubleshooting steps.
Clearing the camera app’s cache and data can have several benefits, including:
- Resolving unexpected camera app crashes.
- Freeing up storage space on your phone.
- Improving the performance of the camera app.
Step 3: Update the camera app.
Samsung regularly releases updates to its apps, and these updates often include bug fixes. Thus, make sure that your camera app is up-to-date.
Updating the camera app on the Galaxy A54 is a simple process that can be done in a few minutes. Here are the steps:
- Open the Galaxy Store app.
- Search for “camera app.”
- Select the Camera app from the search results.
- Tap the “Update” button.
- Wait for the update to download and install.
- Once the update is installed, open the Camera app and make sure it is working properly.
Updating the camera app can help to fix a variety of problems, including unexpected app crashes. This is because software updates often include bug fixes that can resolve known issues. Additionally, updating the camera app can also add new features and improve performance.
Step 4: Check for software updates.
Make sure your Galaxy A54 is running the latest version of Android. Software updates on the Galaxy A54 work by delivering new software packages to your phone over the air (OTA). These packages can include bug fixes, security patches, and new features for your phone.
To download and install software updates on your Galaxy A54, follow these steps:
- Open the Settings app
- Tap Software update
- Tap Download and install
- Follow the on-screen instructions
Once the software update has finished downloading, your phone will restart and install the update.
Software updates can be helpful in dealing with unexpected camera app crashes in a few ways. First, they can fix bugs that may be causing the crashes. Second, they can improve the stability of the camera app and make it less likely to crash. Third, they can introduce new features that may improve the performance of the camera app.
Step 5: Reset your Galaxy A54 to factory settings.
This is a last resort, but it may be necessary if the other troubleshooting steps do not work.
A factory reset is a process that erases all of the data on your Galaxy A54 and returns it to its factory default settings. This can be a useful troubleshooting step if you’re experiencing problems with your phone, such as unexpected camera app crashes.
To perform a factory reset on your Galaxy A54, follow these steps:
- Back up your data. A factory reset will erase all of the data on your phone, so it’s important to back up your data first. You can do this using Samsung Cloud or a third-party backup service.
- Go to Settings > General management > Reset.
- Tap Factory data reset.
- Tap Reset device.
- Enter your PIN or password and tap Continue.
- Tap Erase everything.
Your phone will now perform a factory reset. This may take a few minutes. Once the reset is complete, your phone will restart and you will be prompted to set it up as new.
A factory reset can help to resolve unexpected camera app crashes by erasing any corrupted data or settings that may be causing the problem. It can also be helpful to improve performance and battery life.
However, it’s important to note that a factory reset will also erase all of your personal data, so it’s important to back up your data before you start.
Additional Tips
Here are some additional tips that may help to resolve the Galaxy A54 camera closing unexpectedly:
- Make sure that you have enough storage space on your Galaxy A54. The camera app needs a certain amount of storage space to operate properly.
- Try using a different camera app. There are many third-party camera apps available for Android.
- Contact Samsung support. If you have tried all of the troubleshooting steps and the problem persists, you may need to contact Samsung support for further assistance.
The problem on Samsung Galaxy A54 camera that’s closing unexpectedly is indeed frustrating. But on a positive note, there are a few things you can do to fix the problem on your end.
We hope that the troubleshooting steps in this article were able to get your camera working properly again. If you’re still having trouble with your Galaxy A54 camera, you can contact Samsung support for further assistance.
Also, feel free to leave a comment below if you have any further questions.