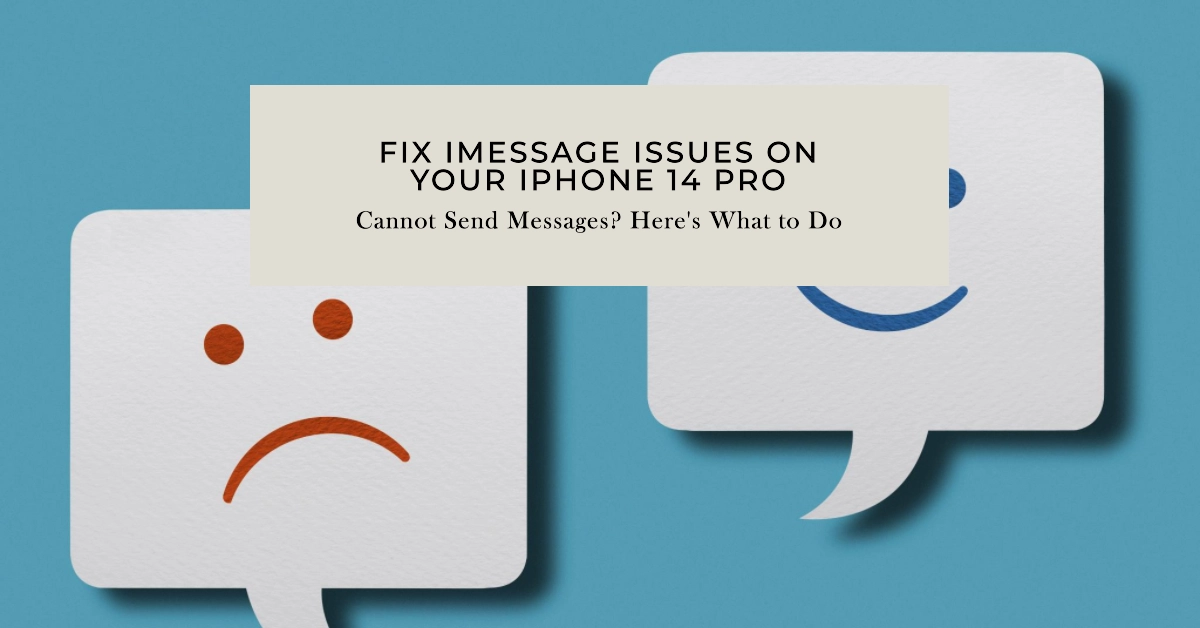iMessage, Apple’s proprietary messaging service, has become an integral part of communication for many iPhone users. However, like any technology, iMessage is not immune to occasional glitches or bugs. If you’re experiencing issues with iMessage not sending on your iPhone 14 Pro, fret not.
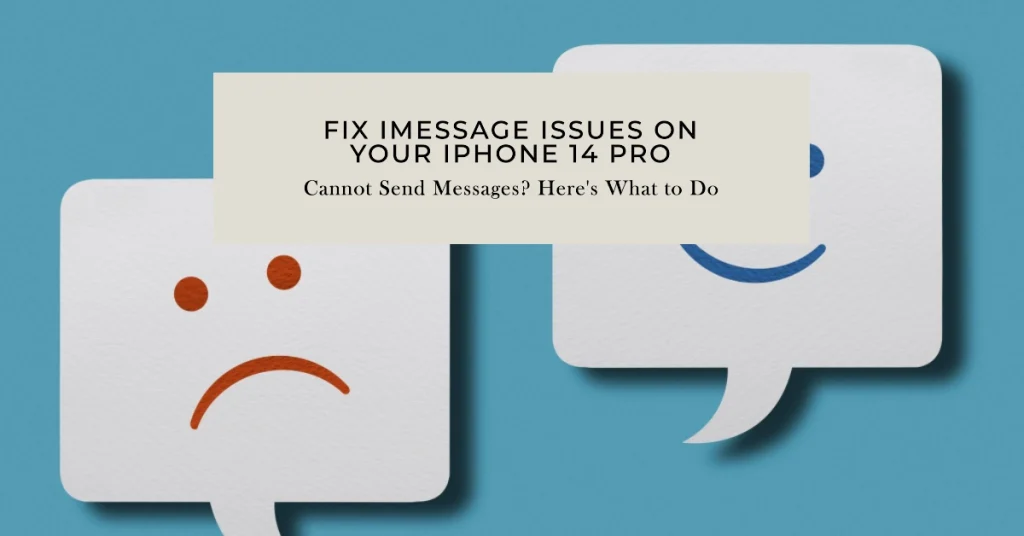
This comprehensive troubleshooting guide will walk you through a series of steps to identify and resolve the underlying cause.
Problem Overview
Before diving into the troubleshooting process, it’s crucial to understand the nature of the iMessage issue you’re facing. For instance, are you unable to send iMessages to specific individuals or group chats? Or are all iMessage attempts failing?
Identifying the scope of the problem will help you narrow down potential solutions.
Common Reasons Why iMessages are Not Sending
There are several reasons why you might not be able to send iMessages on your iPhone. Here are some of the most common reasons and how to fix them:
- You don’t have an internet connection. iMessages require an internet connection to be sent. Make sure you are connected to Wi-Fi or cellular data.
- iMessage is not turned on. Go to Settings > Messages and make sure iMessage is turned on.
- The person you are trying to send the message to does not have an Apple device. iMessages can only be sent to other Apple devices. If the person you are trying to send the message to has an Android phone, you will need to send them a regular SMS message.
- Your phone number or email address is not verified with iMessage. Go to Settings > Messages and tap on “Send & Receive”. Make sure your phone number and email address are listed under “You can be reached at”.
- There is a problem with your Apple ID. Go to Settings > [Your Name] and tap on “Apple ID”. Make sure your Apple ID is up to date and that you are signed in.
- There is a problem with the iMessage servers. Apple’s iMessage servers can sometimes go down, which can cause messages to fail to send. You can check the status of the iMessage servers on Apple’s website.
Troubleshooting iMessage Not Sending on iPhone 14 Pro
The following steps will help rule out common factors that may be halting your iPhone from sending iMessages as it intended. Try these before escalating the problem to your service provider.
1. Check Network Connectivity
Ensure your iPhone 14 Pro is connected to either a Wi-Fi or cellular data network. iMessages rely on an internet connection to function.
If you’re on cellular data, verify that your data plan is active and you have sufficient data allowance.
2. Verify iMessage Activation
Confirm that iMessage is activated on your iPhone 14 Pro.
- Go to Settings > Messages and check if iMessage is toggled on.
- If it’s off, toggle it on and wait for activation.
3. Restart Your iPhone
A simple restart can often resolve minor glitches and software issues.
- Hold down the Side and Volume Up buttons until the power off slider appears.
- Slide to power off, wait for 30 seconds, and then press and hold the Side button to power on.
4. Check Date and Time Settings
Incorrect date and time settings can interfere with iMessage functionality.
- Go to Settings > General > Date & Time.
- Make sure the “Set Automatically” option is enabled.
- If it’s disabled, manually set the correct date and time for your region.
5. Sign Out and Sign Back In to iMessage
Sometimes, signing out and signing back into iMessage can resolve authentication issues.
- Go to Settings > Messages and toggle off iMessage.
- Wait a minute, then toggle iMessage back on and sign in using your Apple ID.
6. Reset Network Settings
If the issue persists, consider resetting your network settings. This will erase all saved Wi-Fi passwords, so ensure you have them handy.
- Go to Settings > General > Reset > Reset Network Settings. Tap “Reset Network Settings” to confirm.
7. Update iOS to the Latest Version
Apple often releases software updates to address bugs and improve performance.
- Go to Settings > General > Software Update.
- Check if an update is available. If so, download and install the update.
Contact Apple Support
If none of the troubleshooting steps resolve the issue, it’s time to reach out to Apple Support. They can provide further assistance and help diagnose any hardware-related problems.
Additional Tips:
- Ensure your recipient’s phone number or email address is correct.
- Check if your iMessage account has been blocked or restricted.
- If you’re using a VPN, try disabling it temporarily.
- Avoid using iMessage in areas with weak or unstable network connectivity.
Remember, patience is key when troubleshooting technical issues. Follow the steps methodically, and don’t hesitate to contact Apple Support if the problem persists.