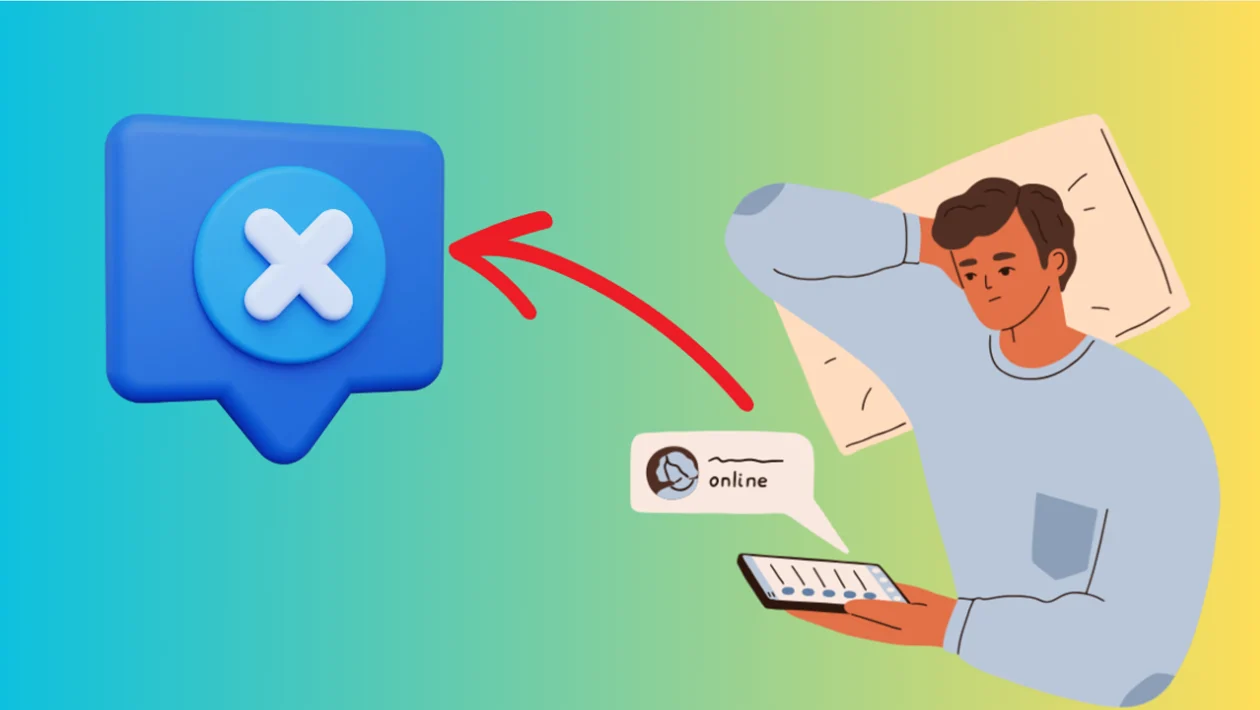Is your Samsung Galaxy phone refusing to send MMS messages? This can be incredibly frustrating when you’re trying to share photos, videos, or group messages. This article will guide you through some troubleshooting steps to help you get those multimedia messages flying again.
Common Causes
Here are some of the most common reasons why your Samsung Galaxy phone might not be able to send MMS:
- Mobile data disabled: MMS requires mobile data to send and receive. If your mobile data is turned off, you won’t be able to send MMS messages.
- Poor network connection: A weak or unstable mobile data connection can prevent MMS messages from sending.
- Incorrect APN settings: APN (Access Point Name) settings determine how your phone connects to your carrier’s mobile data network. Incorrect APN settings can interfere with MMS functionality.
- Messaging app issues: Sometimes, glitches or bugs within the messaging app itself can prevent MMS from sending correctly.
- Large file size: MMS messages have file size limits. If the photo, video, or audio file you’re trying to send is too large, it may not send.
- Phone storage: If your phone’s storage is full, it may not have enough space to process and send MMS messages.
- Outdated software: Running an older version of Android or having an outdated messaging app can sometimes cause compatibility issues with MMS.
Troubleshooting Steps
1. Check Mobile Data
Ensure that mobile data is enabled on your phone.
- Open the Settings app.
- Tap Connections.
- Tap Mobile networks.
- Make sure Mobile data is turned on.
2. Verify Network Connection
Check your mobile data connection strength.
- Look for the signal strength indicator in the status bar.
- If you have a weak signal, try moving to a different location.
- Try opening a web page to test your data connection.
3. Restart Your Phone
A simple restart can often resolve temporary glitches.
- Press and hold the power button.
- Tap Restart.
- Tap Restart again to confirm.
4. Check APN Settings
Make sure your APN settings are correct. You may need to contact your carrier for the correct settings.
- Open the Settings app.
- Tap Connections.
- Tap Mobile networks.
- Tap Access Point Names.
- If you see your carrier’s APN, select it and verify the settings.
- If the settings are incorrect or missing, you may need to manually enter them or reset to default.
5. Clear Messaging App Cache
Clear the cache and data for your messaging app.
- Open the Settings app.
- Tap Apps.
- Select your messaging app.
- Tap Storage.
- Tap Clear cache.
- Tap Clear data (this will delete your message history, so back up important messages if needed).
6. Check MMS File Size
If you’re trying to send a large file, try reducing its size before sending.
- If it’s a photo or video, you can usually compress it or reduce its resolution.
- For audio files, try sending a shorter clip or compressing the file.
7. Free Up Storage Space
Delete unnecessary files, photos, videos, and apps to free up storage space.
- Open the Settings app.
- Tap Battery and device care.
- Tap Storage.
- Review and delete unnecessary files.
8. Update Your Phone’s Software
Make sure your phone is running the latest software, such as Android 14.
- Open the Settings app.
- Tap Software update.
- Tap Download and install.
9. Contact Your Carrier
If you’ve tried all the above steps and are still unable to send MMS, contact your carrier for assistance. They can check for any network issues or restrictions on your account.
Wrapping Up
If you’re having trouble sending MMS messages on your Samsung Galaxy phone, don’t despair. By systematically working through these troubleshooting steps, you can likely pinpoint the cause and get back to sharing multimedia messages with ease. If you have a newer device, ensure your messaging app is compatible with One UI 6.