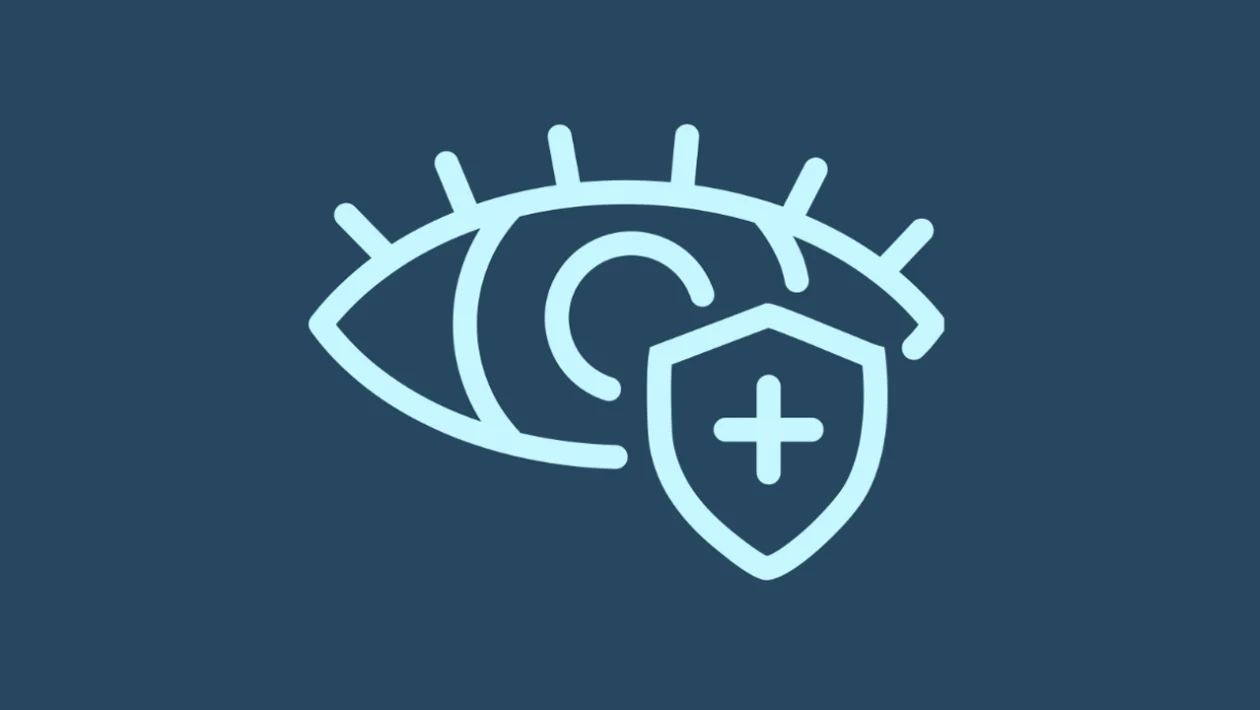The Samsung Galaxy S25 series offers a range of display settings that can be customized to your preferences. This guide will walk you through adjusting Eye Comfort Shield, Adaptive Color Tone, and White Balance settings.
Eye Comfort Shield
Eye Comfort Shield reduces blue light emissions, making the screen easier on your eyes.
To turn Eye Comfort Shield on or off:
- Tap the home button to return to the home screen.
- Swipe down from the top to open the Quick Settings panel.
- Tap the settings icon (gear icon).
- Tap “Display.”
- Tap “Eye Comfort Shield.”
- Toggle the switch to turn it on or off.
To customize Eye Comfort Shield:
- Tap on “Eye Comfort Shield” text.
- Choose “Adaptive” for automatic adjustments based on time of day, or “Custom” to manually adjust color temperature and set a schedule.
Enhanced Comfort:
- Within “Eye Comfort Shield” settings, tap “Enhanced comfort.”
- Toggle the switch to turn it on or off. This feature adjusts color tones and contrast for more comfortable viewing at night.
Adaptive Color Tone
Adaptive Color Tone adjusts the display’s colors based on ambient lighting.
To turn Adaptive Color Tone on or off:
- From the “Display” settings, tap “Adaptive color tone.”
- Toggle the switch to turn it on or off.
White Balance
White Balance allows you to fine-tune the screen’s colors.
To adjust White Balance:
- From the “Display” settings, tap “Screen mode.”
- Select “Vivid.”
- Tap “Advanced settings.”
- Adjust the RGB (red, green, blue) sliders to fine-tune the colors.
- You can also adjust the screen’s “Vividness” using the slider.
- Tap the back key or home button to return to the home screen.
By following these instructions, you can customize the display settings on your Samsung Galaxy S25 series to your liking.