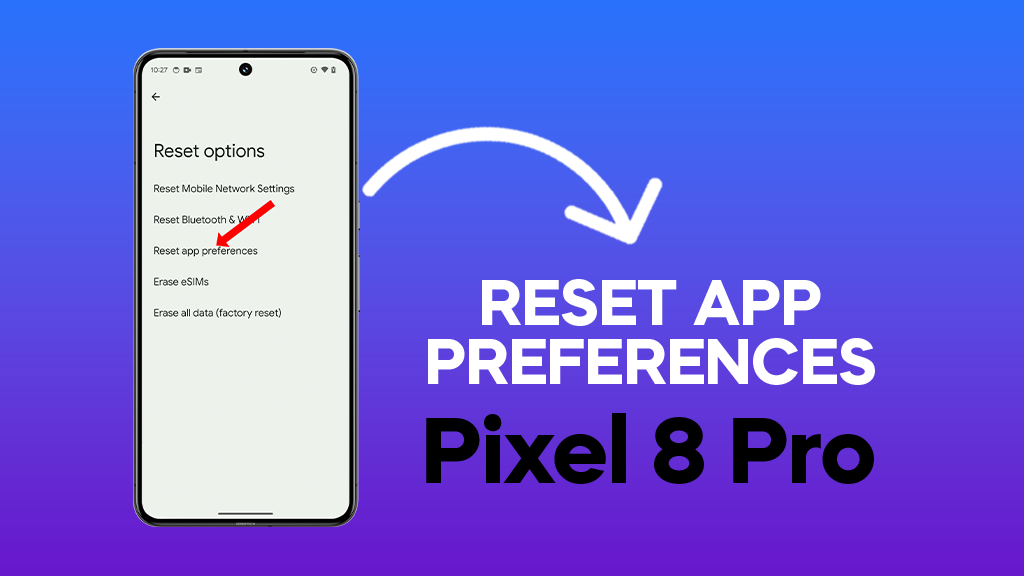Resetting app preferences on your Google Pixel 8 Pro can be a helpful troubleshooting step if you’re experiencing issues with apps, such as unexpected behavior or crashes. It can also be useful if you’ve made changes to app settings that you want to undo.
What resetting app preferences can do
- Fixing app misbehavior: If an app is acting strangely, like crashing frequently, showing unexpected behavior, or not working as intended, resetting its preferences can sometimes fix the issue. This is because the reset will revert all of the app’s settings to their defaults, which could potentially clear up any corrupted settings that are causing problems.
- Clearing default apps: If you’ve accidentally set the wrong app as the default for opening certain types of files or links, resetting app preferences will fix that. This can be helpful if you’ve installed a new app that you want to use as the default for something, but the old app is still taking over.
- Disabling unwanted notifications: If you’re getting bombarded with notifications from apps that you don’t use or care about, resetting app preferences will disable all notifications for all apps. This can give you a clean slate to start over with and enable notifications only for the apps that you actually want to hear from.
- Resolving permission issues: If an app is asking for permissions that you don’t want to grant, resetting its preferences will revoke all of the permissions that you’ve previously granted to it. This can be useful if you’re concerned about an app’s access to your data or if you think it might be misusing its permissions.
It’s important to note that resetting app preferences will not delete any of your app data. This means that your saved games, login information, and other app-specific data will all be safe. However, you will need to re-enable any notifications that you want to receive and re-set any default apps that you prefer.
How to reset app preferences on your Pixel 8
1. Open the Settings app: Swipe up on your home screen and tap the gear icon.
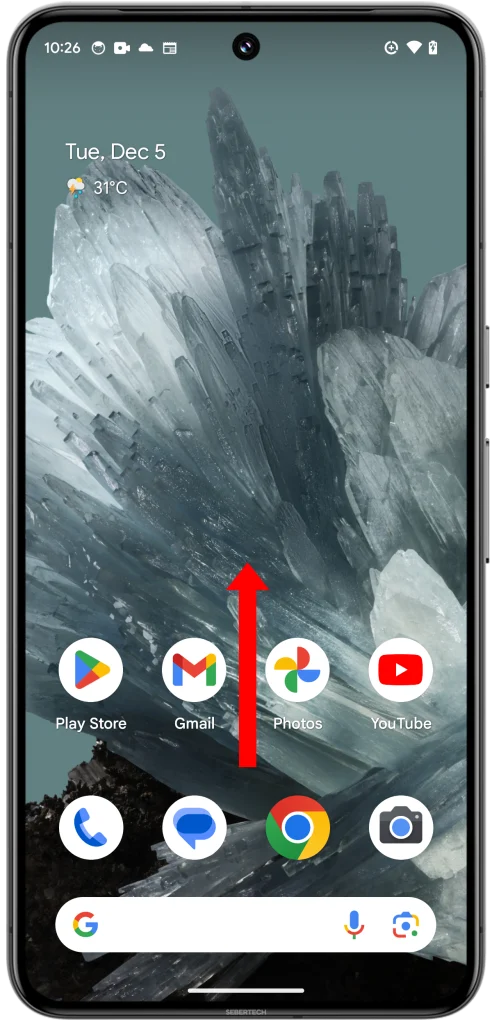
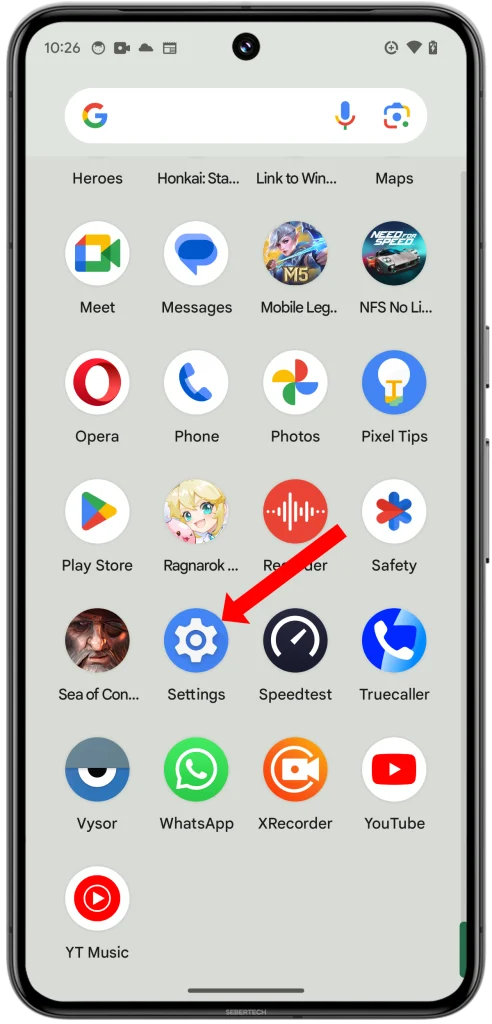
2. Navigate to System: Scroll down and tap on System.
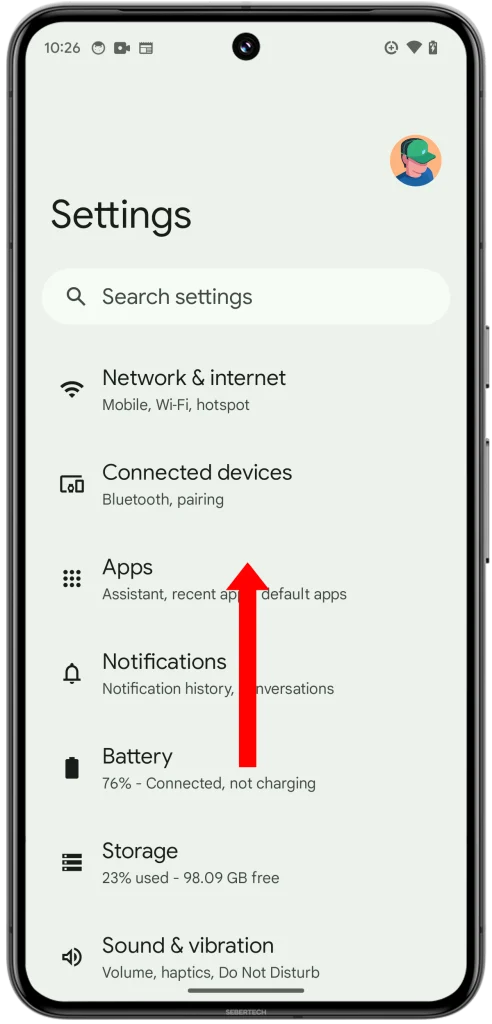
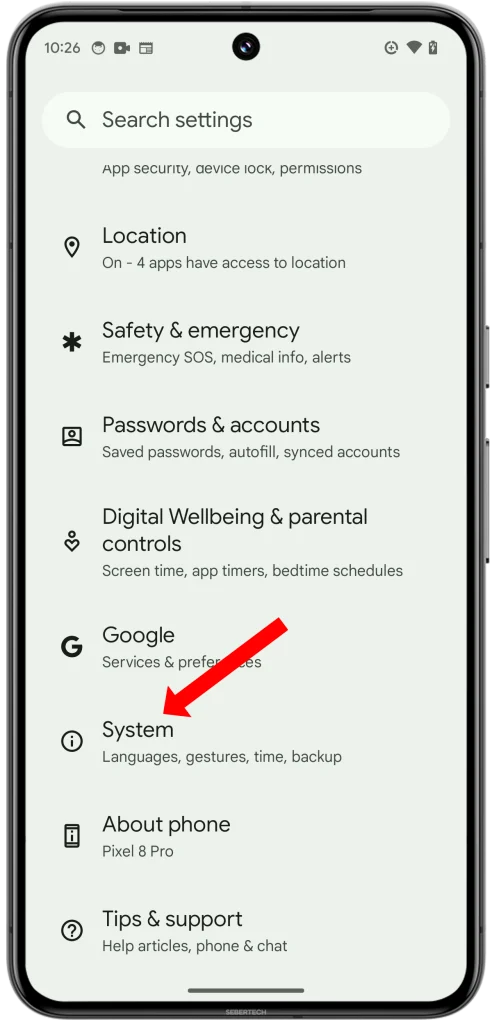
3. Find Reset: Keep scrolling until you see Reset options and tap it.
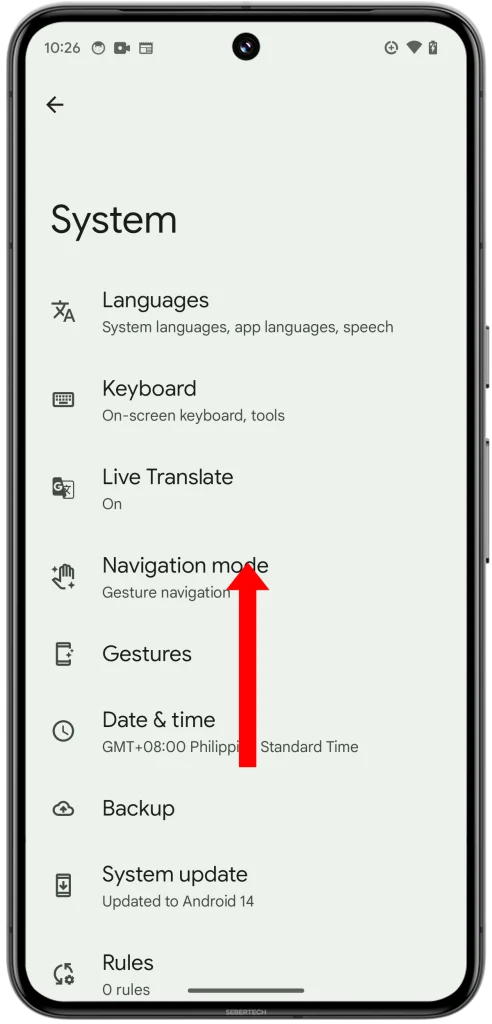
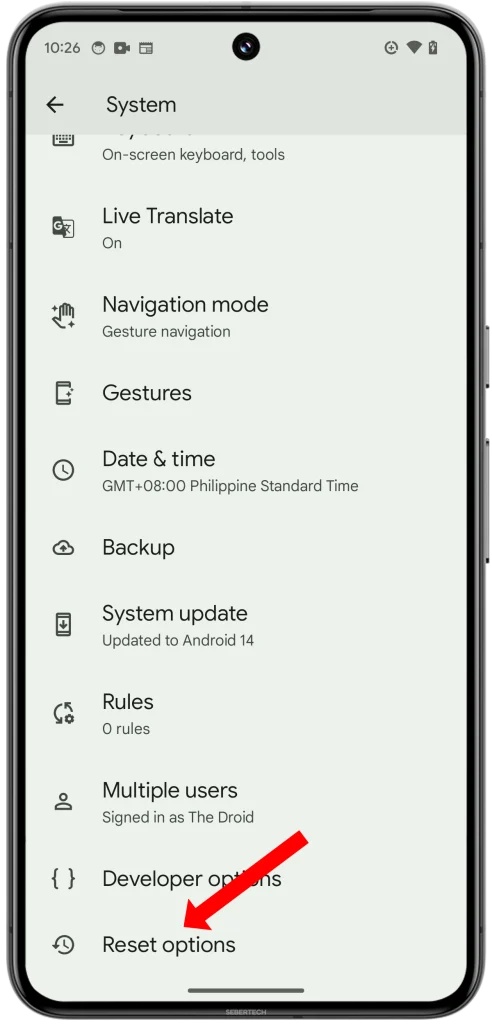
4. Choose “Reset app preferences”: Among the reset options, tap Reset app preferences.
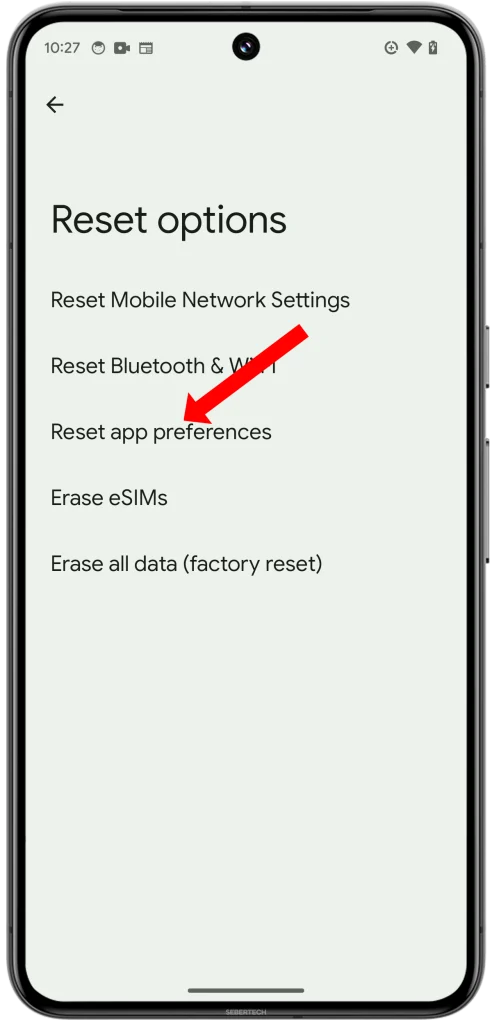
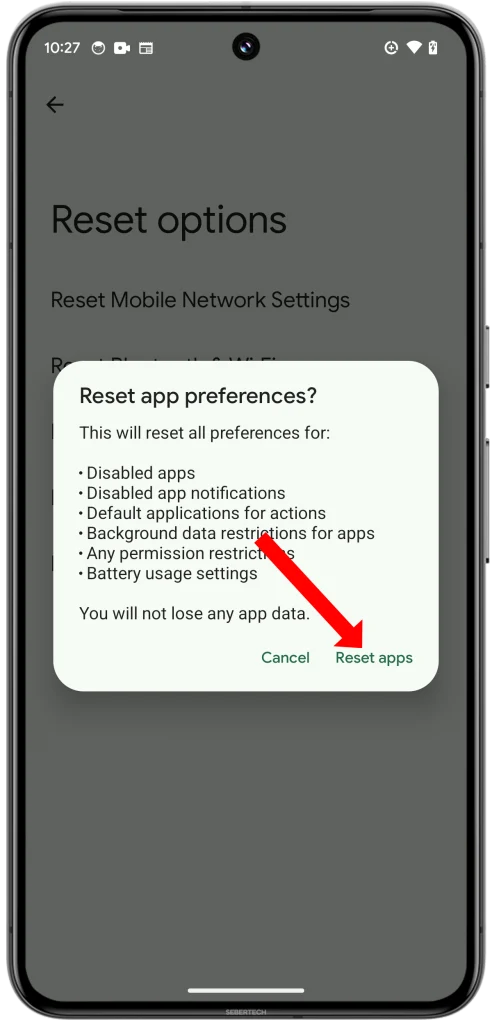
5. Confirm the reset: Tap Reset apps to finalize the process.
Now, enjoy your apps behaving as they should, with default settings back in place and unnecessary permissions revoked. Remember, your app data remains untouched, so no need to worry about losing progress!