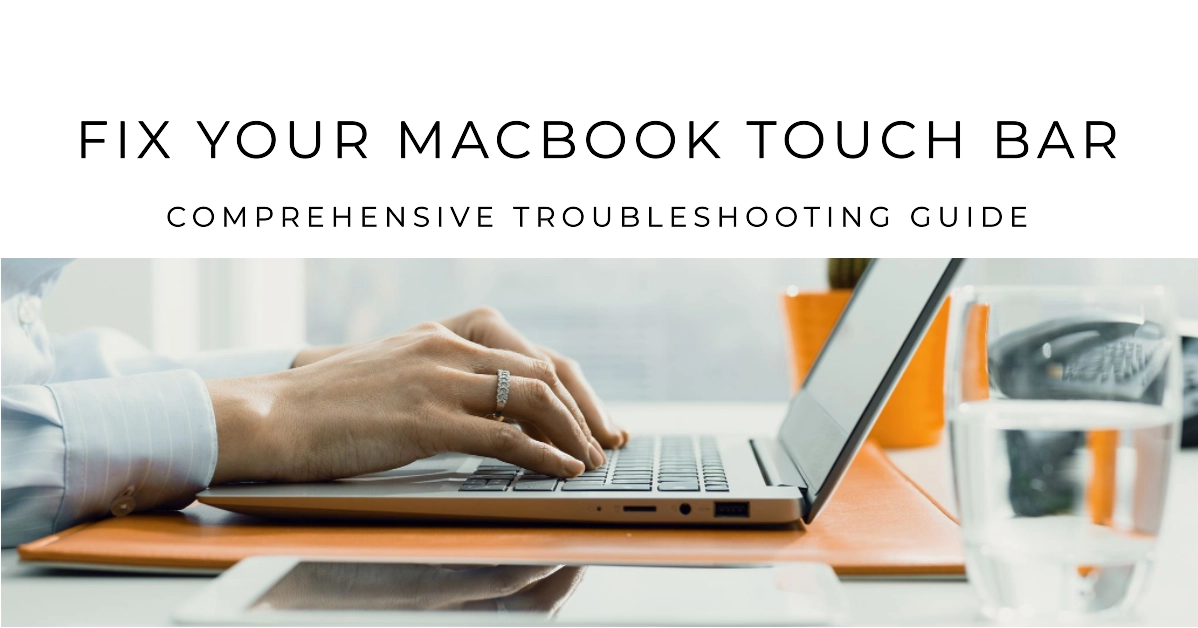The Touch Bar, introduced on certain MacBook Pro models, has been a subject of both fascination and frustration for users. While its sleek design and customizable functionality offer a unique way to interact with your Mac, it’s not without its glitches. One common issue that users face is a non-responsive Touch Bar, rendering it unusable and hindering your productivity.
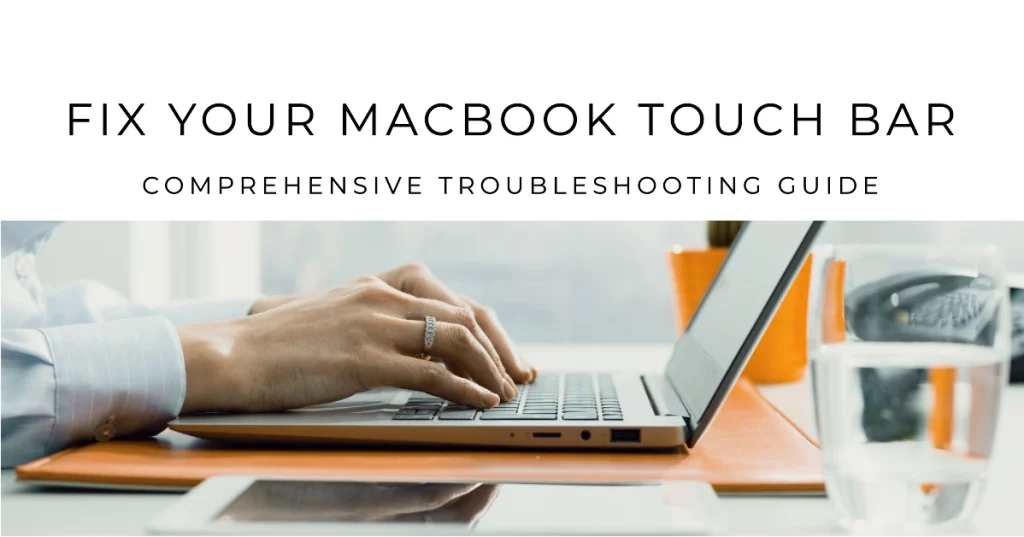
If you’re encountering Touch Bar issues, don’t fret. This comprehensive troubleshooting guide will walk you through a series of steps to identify and resolve the problem, ensuring your Touch Bar is back in action.
Understanding the Touch Bar and Potential Issues
The Touch Bar is an OLED multi-touch strip located at the top of your MacBook Pro’s keyboard. It replaces the traditional function keys and provides contextual controls based on the app you’re using. The Touch Bar can also display Siri suggestions, volume controls, brightness adjustments, and more.
Identifying the Touch Bar Issue
Before delving into troubleshooting steps, it’s crucial to accurately identify the nature of the Touch Bar issue. This will help narrow down the potential causes and determine the most appropriate solution.
- Unresponsive Touch Bar: The Touch Bar appears blank or unresponsive to touch gestures, preventing any interaction with the controls.
- Inconsistent Functionality: The Touch Bar functions inconsistently, with certain controls working erratically or intermittently.
- Missing Touch Bar Elements: Certain Touch Bar elements, such as buttons or icons, may be missing or displayed incorrectly.
- Incorrect Touch Bar Display: The Touch Bar displays the wrong controls or applications, not aligning with the active window or task.
Essential Troubleshooting Steps
Once you’ve identified the specific issue, you can proceed with the corresponding troubleshooting steps.
1. Restart Your MacBook
A simple restart can often resolve temporary glitches or software conflicts that may be causing Touch Bar issues. To restart your MacBook, follow these steps:
- Click the Apple logo in the top-left corner of the screen.
- Select “Restart” from the dropdown menu.
- Confirm the restart by clicking “Restart” again.
Once the MacBook restarts, check if the Touch Bar is functioning correctly.
2. Update macOS
Ensure your MacBook is running the latest macOS version, as software updates often include bug fixes and performance enhancements that may address Touch Bar issues. To check for updates, follow these steps:
- Click the Apple logo in the top-left corner of the screen.
- Select “System Preferences” from the dropdown menu.
- Click on “Software Update.”
- If updates are available, click “Update Now” to download and install them.
Once the updates are installed, restart your MacBook and check if the Touch Bar is functioning correctly.
3. Reset the Touch Bar
Resetting the Touch Bar can sometimes resolve software-related glitches or conflicts. To reset the Touch Bar, follow these steps:
- Open the Terminal application, located in the Applications > Utilities folder.
- Enter the following command:
sudo pkill TouchBarServer; sudo killall ControlStrip - Press Enter and provide your administrator password when prompted.
- The Touch Bar will temporarily go blank, then restart with default settings.
4. Check Touch Bar Settings
Ensure the Touch Bar settings are configured correctly. To access Touch Bar settings, follow these steps:
- Click the Apple logo in the top-left corner of the screen.
- Select “System Preferences” from the dropdown menu.
- Click on “Keyboard.”
- Select the “Touch Bar” tab.
- Verify that the desired options are enabled and configured as you prefer.
5. Check for Hardware Issues
If the Touch Bar issues persist after trying the above troubleshooting steps, there might be an underlying hardware problem. In such cases, it’s recommended to contact Apple Support or an authorized Apple service provider for further diagnosis and repair.
Additional Troubleshooting Tips
If the aforementioned steps haven’t resolved the issue, consider these additional tips:
1. Check for hardware damage
- If the Touch Bar is physically damaged, it may require repair or replacement.
- Contact Apple Support for assistance.
2. Reset NVRAM
NVRAM (non-volatile random-access memory) stores certain settings, including Touch Bar configurations. Resetting NVRAM can resolve issues related to these configurations. To reset NVRAM, follow these steps:
- Shut down your MacBook.
- Turn on your MacBook and immediately press and hold Command (⌘) + Option (⌥) + P + R.
- Continue holding the keys until the Apple logo appears twice.
- Release the keys.
3. Create a new user account
- Sometimes, issues can arise due to corrupted user profiles.
- Creating a new user account can help determine if the problem is specific to your current account.
4. Reinstall macOS
- As a last resort, you can reinstall macOS.
- This will erase all your data, so ensure you have a backup before proceeding.
Final Notes
We hope that by following these troubleshooting steps and tips, you are able to resolve most Touch Bar issues. If the problem persists, contacting Apple Support for further assistance is recommended.
Also note that regular software updates, careful handling, and timely troubleshooting can keep your MacBook Touch Bar functioning smoothly.